еҰӮдҪ•з»„иЈ…з”өи„‘иҜҰз»Ҷж•ҷзЁӢ diyз”өи„‘з»„иЈ…иҸңйёҹеҝ…зңӢ
гҖҖгҖҖеҰӮд»ҠпјҢз”өи„‘з»„иЈ…е·Іеҫ—еҲ°и¶ҠжқҘи¶ҠеӨҡдәәзҡ„и®ӨеҗҢе’ҢжҺЁеҙҮпјҢ并且组装жңәеӯҗзҡ„жҖ§д»·жҜ”йғҪжҳҜжңүзӣ®е…ұзқ№зҡ„гҖӮдҪҶжҳҜпјҢеҜ№дәҺи®ёеӨҡdiyиЈ…жңәж–°жүӢ们жқҘиҜҙпјҢиҰҒе®Ңж•ҙең°з»„иЈ…еҘҪдёҖеҸ°з”өи„‘зЎ®е®һдёҚжҳҜдёҖ件容жҳ“зҡ„дәӢгҖӮд»ҠеӨ©е°Ҹзј–е°ұзү№ең°д»ҺзҪ‘дёҠжҗңйӣҶдәҶи®ёеӨҡе…ідәҺеҰӮдҪ•з»„иЈ…з”өи„‘зҡ„иө„ж–ҷжқҘи·ҹеӨ§е®¶дёҖиө·еҲҶдә«пјҢеёҢжңӣеҜ№жңүйңҖиҰҒз»„иЈ…з”өи„‘зҡ„жңӢеҸӢжңүжүҖеё®еҠ©гҖӮ
 (зӣёе…іиө„ж–ҷеӣҫ)
(зӣёе…іиө„ж–ҷеӣҫ)
гҖҖгҖҖеҰӮдҪ•з»„иЈ…з”ө脑第дёҖжӯҘпјҡе®үиЈ…з”өжәҗ
гҖҖгҖҖйҖүжӢ©е…Ҳе®үиЈ…з”өжәҗиҝӣжңәз®ұйҮҢйқўжңүдёҖдёӘеҘҪеӨ„е°ұжҳҜеҸҜйҳІжӯўеҰӮжһңеҗҺйқўе®үиЈ…з”өжәҗдёҚе°Ҹеҝғзҡ„иҜқиҖҢзў°еқҸдё»жқҝпјҢеҸҰеӨ–пјҢзҺ°еңЁи¶ҠжқҘи¶ҠеӨҡзҡ„з”өжәҗејҖе§ӢйҮҮз”Ёдҫ§йқўеӨ§еҸ°йЈҺејҸж•Јзғӯз”өжәҗпјҢжҲ‘们еңЁе®үиЈ…зҡ„ж—¶еҖҷиҰҒе°Ҷ йЈҺжүҮ дёҖйқўеҜ№еҗ‘жңәз®ұз©әдҫ§пјҢиҖҢдёҚжҳҜеҜ№еҗ‘жңәз®ұйЎ¶йғЁеҜјиҮҙж•ЈзғӯдёҚеқҮзҺ°иұЎгҖӮи®°дҪҸпјҢе®үиЈ…еҘҪз”өжәҗеҗҺпјҢе®үиЈ…дё»жқҝеүҚпјҢдёҖе®ҡиҰҒе…ҲжҠҠдё»жқҝI/OжҺҘеҸЈзҡ„жҢЎжқҝе®үеҘҪгҖӮжңүзҡ„з”ЁжҲ·з¬¬дёҖж¬ЎиЈ…жңәпјҢжүӢеҝҷи„ҡд№ұзҡ„дјҡеҝҳи®°е®үиЈ…пјҢзӯүиЈ…еҘҪдё»жқҝеҗҺжүҚеҸ‘зҺ°жІЎжңүжҢүI/OжҢЎжқҝпјҢеҸҲиҰҒиҝ”е·ҘгҖӮ
гҖҖгҖҖеҰӮдҪ•з»„иЈ…з”ө脑第дәҢжӯҘпјҡе®үиЈ…CPUе’ҢйЈҺжүҮ
гҖҖгҖҖйҰ–е…ҲжҠҠCPUжҸ’е…Ҙдё»жқҝдёҠзҡ„CPUжҸ’ж§ҪгҖӮиҝҷйҮҢиҰҒжіЁж„Ҹзҡ„жҳҜеҚғдёҮдёҚиғҪз”Ёиӣ®еҠӣпјҢCPUйғҪжңүзјәи§’пјҢеҸӘиҰҒеҜ№еҘҪдё»жқҝдёҠзҡ„зјәи§’е°ұиғҪжҠҠCPUиҪ»иҪ»зҡ„жҸ’еҲ°дё»жқҝдёҠгҖӮеҰӮжһңеҸ‘зҺ°дёҚиғҪеҫҲиҪ»жқҫзҡ„жҸ’е…ҘпјҢе»әи®®жЈҖжҹҘеҗҺеҶҚж¬Ўе®үиЈ…пјҢзӣҙеҲ°иғҪиҪ»жқҫжҸ’е…ҘгҖӮCPUжҸ’е…Ҙд»ҘеҗҺпјҢе°ұеҸҜд»ҘжҠҠеҺӢжқҶжҢүдёӢпјҢзӣҙеҲ°еҺӢжқҶзҙ§иҙҙдё»жқҝгҖӮжҺҘдёӢжқҘе®үиЈ…CPUйЈҺжүҮгҖӮдёҖиҲ¬йЈҺжүҮйғҪйҷ„еёҰдәҶзЎ…иғ¶пјҢеңЁйЈҺжүҮеә•йғЁж¶ӮеұӮи–„и–„зҡ„зЎ…иғ¶еҚіеҸҜгҖӮйЈҺжүҮе®үиЈ…зҡ„ж—¶еҖҷиҰҒзү№еҲ«жіЁж„ҸпјҢзү№еҲ«жҳҜйӮЈдәӣжІЎжңүйҮ‘еұһе°ҒйЎ¶зҡ„CPUгҖӮйЈҺжүҮеӨ№еӯҗжңҖеҘҪеҲҶеҲ«йҮҮз”ЁдёҚеҗҢзҡ„ж–№еҗ‘жүЈеңЁCPUжҸ’ж§ҪдёӨдҫ§гҖӮ然еҗҺжҠҠйЈҺжүҮзҡ„з”өжәҗзәҝжҸ’еҲ°CPUжҸ’ж§Ҫйҷ„иҝ‘зҡ„дёүй’Ҳз”өжәҗжҺҘеҸЈдёҠгҖӮиҮіжӯӨCPUе®үиЈ…еңҶж»Ўе®ҢжҲҗгҖӮ
гҖҖгҖҖеҰӮдҪ•з»„иЈ…з”ө脑第дёүжӯҘпјҡе®үиЈ…еҶ…еӯҳжқЎ
гҖҖгҖҖеңЁеҶ…еӯҳжҲҗдёәеҪұе“Қзі»з»ҹж•ҙдҪ“зі»з»ҹзҡ„жңҖеӨ§з“¶йўҲж—¶пјҢеҸҢйҖҡйҒ“зҡ„еҶ…еӯҳи®ҫи®ЎеӨ§еӨ§и§ЈеҶідәҶиҝҷдёҖй—®йўҳгҖӮжҸҗдҫӣиӢұзү№е°”64дҪҚеӨ„зҗҶеҷЁж”ҜжҢҒзҡ„дё»жқҝзӣ®еүҚеқҮжҸҗдҫӣеҸҢйҖҡйҒ“еҠҹиғҪпјҢеӣ жӯӨе»әи®®еӨ§е®¶еңЁйҖүиҙӯеҶ…еӯҳж—¶е°ҪйҮҸйҖүжӢ©дёӨж №еҗҢи§„ж јзҡ„еҶ…еӯҳжқҘжҗӯе»әеҸҢйҖҡйҒ“гҖӮдё»жқҝдёҠзҡ„еҶ…еӯҳжҸ’ж§ҪдёҖиҲ¬йғҪйҮҮз”ЁдёӨз§ҚдёҚеҗҢзҡ„йўңиүІжқҘеҢәеҲҶеҸҢйҖҡйҒ“дёҺеҚ•йҖҡйҒ“гҖӮе°ҶдёӨжқЎи§„ж јзӣёеҗҢзҡ„еҶ…еӯҳжқЎжҸ’е…ҘеҲ°зӣёеҗҢйўңиүІзҡ„жҸ’ж§ҪдёӯпјҢеҚіжү“ејҖдәҶеҸҢйҖҡйҒ“еҠҹиғҪгҖӮе®үиЈ…еҶ…еӯҳж—¶пјҢе…Ҳз”ЁжүӢе°ҶеҶ…еӯҳжҸ’ж§ҪдёӨз«Ҝзҡ„жүЈе…·жү“ејҖпјҢ然еҗҺе°ҶеҶ…еӯҳе№іиЎҢж”ҫе…ҘеҶ…еӯҳжҸ’ж§Ҫдёӯ(еҶ…еӯҳжҸ’ж§Ҫд№ҹдҪҝз”ЁдәҶйҳІе‘ҶејҸи®ҫи®ЎпјҢеҸҚж–№еҗ‘ж— жі•жҸ’е…ҘпјҢеӨ§е®¶еңЁе®үиЈ…ж—¶еҸҜд»ҘеҜ№еә”дёҖдёӢеҶ…еӯҳдёҺжҸ’ж§ҪдёҠзҡ„зјәеҸЈ)пјҢз”ЁдёӨжӢҮжҢҮжҢүдҪҸеҶ…еӯҳдёӨз«ҜиҪ»еҫ®еҗ‘дёӢеҺӢпјҢеҗ¬еҲ°“е•Ә”зҡ„дёҖеЈ°е“ҚеҗҺпјҢеҚіиҜҙжҳҺеҶ…еӯҳе®үиЈ…еҲ°дҪҚгҖӮ
гҖҖгҖҖеҰӮдҪ•з»„иЈ…з”ө脑第еӣӣжӯҘпјҡе®үиЈ…жҳҫеҚЎ
гҖҖгҖҖжҳҫеҚЎжҺҘеҸЈи®ҫи®Ўзҡ„д№ҹжҳҜдёҚеҜ№з§°зҡ„пјҢеҗҢж ·еҸҜд»ҘеҫҲиҪ»жқҫзҡ„жҸ’е…ҘгҖӮиҝҷйҮҢжҸҗйҶ’еӨ§е®¶жіЁж„ҸеҲ«еҝҳдәҶжңүзҡ„жҳҫеҚЎйңҖиҰҒеӨ–жҺҘз”өжәҗгҖӮеҗҢж ·еҫҲеӨҡдё»жқҝеңЁAGPж§ҪдёҠи®ҫи®ЎдәҶжүЈпјҢжҳҫеҚЎжӯЈзЎ®е®үиЈ…д»ҘеҗҺпјҢе°ұдјҡиў«дё»жқҝеҚЎзҡ„зүўзүўзҡ„гҖӮеҪ“然жӢ”жҳҫеҚЎзҡ„ж—¶еҖҷе°ұиҰҒжіЁж„ҸеҚғдёҮеҲ«жҠҠйӮЈеҚЎжҳҫеҚЎзҡ„дёңдёңз»ҷеј„ж–ӯдәҶ!然еҗҺжҠҠ жҳҫзӨәеҷЁ зҡ„жҺҘеҸЈжҸ’е…ҘжҳҫеҚЎгҖӮ
гҖҖгҖҖеҰӮдҪ•з»„иЈ…з”ө脑第дә”жӯҘпјҡе°Ҷдё»жқҝеӣәе®ҡеңЁжңәз®ұеҶ…йғЁ
гҖҖгҖҖжҲ‘们иҮӘ然дёҚеҸҜиғҪе°Ҷдё»жқҝиЈёйңІеңЁеӨ–иҝӣиЎҢе·ҘдҪңпјҢеӣ жӯӨеҝ…йЎ»е°Ҷдё»жқҝеӣәе®ҡеңЁжңәз®ұдёӯгҖӮеӣәе®ҡдё»жқҝ并дёҚжҳҜд»Җд№ҲеӨҚжқӮзҡ„ж“ҚдҪңпјҢеӨ§е®¶еҸӘиҰҒе°ҶйҮ‘й»„иүІзҡ„иһәдёқеҚЎеә§е®үзҪ®еңЁжңәз®ұеә•йғЁзҡ„й’ўжқҝдёҠеҚіеҸҜгҖӮе°ҶиһәдёқеҚЎдёҠеҘҪеңЁжңәз®ұеә•йғЁд№ӢеҗҺпјҢжҲ‘们жҺҘдёӢжқҘе°ұеҸҜд»Ҙеӣәе®ҡеҘҪдё»жқҝдәҶгҖӮеӣәе®ҡеҘҪдё»жқҝд№ӢеҗҺпјҢе°Ҷеҗ„дёӘиһәдёқеӯ”дёҠзҙ§иһәдёқпјҢе°ұеҸҜд»Ҙе®ҢжҲҗе®үиЈ…дё»жқҝдәҶгҖӮ
гҖҖгҖҖеҰӮдҪ•з»„иЈ…з”ө脑第е…ӯжӯҘпјҡжҠҠй…Қ件装е…Ҙжңәз®ұ
гҖҖгҖҖжҠҠе…үй©ұе’ҢзЎ¬зӣҳзӯүиЈ…е…Ҙжңәз®ұеҶ…йғЁгҖӮе…үй©ұе®үиЈ…жңүж—¶еҖҷйңҖиҰҒжӢҶжҺүжңәз®ұеүҚйқўзҡ„йҮ‘еұһжҢЎжқҝе’ҢеЎ‘ж–ҷжҢЎжқҝпјҢжңүж—¶еҖҷеҲҷдёҚз”ЁжӢҶпјҢиҝҷиҰҒзңӢжңәз®ұжҳҜеҰӮдҪ•и®ҫи®Ўзҡ„гҖӮдёҖиҲ¬жқҘиҜҙдёҚз”ЁжӢҶеЎ‘ж–ҷжҢЎжқҝзҡ„жңәз®ұпјҢйғҪйңҖиҰҒжҠҠе…үй©ұжүҳзӣҳзҡ„еүҚзӣ–жӢҶдёӢжқҘгҖӮжӢҶиҝҷдёӘдёңдёңйңҖиҰҒз»ҷе…үй©ұдҫӣз”өеҗҺеј№еҮәжүҳзӣҳжүҚиғҪиҝӣиЎҢпјҢ并且дёҖиҲ¬жқҘиҜҙжҳҜжҜ”иҫғиҙ№еҠІзҡ„пјҢе»әи®®з»ҸйӘҢе°‘зҡ„жңӢеҸӢжңҖеҘҪдёҚиҰҒжӢҶиҝҷдёӘдёңдёңпјҢйҳІжӯўеҮәй—®йўҳзҡ„ж—¶еҖҷжІЎеҠһжі•дҝқдҝ®гҖӮд»Һжңәз®ұеүҚйқўжҠҠе…үй©ұеЎһеҰӮжңәз®ұеҶ…пјҢжӢ§еҘҪдёӨдҫ§зҡ„ иһәй’ү еҚіеҸҜгҖӮзЎ¬зӣҳзҡ„е®үиЈ…жҜ”иҫғз®ҖеҚ•пјҢдҪҶжҳҜе°Ҹзј–е»әи®®е®үиЈ…еүҚеә”иҜҘе…Ҳи®ҫзҪ®еҘҪзЎ¬зӣҳзҡ„и·ізәҝпјҢдёҖиҲ¬жқҘиҜҙжҠҠзЎ¬зӣҳи·ідёәдё»зӣҳжҜ”иҫғеҘҪдёҖдәӣгҖӮи·ізәҝи®ҫзҪ®е®ҢеҗҺпјҢжҠҠзЎ¬зӣҳж”ҫе…Ҙжңәз®ұзҡ„3.5иӢұеҜёжһ¶пјҢжӢ§еҘҪдёӨдҫ§зҡ„еӣӣдёӘиһәй’үеҚіеҸҜгҖӮеҰӮжһңйңҖиҰҒе®үиЈ…иҪҜй©ұпјҢеҸҜд»ҘеҸӮиҖғе…үй©ұзҡ„е®үиЈ…еҠһжі•гҖӮ
гҖҖгҖҖеҰӮдҪ•з»„иЈ…з”ө脑第дёғжӯҘпјҡжҺҘеҘҪжүҖжңүж•°жҚ®зәҝгҖҒз”өжәҗзәҝгҖҒжңәз®ұи·ізәҝ
гҖҖгҖҖе°ҶжүҖжңүй…Қ件еӣәе®ҡеҘҪд№ӢеҗҺпјҢжҲ‘们жңҖеҗҺеҸӘйңҖиҰҒе°ҶжүҖжңүж•°жҚ®зәҝпјҢз”өжәҗзәҝжҺҘеҘҪиЈ…жңәе°ұеҸҜд»ҘеӨ§еҠҹе‘ҠжҲҗдәҶгҖӮйҰ–е…ҲжҲ‘们жҺҘдё»жқҝз”өжәҗжҺҘеҸЈпјҢзҺ°еңЁзҡ„дё»жқҝзҡ„з”өжәҗ жҸ’еә§ дёҠйғҪжңүйҳІе‘Ҷи®ҫзҪ®пјҢжҸ’й”ҷжҳҜжҸ’дёҚиҝӣеҺ»зҡ„гҖӮдё»жқҝдҫӣз”өжҺҘеҸЈдёҖе…ұеҲҶдёӨйғЁеҲҶпјҡе…ҲжҸ’жңҖйҮҚиҰҒзҡ„24PINдҫӣз”өжҺҘеҸЈпјҢдёҖиҲ¬еңЁдё»жқҝзҡ„еӨ–дҫ§пјҢеҫҲе®№жҳ“жүҫеҲ°пјҢеҜ№еҮҶжҸ’дёӢеҺ»е°ұеҸҜ;йҷӨдәҶдё»дҫӣз”өзҡ„20/24 PINз”өжәҗжҺҘеҸЈд№ӢеӨ–пјҢдё»жқҝиҝҳжңүдёҖдёӘиҫ…еҠ©зҡ„4/8PINз”өжәҗжҺҘеҸЈдҫӣз”өпјҢдё»жқҝзҡ„4/8PINз”өжәҗеңЁCPUжҸ’еә§йҷ„иҝ‘пјҢеҜ№дәҺжүӢеӨ§зҡ„дәәеҸҜиғҪдёҚеҘҪжҸ’гҖӮ
гҖҖгҖҖдёҖиҲ¬жқҘиҜҙпјҢжҲ‘们йңҖиҰҒиҝһжҺҘPCе–ҮеҸӯгҖҒзЎ¬зӣҳдҝЎеҸ·зҒҜгҖҒз”өжәҗдҝЎеҸ·зҒҜгҖҒATX ејҖе…і гҖҒResetејҖе…іпјҢе…¶дёӯATXејҖе…іе’ҢResetејҖе…іеңЁиҝһжҺҘж—¶ж— йңҖжіЁж„ҸжӯЈиҙҹжһҒпјҢиҖҢPCе–ҮеҸӯгҖҒзЎ¬зӣҳдҝЎеҸ·зҒҜе’Ңз”өжәҗдҝЎеҸ·зҒҜйңҖиҰҒжіЁж„ҸжӯЈиҙҹжһҒпјҢзҷҪзәҝжҲ–иҖ…й»‘зәҝиЎЁзӨәиҝһжҺҘиҙҹжһҒпјҢеҪ©иүІзәҝ(дёҖиҲ¬дёәзәўзәҝжҲ–иҖ…з»ҝзәҝ)иЎЁзӨәиҝһжҺҘжӯЈжһҒ
гҖҖгҖҖи®ІеҲ°иҝҷе„ҝпјҢдёҖеҸ°з»„иЈ…з”өи„‘зҡ„硬件е®үиЈ…е·®дёҚеӨҡе°ұе®ҢжҲҗдәҶгҖӮеҜ№дәҺж–°жүӢжқҘиҜҙпјҢз»„иЈ…з”өи„‘зҡ„ж—¶еҖҷпјҢдёҚд»…д»…еҸӘжҳҜжҢүз…§зҪ‘дёҠзҡ„ж•ҷзЁӢпјҢеӣ дёәжҜҸдёӘз”өи„‘зҡ„дё»жқҝгҖҒжңәз®ұгҖҒз”өжәҗзӯүйғҪдёҚдёҖж ·пјҢеҜ№дәҺжңүз–‘жғ‘зҡ„ең°ж–№пјҢдёҚеҰЁжҹҘйҳ…дёҖдёӢиҜҙжҳҺд№ҰпјҢе®ғжҳҜжҲ‘们иә«иҫ№жңҖеҘҪзҡ„её®жүӢгҖӮ
- з”өи„‘жӯЈеёёиҒ”зҪ‘зҡ„жғ…еҶөдёӢж— жі•жү“ејҖзҪ‘йЎөзҡ„и§ЈеҶіж–№жі•
- еҰӮдҪ•еңЁз”өи„‘дёӯйҖҡиҝҮiTunesжӣҙж–°iPhoneдёҠзҡ„еә”з”ЁзЁӢеәҸ
- IEжөҸи§ҲеҷЁжү“дёҚејҖзҪ‘йЎөжңүд»Җд№Ҳи§ЈеҶізҡ„ж–№жі•
- Win7жү“ејҖQQжҸҗзӨә"Initialization failure:0Г—00000005"еҰӮдҪ•и§ЈеҶі
- з”өи„‘ж·»еҠ 4GеҶ…еӯҳжқЎеҗҺеҶ…еӯҳе®№йҮҸжІЎжңүеҸҳеҢ–жҖҺд№ҲеҠһ
- Win7зі»з»ҹEзӣҳжӢ’з»қи®ҝй—®зҡ„и§ЈеҶіж–№жі•
- 笔记жң¬з”өи„‘дёҠзҡ„Fnй”®жңүд»Җд№ҲдҪңз”Ёе‘ўпјҹ
- Win7笔记жң¬и§Ұж‘ёжқҝе…ідёҚжҺүжҖҺд№ҲеҠһ
- иҮӘе·ұжҖҺд№ҲиЈ…Win10зі»з»ҹ жүӢжҠҠжүӢж•ҷдҪ еҰӮдҪ•йҮҚиЈ…Win10зі»з»ҹ
- Win7дёӢCзӣҳе“Әдәӣж–Ү件еҸҜд»ҘеҲ йҷӨ
- ROGйӯ”йңёж–°й”җ2022жёёжҲҸжң¬й«ҳиғҪзҷ»еңә еҸҢеҚҒдёҖдјҳжғ д»·д»…е”®8699е…ғ
- еҚҺзЎ•еӨ©йҖү3й”җйҫҷзүҲ笔з”өжҺЁиҚҗпјҡе…¶жҖ§д»·жҜ”еҸҜеңЁеҗҢзұ»дә§е“Ғдёӯи„ұйў–иҖҢеҮә
- зү№ж–ҜжӢүж–°жҸҗдәӨж–Ү件жҳҫзӨәпјҡQ3жҖ»иҗҘ收иҫҫеҲ°214.54дәҝзҫҺе…ғ еўһеҠҝжһҒдҪі
- иӢҸжіҠе°”е…¬ејҖжң¬е№ҙеәҰ第дёүеӯЈеәҰжҠҘе‘Ҡ еүҚдёүеӯЈеәҰеҮҖеҲ©и¶…еҚҒдәҝе…ғ еҗҢжҜ”дёҠж¶Ё
- vivoеҪұеғҸжҲҳз•ҘеҸ‘еёғдјҡжӯЈејҸе®Јеёғпјҡе°Ҷдёәж–°е“ҒеҚҮзә§CMOSжҸҗй«ҳеҪұеғҸеҠӣ
- еҫ®иҪҜUUPе°ҶиҝҲе…Ҙе…¬ејҖйў„и§Ҳйҳ¶ж®ө жЈҖжҹҘжӣҙж–°з”Ёж—¶жӣҙзІҫз®Җ еҚҮзә§жӣҙеҝ«жҚ·
- зҲҶж–ҷз§°AMDж——иҲ°ж–°е“Ғе°Ҷе‘ҪеҗҚдёәRX7900XTXпјҡеҗҺзјҖдёәйҮҚж–°еҗҜз”Ё
- иӢ№жһңпјҡж——дёӢSKAdNetworkжЎҶжһ¶жңҖж–°зүҲе·Іжӣҙж–°иҮіiOS16.1зӯүзі»з»ҹ
- дёүжҳҹжңҖж–°ж——иҲ°SSDдә§е“ҒеҚіе°ҶејҖж”ҫйў„е”® 1TBйӣ¶е”®д»·зәҰдёә1224е…ғ
- Win11 22H2еҠҹиғҪжӣҙж–°ж— жі•иүҜеҘҪй…ҚеҗҲиӢұдјҹиҫҫзі»з»ҹ еҜјиҮҙиҝҗиЎҢдёҚзЁіе®ҡ
- SKжө·еҠӣеЈ«жӯЈејҸе®ҳе®Јпјҡе·ІжҲҗеҠҹз ”еҸ‘еҮәиЎҢдёҡжңҖеҝ«зҡ„DDR5 DRAMеҶ…еӯҳ
- ж–ӯжҺҘеҚЎеӯҗжҳҜд»Җд№ҲдёңиҘҝпјҹж–ӯжҺҘеҚЎеӯҗи®ҫзҪ®еңЁд»Җд№ҲдҪҚзҪ®пјҹ
- з”өи§’еәҰзҡ„ж„Ҹд№үжҳҜд»Җд№Ҳпјҹз”өи§’еәҰдёҺжңәжў°и§’еәҰд№Ӣй—ҙжңүе“Әдәӣе…ізі»пјҹ
- е®Ғеҫ·ж—¶д»ЈEVOGOеҶҚж·»ж–°ж”ҜжҢҒиҪҰеһӢ еҗҚдёәдёңйЈҺеҜҢеә·ES600еҚіе°ҶдёҠеёӮ
- HomePodеҸҠе…¶miniзүҲиҝҺжқҘжңҖж–°16.1иҪҜ件 Matterж”ҜжҢҒжӯЈејҸдёҠзәҝ
- iQOO Neo7жүӢжңәе°ҶеңЁ31ж—ҘеҸ‘е”® OLEDзӣҙеұҸеҸҜе®һзҺ°120HzжҳҫзӨә
- дёүзә§й…Қз”өз®ұжҳҜжҢҮе“Әдёүзә§пјҹдёүзә§й…Қз”өз®ұе®үиЈ…ж—¶йңҖиҰҒжҺҘең°еҗ—пјҹ
- NrealAirARзңјй•ңе…Ёж–°еҚҮзә§ жӣҙж–°еҗҺе°ҶеҠ е…ҘXboxзӯүжёёжҲҸдё»жңәйҖӮй…Қ
- жұҪиҪҰйҳІзӣ—зі»з»ҹжҳҜд»Җд№Ҳжңүд»Җд№Ҳз”ЁпјҹжұҪиҪҰйҳІзӣ—зі»з»ҹзҡ„зұ»еһӢжңүе“Әдәӣпјҹ
- е®ҳж–№еӣһеә”й„ұйҳіж№–зҺ°е·ЁеһӢвҖңең°з¬јйҳөвҖқ з§°еә”еҪ“дёә2020е№ҙзҰҒжё”еүҚи®ҫзҪ®
- жұҪиҪҰйҳІзӣ—зі»з»ҹж•…йҡңеә”иҜҘжҖҺд№Ҳи§ЈеҶіпјҹжұҪиҪҰйҳІзӣ—зі»з»ҹж•…йҡңеҺҹеӣ йғҪжңүд»Җд№Ҳпјҹ
- RNGиў«жӣқе°Ҷиў«з«һжӢҚи§Јж•Ј жӣҙжңүж¶ҲжҒҜйҖҸйңІеӯ—иҠӮи·іеҠЁдёә其买家д№ӢдёҖ
- жұҪиҪҰйҳІзӣ—зі»з»ҹж•…йҡңеҗҜеҠЁдёҚдәҶиҪҰеә”иҜҘжҖҺд№ҲеҠһпјҹжұҪиҪҰйҳІзӣ—зі»з»ҹж•…йҡңжү“дёҚзқҖзҒ«еә”иҜҘжҖҺд№ҲеҠһпјҹ
- жұҪиҪҰйҳІзӣ—зі»з»ҹж•…йҡңзҡ„иЎЁзҺ°жңүе“ӘдәӣпјҹжұҪиҪҰйҳІзӣ—зі»з»ҹж•…йҡңзҡ„жЈҖжҹҘжҖқи·ҜиҜҰз»Ҷд»Ӣз»Қ
- еҸҢеҚҒдёҖжүӢжңәд»·ж јеҮәзҺ°е…Ҳж¶ЁеҶҚйҷҚзҺ°иұЎ йғЁеҲҶдә§е“ҒвҖңйҷҚд»·вҖқеҗҺиҝҳй«ҳиҝҮж—Ҙеёёд»·
- иҖіжңәйҳ»жҠ—жҳҜд»Җд№Ҳж„ҸжҖқпјҹиҖіжңәйҳ»жҠ—жҳҜи¶Ҡй«ҳи¶ҠеҘҪеҗ—пјҹ
- 马ж–Ҝе…Ӣз§°иӢ№жһңе№ҝе‘ҠжҠҪжҲҗиҝҮй«ҳ 并еқҰиЁҖжӯӨдёҫдёҚеҲ©дәҺж¶Ҳиҙ№иҖ…зӯүеӨҡж–№еҲ©зӣҠ
- иҖіжңәйҳ»жҠ—йҖүжӢ©16еҘҪиҝҳжҳҜ32еҘҪпјҹиҖіжңәйҳ»жҠ—еӨ§е°Ҹжңүе“ӘдәӣеҢәеҲ«пјҹ
- иӢ№жһңејҖеҸ‘16иӢұеҜёiPad дҪ“з§Ҝе ӘжҜ”MacBook笔记жң¬ жңӘжқҘз”ҹдә§еҠӣеҸҜжңҹ
- жүјжөҒзәҝеңҲжҳҜд»Җд№ҲдёңиҘҝпјҹжүјжөҒеңҲе’Ңз”өж„ҹзҡ„еҢәеҲ«жңүе“Әдәӣпјҹ
- жүјжөҒеңҲзҡ„дҪңз”ЁеҺҹзҗҶжҳҜд»Җд№ҲпјҹжүјжөҒеңҲдёҺе…ұжЁЎз”өж„ҹеҢәеҲ«иҜҰз»Ҷд»Ӣз»Қ
- жүјжөҒеңҲзҡ„дҪңз”Ёдё»иҰҒжҳҜд»Җд№ҲпјҹжүјжөҒеңҲдёҺж»ӨжіўеҷЁзҡ„еҢәеҲ«йғҪжңүд»Җд№Ҳпјҹ
- ж¶ҲжҒҜз§°иӢ№жһңдёӢдёҖд»ЈMacBookProе°ҶеҚҮзә§еӨ„зҗҶеҷЁе№¶еҠ ејәеҶ…еӯҳи§„ж ј
- еӨҡеқҖжҠҖжңҜжҳҜд»Җд№Ҳж„ҸжҖқпјҹеӨҡеқҖжҠҖжңҜе’ҢеӨҚз”ЁжҠҖжңҜзҡ„еҢәеҲ«жҳҜд»Җд№Ҳпјҹ
- еӨҡжЁЎе…үзәӨз”ЁеҚ•жЁЎе°ҫзәӨзҶ”жҺҘеҸҜд»Ҙеҗ—пјҹеӨҡжЁЎе…үзәӨеә”иҜҘеҰӮдҪ•зҶ”жҺҘпјҹ
- дёғеҪ©иҷ№жӯЈејҸжҺЁеҮәRTX40й«ҳз«ҜжҳҫеҚЎиЈ…еӨҮ ж–°е“Ғе°Ҷж¶өзӣ–дј—еӨҡдә§е“Ғзі»еҲ—
- еӨҡжЁЎе…үзәӨе’ҢеҚ•жЁЎе…үзәӨеӨ–и§ӮеҢәеҲ«жҳҜд»Җд№ҲпјҹеӨҡжЁЎе…үзәӨдёҺеҚ•жЁЎе…үзәӨжңүе“Әдәӣе·®еҲ«пјҹ
- иӢ№жһңtvOS16.1жӯЈејҸзүҲдёҠзәҝ ж–°зүҲжң¬е°ҶеҸҜйҖӮз”ЁдәҺAppleTV4Kзӯүи®ҫеӨҮ
- еӨҡжЁЎе…үзәӨе’ҢеҚ•жЁЎе…үзәӨеҢәеҲ«йғҪжңүд»Җд№ҲпјҹеӨҡжЁЎе…үзәӨе’ҢеҚ•жЁЎе…үзәӨеҸҜд»Ҙж··з”Ёеҗ—пјҹ
- еӨҡжЁЎе…үзәӨдј иҫ“и·қзҰ»дёҖиҲ¬иғҪиҫҫеӨҡе°‘зұіпјҹеӨҡжЁЎе…үзәӨе’ҢеҚ•жЁЎе…үзәӨе“ӘдёӘжҖ§иғҪжҜ”иҫғеҘҪпјҹ
- SurfaceDuoзі»еҲ—йҮҚзЈ…жӣҙж–°жқҘиўӯ Android12LзӯүиҝҗиЎҢзі»з»ҹе–ңиҺ·ж”№иҝӣ
- жһҒж°ӘеҲҶдә«ж——дёӢйҰ–ж¬ҫMPVжһҒж°Ә009йғЁеҲҶи§„ж ј дё”ж–°иҪҰдёҠеёӮж—Ҙжңҹе·Іе®ҡ
- жҗ¬иҝҗжңәеҷЁдәәзҡ„еҲҶзұ»дё»иҰҒжңүе“Әдәӣпјҹжҗ¬иҝҗжңәеҷЁдәәеҰӮдҪ•йҖүеһӢпјҹ
- зү№ж–ҜжӢүеҗ‘е…Ёзҗғз”ЁжҲ·еҸ‘йҖҒжңҖж–°иҪҜ件жӣҙж–° 并еңЁе®ҳж–№APPдёӯдёҠзәҝеҸ‘еёғиҜҙжҳҺ
- дёҖеҠ NordN300 5GжүӢжңәдә®зӣёжө·еӨ–еёӮеңә LCDеұҸе№•и§„ж јдёҺдёҠд»ЈзӣёеҗҢ
- iTunesWindowsзүҲжҺЁеҮәжңҖж–°еҚҮзә§ 并е°ҶеҠ е…ҘеҜ№iPad10зӯүдә§е“Ғж”ҜжҢҒ
- жҗ¬иҝҗжңәеҷЁдәәзҡ„з»“жһ„з»„жҲҗйғЁеҲҶжңүе“ӘдәӣпјҹAGVжҗ¬иҝҗжңәеҷЁдәәзҡ„еә”з”ЁйўҶеҹҹжңүе“Әдәӣпјҹ
- жҗ¬иҝҗжңәеҷЁдәәе·ҘдҪңеҺҹзҗҶжҳҜд»Җд№Ҳпјҹжҗ¬иҝҗжңәеҷЁдәәеҰӮдҪ•жҗ¬иҝҗзү©ж–ҷжӣҙеҝ«пјҹ
- VertuйҰ–еёӯжү§иЎҢе®ҳпјҡе…¬еҸёжңҖж–°еҸ‘еёғMetavertuдә§е“Ғе°ҶеҸҜйҮҚеЎ‘жҷәиғҪжңә
- е°Ҹзұіз¬”и®°жң¬Air13е®Јдј жө·жҠҘиҙҙеҮә еұ•зӨәе…¶иҪ»и–„жңәиә«еҸҠ180еәҰе№іж‘ҠеҪўжҖҒ
- з”өиЎЁз®ұдҪҝз”Ёзү№зӮ№дё»иҰҒжңүе“Әдәӣпјҹз”өиЎЁз®ұйҖүжӢ©е“ӘдәӣжқҗиҙЁеҘҪпјҹ
- жқҺж–ҢжӯЈејҸеҮәд»»и”ҡжқҘз”өжұ 科жҠҖе…¬еҸёи‘ЈдәӢй•ҝ е…¶жі•е®ҡд»ЈиЎЁдәәдёәжӣҫжҫҚж№ҳ
- з”өжәҗз®ЎзҗҶиҠҜзүҮжҖҺд№ҲжүҚиғҪеҲӨж–ӯеҘҪеқҸпјҹз”өжәҗз®ЎзҗҶиҠҜзүҮзҡ„йҖүжӢ©еӣ зҙ жңүе“Әдәӣпјҹ
- з”өеӯҗе…ғ件е’Ңз”өеӯҗеҷЁд»¶зҡ„еҢәеҲ«йғҪжңүд»Җд№Ҳпјҹз”өеӯҗе…ғ件еҹәзЎҖзҹҘиҜҶ
- дёүжҳҹе®ҳж–№д»Ӣз»ҚOneUI5зі»з»ҹ жӯЈејҸжҸӯжҷ“е…¶еҠҹиғҪдә®зӮ№д»ҘеҸҠжӣҙеӨҡж–°еҸҳеҢ–
- з”өжөҒиЎЁдёҺз”өеҺӢиЎЁзҡ„дҪҝз”Ёж–№жі•иҜҰз»Ҷд»Ӣз»Қ з”өжөҒиЎЁзҡ„зӣёе…ізҹҘиҜҶ
- жҖЎеҸЈе…Ёж–°дә‘й’»зі»еҲ—пјҢеј•йўҶе“ҒиҙЁз”ҹжҙ»ж–°ж Үй…Қ
- зҫҺеҰҶи§ӮеҜҹпҪңеҒҘеә·дә§дёҡеүҚзһ»пјҡ科жҠҖеҲӣж–°е’ҢдёӘжҖ§еҢ–й©ұеҠЁдёӢзҡ„дә§дёҡеҚҮзә§
- з”өжөҒиЎЁзҡ„е·ҘдҪңеҺҹзҗҶжҳҜд»Җд№Ҳпјҹз”өжөҒиЎЁдҪҝз”Ёж–№жі•жөҒзЁӢд»Ӣз»Қ
- еёёи§Ғзҡ„з”өи„‘дё»жҺ§иҠҜзүҮжңүе“Әдәӣпјҹз”өи„‘иҠҜзүҮеёёи§Ғй—®йўҳеҸҠи§ЈеҶіж–№жі•д»Ӣз»Қ
- RTX 4090жҳҫеҚЎиҝһзғ§еӣӣиө· AMDж–°ж——иҲ°жҳҫеҚЎRX 7000дёқжҜ«дёҚж…ҢпјҡжҲ‘们дёҚз”Ё16pinжҺҘеҸЈ-дё–з•ҢзӢ¬е®¶
- зҪ—ж°ёжө©pkжқҺдҪізҗҰпјҢж·ҳе®қиөўдәҶпјҢжҠ–йҹіжңӘеҝ…иҫ“
- з”өеӯҗе…ғеҷЁд»¶еқҸдәҶеӨ„зҗҶж–№жі•жүӢж®өиҜҰз»Ҷд»Ӣз»Қ з”өеӯҗе…ғеҷЁд»¶з»ҙдҝ®е…Ҙй—Ёж•ҷзЁӢд»Ӣз»Қ
- гҖҠжңЁеҚ«еӣӣеҚҸи®®гҖӢеңЁж—Ҙжң¬еҸ–ж¶ҲеҸ‘е”®пјҡж— жі•йҖҡиҝҮиҜҘеӣҪиҜ„зә§-еӨ©еӨ©зғӯж¶ҲжҒҜ
- еӨҡз”Ёз”өиЎЁзҡ„еҺҹзҗҶжҳҜд»Җд№ҲпјҹеӨҡз”Ёз”өиЎЁзҡ„дҪҝз”ЁиҜҙжҳҺд»Ӣз»Қ
- йЈһиҪ®з”өжұ дё»иҰҒйӣҶжҲҗдәҶе“ӘдәӣжҠҖжңҜпјҹйЈһиҪ®з”өжұ дёәд»Җд№ҲдёҚиғҪжҷ®еҸҠпјҹ
- йҰ–ж¬ҫRedmiPadеҚіе°ҶжӯЈејҸдә®зӣё ж——иҲ°зә§еҲ¶йҖ е·ҘиүәжӣҙеҠ ејәдҪҝз”ЁдҪ“йӘҢ
- йЈһиҪ®з”өжұ еұһдәҺд»Җд№Ҳз§Қзұ»зҡ„з”өжұ пјҹйЈһиҪ®з”өжұ зҡ„з»“жһ„дёҺеҺҹзҗҶд»Ӣз»Қ
- йЈһиҪ®з”өжұ зі»з»ҹз”ұд»Җд№Ҳз»„жҲҗпјҹйЈһиҪ®з”өжұ дёәд»Җд№Ҳйҡҫд»ҘйҮҸдә§пјҹ
- Apple Musicе…ҘеҚҺ7е№ҙеҰӮдҪ•з ҙеұҖжң¬еңҹеҢ–-жҜҸж—Ҙи§ӮеҜҹ
- жө·еӨ–еӨ§еӯҰз ”з©¶дәәе‘ҳеҲ·ж–°е…үзәӨйҖҡдҝЎзәӘеҪ• дј иҫ“йҖҹзҺҮй«ҳиҮі1.84Pbit/s
- зЎ…зүҮе’ҢиҠҜзүҮзҡ„е…ізі»жҳҜжҖҺд№Ҳж ·зҡ„пјҹиҠҜзүҮеёёи§Ғзҡ„е°ҒиЈ…еҪўејҸеҸҠзү№зӮ№д»Ӣз»Қ
- ж··еҗҲеҠЁеҠӣжұҪиҪҰе·ҘдҪңж–№ејҸйғҪжңүд»Җд№Ҳпјҹж··еҗҲеҠЁеҠӣжұҪиҪҰзҡ„дјҳзјәзӮ№еҲҶеҲ«жҳҜд»Җд№Ҳпјҹ
- ж··еҗҲеҠЁеҠӣжұҪиҪҰеҘҪдёҚеҘҪпјҹж··еҗҲеҠЁеҠӣжұҪиҪҰзҡ„зұ»еһӢеҸҠе…¶зү№зӮ№жңүе“Әдәӣпјҹ
- е°Ҹй№ҸжұҮеӨ©еҸ‘еёғжңҖж–°з ”еҸ‘жҲҗжһң жңҖз»Ҳжһ„еһӢиҝӣеҢ–дёәеҲҶеёғејҸеӨҡж—Ӣ з»“жһ„жӣҙж”№
- иҪ¬иЎҢзҡ„35еІҒзЁӢеәҸе‘ҳ们
- ж··еҗҲеҠЁеҠӣжұҪиҪҰе’ҢзәҜз”өеҠЁжұҪиҪҰйҖүжӢ©е“ӘдёӘеҘҪпјҹж··еҗҲеҠЁеҠӣжұҪиҪҰзҡ„дјҳзӮ№жңүе“Әдәӣпјҹ
- жҜҸж—ҘдҪҺд»·зЎ¬иҙ§пјҡй…ҚжҳҫзӨәеҷЁзҡ„иҒ”жғі12д»Јй…·зқҝдё»жңәеҘ—иЈ…д»…йңҖ3099е…ғ-дё–з•Ңи®ҜжҒҜ
- ж··еҗҲеҠЁеҠӣжұҪиҪҰзүҢз…§д»Җд№Ҳеӯ—жҜҚејҖеӨҙпјҹж··еҗҲеҠЁеҠӣжұҪиҪҰдёҠд»Җд№ҲзүҢз…§пјҹ
- TCL科жҠҖе…¬ејҖ第дёүеӯЈеәҰжҠҘе‘Ҡпјҡе…ЁйғЁиҗҘ收超иҝҮеӣӣзҷҫдәҝеҗҢжҜ”йҷҚдёҖжҲҗ
- иҝҷдёӘеҸҢ11пјҢж·ҳзү№и¶іеӨҹйҰҷпјҡжҜ”д»·+еҜ№жҠҳ+е…ҚеҚ•
- 马ж–Ҝе…ӢзҺ°иә«жҺЁзү№жҖ»йғЁпјӣйҮ‘еұұеҠһе…¬еҸ‘еёғ第дёүеӯЈеәҰжҠҘе‘ҠпјӣеҗүжҜ”зү№еҸ‘еёғ第дёүеӯЈеәҰиҙўжҠҘ
- PixelBudsProиҖіжңәеҮәзҺ°ж— жі•дҪҝз”ЁHeyGoogleзҺ°иұЎ дё”Bugж— жі•и§ЈеҶі
- еҸҢ11жңҖеҗҺдёҖеқ—жөҒйҮҸжҙјең°пјҢе“ҒзүҢеә”иҜҘжҖҺд№Ҳз”ЁеҘҪи§Ҷйў‘еҸ·пјҹ
- ThinkPadP1йҡҗеЈ«жңҖж–°еӣҪиЎҢзүҲ移еҠЁе·ҘдҪңз«ҷжқҘдәҶ ж¶Ҳиҙ№иҖ…еҸҜеңЁе®ҳзҪ‘иҙӯд№°
- й…·жҜ”йӯ”ж–№GTBook13Proе°ҶеңЁд»Ҡж—Ҙзҷ»еңәпјҡж–°е“ҒзЎ®е®ҡе°Ҷйў„иЈ…Win11
- дёүжҳҹж–°жҺЁжЁЎеқ—еҢ–App еҗҚдёәзӣёжңәеҠ©жүӢ еҸҜеё®еҠ©OneUI5жҸҗй«ҳжӢҚж‘„дҪ“йӘҢ
- гҖҠзҙўе°је…ӢжңӘзҹҘиҫ№еўғгҖӢPS5зүҲзәҰ25G 11жңҲ6ж—ҘејҖеҗҜйў„еҠ иҪҪ-еҪ“еүҚз„ҰзӮ№
- дј зҫҺеӣҪеҸёжі•йғЁе°ұиҮӘеҠЁй©ҫ驶问йўҳеҜ№зү№ж–ҜжӢүпјҲTSLA.USпјүеұ•ејҖеҲ‘дәӢи°ғжҹҘ-еҚіж—¶з„ҰзӮ№
- iPad Proж”ҜжҢҒWi-Fi 6EпјҡеӣҪиЎҢзүҲж— зјҳ
ж–°й—»жҺ’иЎҢ
-
 е…ЁзҗғзңӢзӮ№пјҡжүӢжңәиҝһдёҚдёҠwifiжҳҜжҖҺд№ҲеӣһдәӢ
е…ЁзҗғзңӢзӮ№пјҡжүӢжңәиҝһдёҚдёҠwifiжҳҜжҖҺд№ҲеӣһдәӢ -
 зҺҜзҗғиө„и®ҜпјҡеҚҺзЎ•N550JеӨҡе°‘й’ұпјҹеҚҺзЎ•N550Jд»·ж ј
зҺҜзҗғиө„и®ҜпјҡеҚҺзЎ•N550JеӨҡе°‘й’ұпјҹеҚҺзЎ•N550Jд»·ж ј -
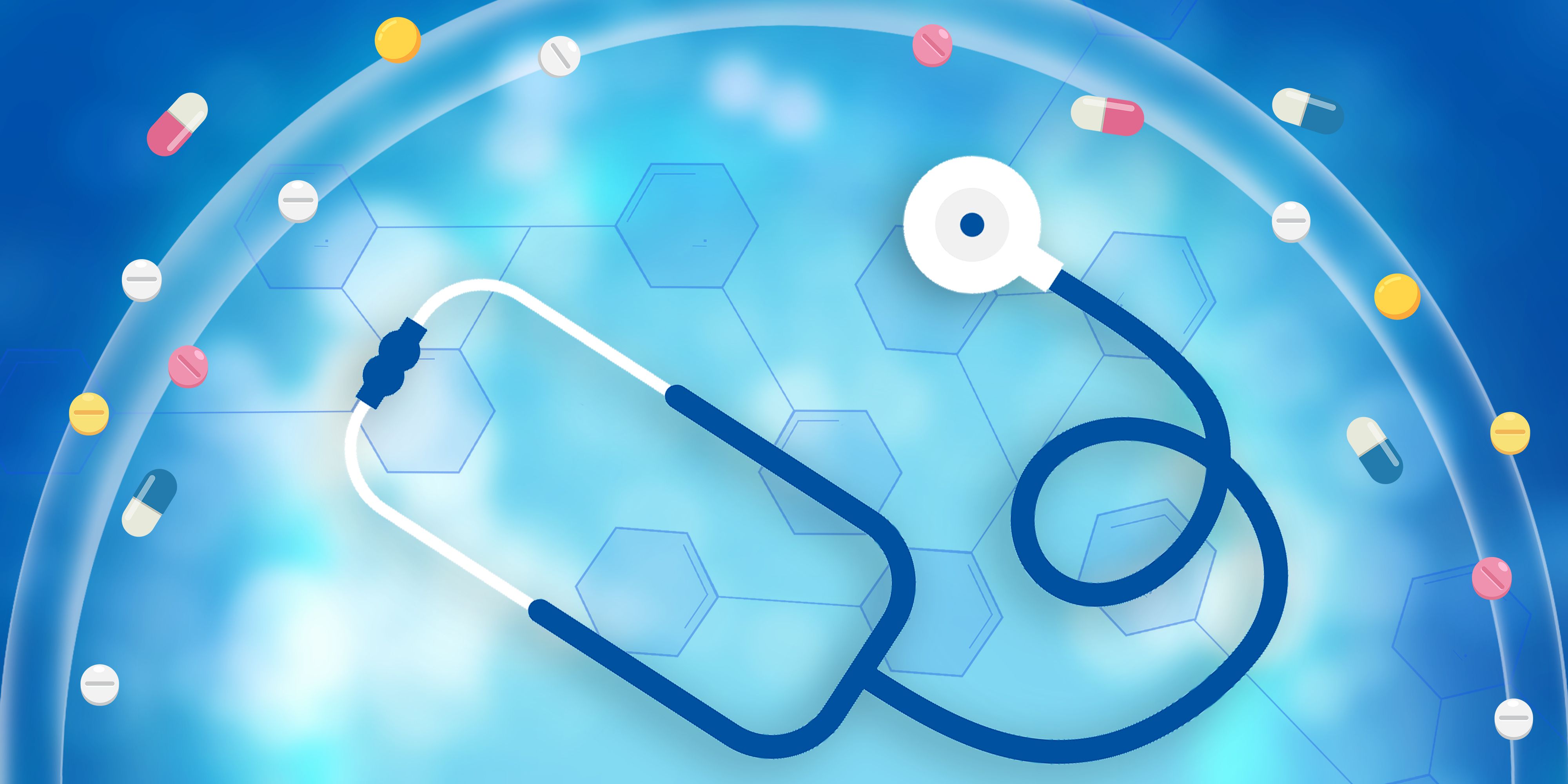 жҜҸж—Ҙеҝ«жҠҘ!ephoneжҳҜд»Җд№ҲжүӢжңәзүҢеӯҗпјҹephoneжҠҘд»·еҸҠй…ҚзҪ®
жҜҸж—Ҙеҝ«жҠҘ!ephoneжҳҜд»Җд№ҲжүӢжңәзүҢеӯҗпјҹephoneжҠҘд»·еҸҠй…ҚзҪ® -
 д»Ҡж—Ҙж’ӯжҠҘ!з”өйЈҺжүҮжҖҺд№Ҳдҝ®пјҹй’»зҹізүҢз”өйЈҺжүҮз»ҙдҝ®з§ҳиҜҖ
д»Ҡж—Ҙж’ӯжҠҘ!з”өйЈҺжүҮжҖҺд№Ҳдҝ®пјҹй’»зҹізүҢз”өйЈҺжүҮз»ҙдҝ®з§ҳиҜҖ -
 зҺҜзҗғзғӯеӨҙжқЎдёЁеӣҪйҷ…жүӢжңәе“ҒзүҢжҺ’иЎҢжҰң
зҺҜзҗғзғӯеӨҙжқЎдёЁеӣҪйҷ…жүӢжңәе“ҒзүҢжҺ’иЎҢжҰң -
 зҺҜзҗғзғӯжҺЁиҚҗпјҡз”өи„‘дёӯжҜ’дәҶжҖҺд№ҲеҠһ еҝ«жҢүиҝҷеҮ жӯҘиө°
зҺҜзҗғзғӯжҺЁиҚҗпјҡз”өи„‘дёӯжҜ’дәҶжҖҺд№ҲеҠһ еҝ«жҢүиҝҷеҮ жӯҘиө° -
 гҖҗз„ҰзӮ№зғӯй—»гҖ‘TFTжҳҜд»Җд№Ҳ
гҖҗз„ҰзӮ№зғӯй—»гҖ‘TFTжҳҜд»Җд№Ҳ -
 дё–з•Ңе…іжіЁпјҡWin7еҰӮдҪ•еҝ«йҖҹдҝ®еӨҚзі»з»ҹ
дё–з•Ңе…іжіЁпјҡWin7еҰӮдҪ•еҝ«йҖҹдҝ®еӨҚзі»з»ҹ -
 дё–з•ҢйҖҹиҜ»пјҡй«ҳжҖ§д»·жҜ”笔记жң¬з”өи„‘жңүе“Әдәӣ
дё–з•ҢйҖҹиҜ»пјҡй«ҳжҖ§д»·жҜ”笔记жң¬з”өи„‘жңүе“Әдәӣ -
 зҺҜзҗғеҫ®иө„и®ҜпјҒ816еўЁзӣ’жҖҺд№ҲеҠ еўЁ 816еўЁзӣ’еҠ еўЁж–№жі•еҸҠжіЁж„Ҹй—®йўҳ
зҺҜзҗғеҫ®иө„и®ҜпјҒ816еўЁзӣ’жҖҺд№ҲеҠ еўЁ 816еўЁзӣ’еҠ еўЁж–№жі•еҸҠжіЁж„Ҹй—®йўҳ
зІҫеҪ©жҺЁиҚҗ
- 8жңҲеӣҪеҶ…еёӮеңәжүӢжңәеҮәиҙ§йҮҸ1897.9дёҮйғЁпјҢеҗҢжҜ”дёӢйҷҚ21.9%
- жӮҰеӨҡдә‘з”өи„‘еҠ©еҠӣе…Ёж°‘дёҠдә‘пјҒеҘҮеҰҷйЈҺжҷҜйӮҖжӮЁе…ұйүҙпјҒ
- еҝ«йҖ’е…¬еҸёжңҲи–ӘдёҮе…ғж—әеӯЈжӢӣдәәпјҢеӨҡ家公еҸёиЎЁзӨәеҸҢ11иҰҒеҠ еӨ§йҖҒиҙ§дёҠй—Ё
- 科зқҝ27E1QSж–°е“ҒдёҠеёӮпјҢ27еҜёй«ҳеҲ·IPSйқўжқҝдёҚеҲ°еҚғе…ғпјҢеҶҚж¬ЎеҲ·ж–°жҳҫзӨәеҷЁжҖ§д»·жҜ”
- зҺӢиҖ…иҚЈиҖҖдёҚзҹҘзҒ«иҲһж–°зҡ®иӮӨпјҢз»ҜжңҲиЎҢеҪўиұЎжӣқе…үпјҢжңүйӮЈе‘іе„ҝеҗ—
- Steamзү№еҲ«еҘҪиҜ„пјҒгҖҠжҡ–йӣӘгҖӢйҰ–дёӘDLCвҖңзғ¬жўҰвҖқ11жңҲ3ж—Ҙе…Қиҙ№дёӢиҪҪ
- зӢӮж¬ўеҸҢеҚҒдёҖпјҢе…Ёж–°GoPro HERO11и¶…ејәдјҳжғ жқҘиўӯпјҒ
- зҙўе°јLinkBuds Sж–°й…ҚиүІең°зҗғи“қпјҢLinkдҪ жҲ‘е®ҲжҠӨе…ұеҗҢ家еӣӯ
- иһҚиө„948дәҝпјҒ马ж–Ҝе…ӢжүҝиҜәе‘Ёдә”еүҚ收иҙӯжҺЁзү№
- йўңеҖјдёҺжҖ§иғҪ并й©ҫйҪҗй©ұвҖ”вҖ” KLEVV科иөӢж–°дёҖд»ЈDDR5еҶ…еӯҳжқЎејҖз®ұе®һжөӢпјҒ
и¶…еүҚж”ҫйҖҒ
- ж‘©е°”зәҝзЁӢж–°ж¬ҫжҳҫеҚЎдә®зӣёпјҡOpenCLеҲҶ...
- з”өеӯҗиҶЁиғҖйҳҖзәҝеңҲжҖҺд№ҲеҲӨж–ӯеҘҪеқҸпјҹз”ө...
- е®ҸзўҒPredatorй”җзӮ«A380жҳҫеҚЎзҺ°иә«дәҡ...
- еҚҺдёәжүӢжңәеӨ§е…ЁеӣҫзүҮеҸҠжҠҘд»·
- еҰӮдҪ•жҳҫзӨәйҡҗи—ҸеҲҶеҢә ж•ҷдҪ зҺ©иҪ¬з”өи„‘еҲҶеҢә
- з”өеӯҗиҶЁиғҖйҳҖжңүд»Җд№ҲдҪңз”Ёпјҹз”өеӯҗиҶЁиғҖ...
- з”өеӯҗеҲ№иҪҰе’ҢжүӢеҲ№иҪҰе“ӘдёӘжҜ”иҫғеҘҪпјҹз”ө...
- иӢұзү№е°”W9-3495XеӨ„зҗҶеҷЁиў«жӯЈејҸжӣқе…ү...
- з”өеӯҗеҲ№иҪҰж•…йҡңзҒҜдёҖзӣҙдә®жҳҜд»Җд№ҲеҺҹеӣ ...
- иӢ№жһңжүӢжңәжҖҺд№Ҳи§Јй”Ғ иӢ№жһңжүӢжңәжҖҺд№Ҳ...
- еҰӮдҪ•з»„иЈ…з”өи„‘иҜҰз»Ҷж•ҷзЁӢ diyз”өи„‘...
- з”өи„‘ејҖжңәжҠҘиӯҰдёҖй•ҝдёӨзҹӯеЈ°йҹіжҖҺд№ҲеҠһ...
- macOS13VenturaжӯЈејҸзүҲдёҠзәҝ еҸ°еүҚ...
- иҒ”жғіе®ўжңҚдёӯеҝғз”өиҜқеӨҡе°‘ жңүиҒ”жғіе®ў...
- зҪ‘иҙӯз§’жқҖжҠҖе·§еҲҶдә«пјҒж·ҳе®қзҪ‘иҙӯеҰӮдҪ•...
- еӨӘйҳіиғҪжҡ–ж°”зүҮжҖҺж ·е®үиЈ… еӨӘйҳіиғҪжҡ–...
- з”өеӯҗеҲ№иҪҰжҖҺд№ҲжӯЈзЎ®ж“ҚдҪңпјҹз”өеӯҗеҲ№иҪҰ...
- еҰӮдҪ•жҳҫзӨәж–Ү件еҗҺзјҖеҗҚ е…·дҪ“зҡ„ж“ҚдҪң
- дҝқеҚ«иҗқеҚңжҢ‘жҲҳж”»з•Ҙ26
- е өиҪ¬з”өжөҒе’ҢеҗҜеҠЁз”өжөҒе…ізі»жҳҜд»Җд№Ҳпјҹ...
- win7 32дҪҚе’Ң64дҪҚе“ӘдёӘеҘҪ win7 ...
- windows7жңҖдҪҺй…ҚзҪ®иҰҒжұӮжҳҜд»Җд№Ҳе‘ў
- rkcжё©жҺ§еҷЁд»·ж јеӨ§е…Ё rkcжё©жҺ§еҷЁзӣёе…ізҹҘиҜҶ
- еҗҢдёҖе·ҘдҪңз»„ж— жі•и®ҝй—®еҰӮдҪ•и§ЈеҶі
- iPhone SE 2еҸ‘еёғж—¶й—ҙ iPhone SE 2д»·ж ј
- жүӢжңәеҸ·з ҒжҚўдәҶ qqжҖҺд№Ҳи§ЈйҷӨжүӢжңәз»‘е®ҡ
- еҚ•еҸҚзӣёжңәе“Әж¬ҫеҘҪ е°јеә·е…Ҙй—ЁеҚ•еҸҚD5...
- гҖҠA-SOULеҘҮеҰҷе®Үе®ҷгҖӢVRжј”е”ұдјҡ11жңҲ...
- еӯҰз”ҹ笔记жң¬з”өи„‘жҖҺд№ҲйҖү е®һз”Ёзҡ„еӯҰ...
- е өиҪ¬з”өжөҒжҳҜд»Җд№Ҳж„ҸжҖқпјҹе өиҪ¬з”өжөҒе’Ң...
- ж–°д№°зҡ„жүӢжңәжҖҺд№Ҳе……з”ө 第дёҖж¬Ўе……з”ө...
- жҜҚд№іжҰЁжұҒжңәжңүе“Әдәӣе“ҒзүҢ жҜҚд№іжҰЁжұҒ...
- е№ҝжұҪдј зҘәеҪұиұ№ж··еҠЁзүҲж–°иҪҰдёҠеёӮ е®һ...
- 移еҠЁз©әи°ғж•ҲжһңжҖҺд№Ҳж ·_移еҠЁз©әи°ғеҘҪз”Ёеҗ—
- 笔记жң¬дёҠзҪ‘еҚЎе“ӘдёӘеҘҪ 笔记жң¬дёҠзҪ‘...
- еҸ°ејҸwin7зі»з»ҹз”өи„‘жҳҫеҚЎжҺ§еҲ¶йқўжқҝеңЁ...
- еңЁз”өи„‘дёҠжҖҺд№ҲеҲ¶дҪңиЎЁж ј жҖҺд№Ҳз”Ё...
- еҜјиҲӘд»Әе“ҒзүҢе“ӘдёӘеҘҪ еҜјиҲӘд»Әе“ҒзүҢжҺЁиҚҗ
- дёүжҳҹжүӢжңәжҖҺд№ҲиҝһжҺҘз”өи„‘ еҸӘиҰҒеӣӣжӯҘ...
- XPзі»з»ҹжҸҗзӨәжүҫдёҚеҲ°жңҚеҠЎеҷЁжҲ–DNSй”ҷ...
- еЁҒеҲҡдёҺROGеҗҲдҪңеҸ‘еёғDDR5 6400з”ө...
- е“Әж¬ҫжөҸи§ҲеҷЁйҖҹеәҰжңҖеҝ«пјҲ360\зҒ«зӢҗпјү
- жЎҢйқўз©әзҷҪж–Ү件еӨ№еҲ дёҚжҺү_з”өи„‘жЎҢйқў...
- Win7зі»з»ҹж— жі•иҜҶеҲ«unknown devic...
- 360жқҖжҜ’ж— жі•еҚёиҪҪ еҚёиҪҪ360жқҖжҜ’зҡ„ж–№жі•
- Win10жӣҙж–°еҮәзҺ°0x80073701й”ҷиҜҜеҰӮдҪ•и§ЈеҶі
- ж•°еӯ—з”өи§ҶжңәйЎ¶зӣ’жҳҜд»Җд№Ҳ(ж•°еӯ—з”өи§Ҷ...
- uзӣҳж— жі•иҜҶеҲ«жҖҺд№ҲеҠһ uзӣҳж— жі•иҜҶеҲ«...
- еҚҺ硕笔记жң¬Win11жҖҺд№ҲеҲҶзӣҳ еҚҺзЎ•...
- з”өи„‘ејҖжңәйҖҹеәҰзӘҒ然еҸҳж…ўзҡ„и§ЈеҶіжҺӘж–Ҫ







