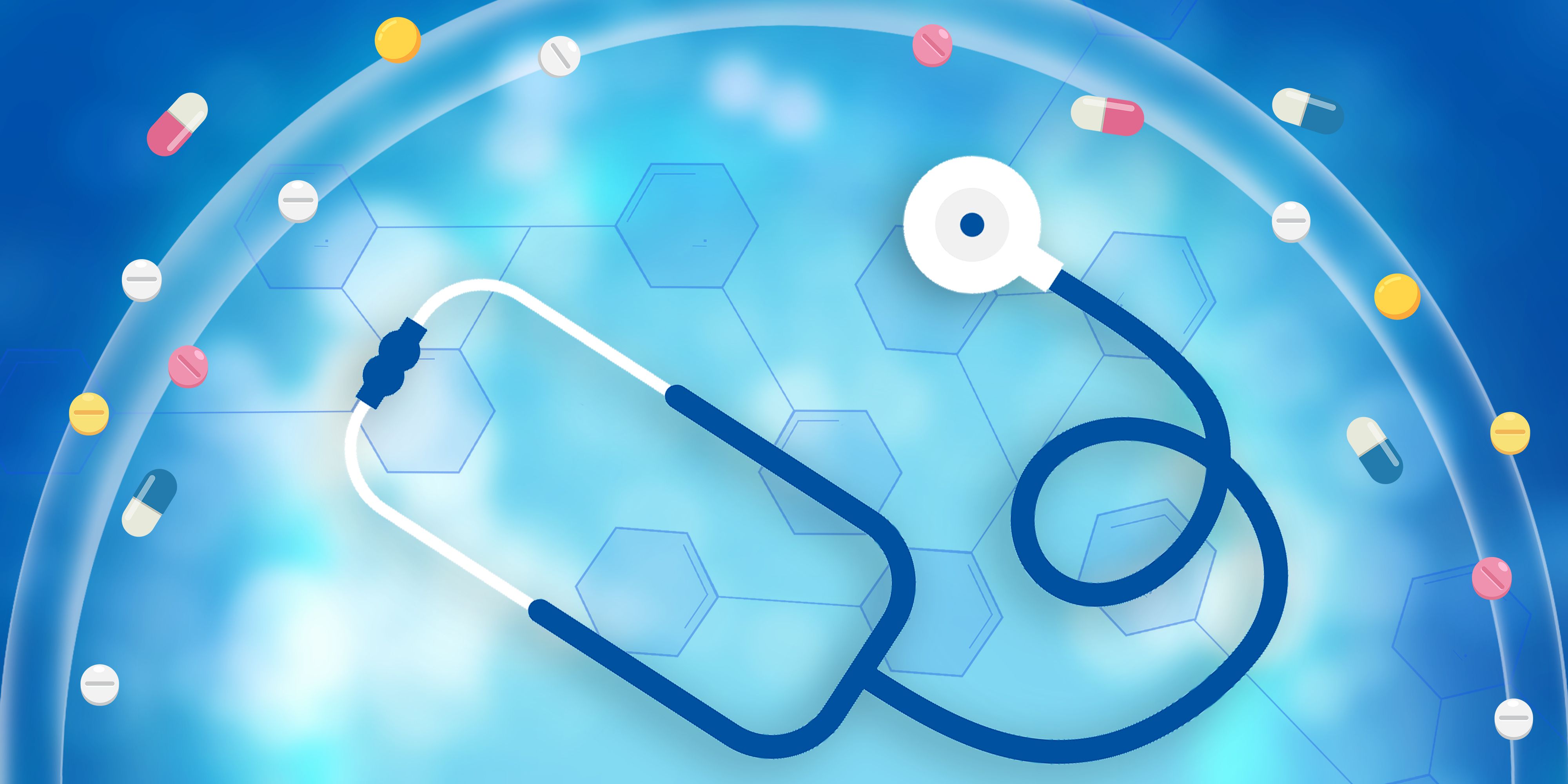Word如何批量修改图片大小 固定长宽的使用方法你知道吗
Word批量修改图片大小要怎么批量修改?很多朋友在使用word的时候不知道如何批量修改图片大小,下面就教大家word批量修改图片大小方法,不会的朋友收藏下吧,以备不时之需!
 (相关资料图)
(相关资料图)
固定长宽方法:
步骤一、打开word,工具-宏-宏(或者直接按Alt+F8)进入宏的界面,如下面所示,输入一个宏名,宏名自己起,能记住就行!
步骤二、宏名起好了,单击“创建”进入Visual Basic 编辑器,输入如下代码并保存
Sub setpicsize() '设置图片大小
Dim n '图片个数
On Error Resume Next '忽略错误
Forn = 1 ToActiveDocument.InlineShapes.Count 'InlineShapes类型图片
ActiveDocument.InlineShapes(n).Height = 400 '设置图片高度为 400px
ActiveDocument.InlineShapes(n).Width = 300 '设置图片宽度 300px
Nextn
Forn = 1 ToActiveDocument.Shapes.Count 'Shapes类型图片
ActiveDocument.Shapes(n).Height = 400 '设置图片高度为 400px
ActiveDocument.Shapes(n).Width = 300 '设置图片宽度 300px
Nextn
End Sub
步骤三、返回word,工具-宏-宏(或者直接按Alt+F8),再次进入宏的界面,选择刚才编辑好的宏,并单击“运行”按钮,就可以了!(图片多时,可能会花一些时间)
按比例缩放方法
这部分要说的是把word中的所有图片按比例缩放!
具体操作同上,只是代码部分稍做修改,代码如下:
Sub setpicsize() '设置图片大小
Dim n '图片个数
Dimpicwidth
Dimpicheight
On Error Resume Next '忽略错误
For n = 1 ToActiveDocument.InlineShapes.Count 'InlineShapes类型图片
picheight = ActiveDocument.InlineShapes(n).Height
picwidth = ActiveDocument.InlineShapes(n).Width
ActiveDocument.InlineShapes(n).Height = picheight * 1.1 '设置高度为1.1倍
ActiveDocument.InlineShapes(n).Width = picwidth * 1.1 '设置宽度为1.1倍
Nextn
For n = 1 To ActiveDocument.Shapes.Count 'Shapes类型图片
picheight = ActiveDocument.Shapes(n).Height
picwidth = ActiveDocument.Shapes(n).Width
ActiveDocument.Shapes(n).Height = picheight * 1.1 '设置高度为1.1倍
ActiveDocument.Shapes(n).Width = picwidth * 1.1 '设置宽度为1.1倍
Nextn
End Sub
若还想使所有图片居中对齐,可在循环中加入下面的语句:
ActiveDocument.InlineShapes(n).Range.ParagraphFormat.Alignment= wdAlignParagraphCenter
‘左对齐:wdAlignParagraphLeft
注意:这里的Shapes(InlineShapes)不仅仅是指图片,也包含其它的,自选图形、任意多边形、OLE 对象、ActiveX 控件、图片等。
Word批量修改图片大小的方法就是这样的了,这两种方法各有千秋,大家可以根据情况自行选择。
- 蒸发冷风机工作原理及特点讲解 集降温、换气、防尘、除味于一身的蒸发式降温换气机组
- 三星i779测评:外观线条较为圆润 四周有金属边框包裹
- 索尼的笔记本好不好 VAIO VPCEC1M1E屏幕比例奇葩 机身轻薄
- 摩托罗拉手机大全图片及报价介绍 Droid Mini手机与Moto G详解
- 笔记本上的小键盘如何关闭 可尝试shift加Numlk键或shift和Scrlk组合
- 东芝m853参数信息详述 包装清单有什么 保修信息介绍
- 苹果5怎么更新ios7?更新iOS7的三大理由是什么
- 北斗小辣椒手机怎么样?外观设计漂亮 支持双卡双模
- 苹果4如何升级ios7 为防出现失败可先将重要数据备份
- 什么笔记本电脑好用配置高 联想Y400N与三星新5系推荐
- 苹果4怎么下载音乐 直接在手机上下载和使用电脑下载区别在哪
- 怎么免费看尔林影城视频 为什么能作为移动影音播放工具火爆全网
- iphone4怎么越狱 手机越狱后能获得哪些破解权限
- 三星t108手机价格及介绍:发布于2002年5月 采用翻盖式设计
- 三星s7568怎么样?为千元左右移动定制入门手机 做工细腻
- vivo在官方商城上上架了一款vivo Y76s智能手机-环球焦点
- 惠普nc6000笔记本评测来了 各方面表现中等 但实力不输现今产品
- 森海塞尔hd228怎么样 集轻量化设计单侧入线优点于一身
- 如何从光驱启动电脑 如何设置的教程新鲜发布
- 11月18日09时重庆大足区疫情最新通报表 重庆大足区疫情今天确定多少例了-当前最新
- 联想手机乐檬k3note参数配置:采用1300万像素后置摄像头 拍摄模式多样
- 华为nova7和nova7Pro区别:都采用挖孔全面屏设计但细节各不同
- excel密码破解方法介绍 Office password Recovery Toolbox软件推荐
- 卫星电视接收参数大全发布 哪些卫星期参数是免费的
- 电视卫星信号接收器怎么调整 小型锅盖卫星调节器的调节方法是什么
- 索尼爱立信w800c怎么样 支持的网络频率是GSM 可选外观颜色多
- 空调为什么要用氟利昂?因为化学性质比较稳定 基本无毒或者低毒
- 怎么清洗太阳能热水器 热水器不清洗的后果会怎样
- 复印机哪个品牌好 佳能Canon理光RICOH如何选择
- 华为g525怎么样 主打入门级的智能手机产品 售价优惠
- 三星q70的拆机方法具体介绍 拆机工具准备有哪些
- 松下冰箱质量怎么样 三重保鲜装置与无霜保鲜质量优秀
- 斯隆纯水机怎么样价格多少 与其它净水机有何区别
- 选购笔记本电脑时应该注意什么:确定预算并根据实际需求出发选本
- 尼康d70单反相机说明书及报价发布 教你如何正确的使用单反
- 网络适配器不见了怎么办 如何查看网络适配器的状态
- 打印机驱动在哪看 怎么打开设备和打印机选项查看
- iPhone 6s Plus的内存容量是多少?一共16GB 每一代配置都在稳步提升
- iPhone12mini续航怎么样 水平是iPhone12中最低 可视频播放15小时
- 白色家电品牌排行榜介绍 海尔冰箱为公认的世界白色家电第一品牌
- 电脑不能正常关机怎么办 如何关闭“启用快速启动”功能
- 联想旭日c466m怎么样 为何能成为很多办公族的首选
- 不锈钢换膜过滤器特点是什么 可全自动运行且高效节能
- 电脑硬件知识大全汇总 看完或许你也能成为电脑达人
- 潮州事故司机亲属索要行车数据未果 官方称无法提供:网友热议到底该给吗
- 优酷如何向专辑里添加视频 更多精彩微视频内容如何分享
- 比旗舰便宜3500元的RTX4080是否值得买 来看看这些游戏数据-视焦点讯
- 《隐秘的角落》手游开启预约:同名神剧改编 玩家扮演朱朝阳
- TCL集团简介:创办于1981年 业务涉及家电、信息、通讯等多方面
- 显存是什么 也被叫做帧缓存 可直接影响到显卡整体速度
- 如何手动清除木马病毒 具体方法教程在这里
- 电脑写字板怎么安装及使用方法上线 这样做可让电脑生产力更高
- 联塑pVc电线槽怎么样好用吗 如何隔绝触电等的安全隐患
- 1TB容量尺寸和指甲盖大小无异 全球最小固态硬盘诞生-天天新动态
- 尼康d5000怎么样 购买时需要注意哪些参数
- 安卓可用 Backbone One游戏手柄让你上王者
- 戴尔笔记本电池怎么维修 怎么让电池的自学习过程变得更好
- 如何添加网络打印机 记住要配置打印服务器给打印机分配IP
- 微信iOS版升级后 这项令用户不适的功能终于可以删除了-天天最资讯
- 第二款支持光追的手机芯片来了 旗舰定位
- 移动版锐龙7000曝光 次旗舰或拥有12个物理核心
- 苹果被用户告了 因为iPhone收集用户数据-世界时讯
- 比一份麦当劳全家桶还便宜 碳纤维纹理电竞桌只要79
- 三星pl120数码相机报价多少 市场报价仅800 价格经济实惠
- 国家邮政局公布快递满意度排名:京东第一、邮政第三
- 废土风,末日下的时装美学
- 未能更新iphone发生未知错误3194 这个错误代号是表示什么意思
- 如何设置手机定时开关机?可使用外置软件进行设置
- 谷歌启动黑五促销:苹果iPhone用户切换到Pixel更顺畅
- 网络操作系统是什么?是向网络计算机提供服务的操作系统
- 光学变焦数码变焦的区别是什么 前者可靠光学镜片移动来实现焦距移动
- 10bit和8bit区别:每个色彩通道显示灰阶与显示颜色不同
- 第一代电脑的起源与特点:面世于1946年 基于电子管原理而制作
- 360极速浏览器和chrome浏览器有什么区别 前者具备无缝双核等特点
- 阿里巴巴2023财年Q2营收 2071.8 亿元 净亏损205.6亿元
- 什么笔记本玩游戏好 雷神THUNDEROBOT G 150mg青春版推荐
- windows7是什么操作系统 可供家庭及商业工作环境使用 多版本可选
- 每日低价硬货:1TB高速固态硬盘到手仅需378元-最新消息
- iPhone 15 Ultra渲染图出炉 将采用钛金属-当前看点
- 电脑打开软件提示mfc100u.dll丢失怎么解决 重新下载后如何安装才能恢复正常
- 手机赚钱软件大全来了 提醒:只是空闲时打发时间 切勿因此耽误工作
- 电视柜高度多少合适:以视野能正好落到屏幕中央为宜
- amd6000报价及评测:分类为应用于台式电脑的处理器 外频200MHz
- 支付宝怎么免费提现攻略发布:可用蚂蚁积分兑换免费额度
- gpt分区u盘安装win7系统教程发布 推荐系统镜像下载
- 电脑开机出现蓝屏代码0x0000007b的原因分析:也许为硬盘模式出错-环球新消息
- 先科sast怎么用 怎么使用这款20寸视频EVD播放碟片
- 佳能打印机硒鼓如何换 注意取下硒鼓最好将碳粉仓清理干净再安装
- 微软公司简介:由比尔·盖茨命名 曾推出多款经典操作系统
- win7系统给CPU安装导热硅胶垫片的方法上线 离型膜撕开直接张贴就可以了吗
- url格式是什么?:是网址快捷方式 一般可用浏览器打开
- vista产品密钥激活码都有哪些 kms密钥激活步骤讲解 -快播报
- 帧中继技术原理是什么?可用仅完成OSI的物理层和链路层核心功能更快达成目标
- Windows10谷歌浏览器如何禁用迅雷下载 后者设置中心可选不响应浏览器-世界信息
- 抖音怎么看直播 直接点击「正在直播」图标观看即可
- 电脑玩大型游戏总会自动关机的解决方法是什么 怎么改正系统设置-报道
- 怎么看自己的电脑是独立显卡 设备管理器中显示适配器选项可揭示
- win7怎么更改桌面图标大小:鼠标右键自有小图标显示选项-热点评
- 虚拟光驱装系统图文步骤详解 非常简单容易 教程看完就懂-当前热讯
- win7系统如何开启wifi热点 :需要有无线网卡 然后购买随身wifi分享-世界热资讯
新闻排行
精彩推荐
超前放送
- 电脑进不去系统怎么办 可打开安...
- win10系统drivers是什么文件夹?...
- win7总是弹出正版验证提示怎么办...
- U盘装系统PE下找不到硬盘怎么办...
- Word如何批量修改图片大小 固定...
- 电脑360安全卫士打不开如何解决...
- 电脑CPU使用率老是100%的原因:...
- sony全画幅微单大全汇总 索尼A7...
- 国际ip代理地址大全集合 巴西圣...
- 在电脑中怎么查看隐藏文件及文件...
- 电脑不能正常启动怎么办 如何一...
- 为什么桌面上的文件夹删除不掉 ...
- 金山在线系统重装步骤发布 注意...
- 最新虚拟机专用的xp系统下载 雨...
- windows xp sp2官方版下载 萝...
- win8 64位破解版系统下载推荐 ...
- 如何解决win10开始菜单设置打不...
- win10 10041官网下载地址发布 ...
- 重装系统详细步骤图公开 仔细浏...
- win7系统鼠标滚轮不能用怎么办 ...
- 电脑默认网关怎么填写?一招正确...
- 电脑开机每次都要按f1怎么办 如...
- 如何将网站添加为可信任站点 可...
- xp安装光盘版下载:番茄花园ghos...
- win10如何打开TGA文件 属于True...
- 延参法师做客“天空寺”发表第一...
- Win11磁盘清理在哪里?如何才能...
- Win7安装打印机显示无法找到要求...
- 惠普电脑U盘重装Win10系统图文教...
- 11月18日10时广西贺州疫情情况数...
- 怎么查看对方QQ好友名单中是否有...
- Win8开机密码怎么取消?教你这样...
- 怎么用Vagaa搜索资源并下载 首...
- Win7怎么设置开机启动项 如何关...
- 电脑开启WDS的方法是什么 哪个...
- 怎么升级Bios?升级bios的注意事...
- 如何修改Uplay游戏里的用户名?...
- 打开WPS画图工具的方法指导:在...
- 黄金行情分析软件有哪些?金通黄...
- 安装Office提示错误1713怎么办 ...
- 11月18日10时安徽宣城今天新增确...
- U盘无法停止通用卷如何解决?怎...
- 号码百事通APP如何查询快递?可...
- Win10蓝屏代码大全详解 0x00000...
- Win10更新安装失败怎么办?为什...
- Win10两台电脑怎么连接局域网?...
- 硬盘怎么安装Win7系统 安装前请...
- 迅雷的白金会员和超级会员有什么...
- 电脑cmd指令代码有哪些?使用win...
- 电脑帧数很低怎么办?为什么提升...