win10жҲ‘зҡ„з”өи„‘еӣҫж ҮжҖҺд№ҲжҳҫзӨәи®ҫзҪ®пјҹеҰӮдҪ•и°ғж•ҙжЎҢйқўеӣҫж Үи®©е…¶еӨ§е°ҸйҖӮдёӯ
гҖҖгҖҖеңЁжҲ‘们зҡ„з”ҹжҙ»дёӯпјҢз”өи„‘жҲҗдёәжҲ‘们е·ҘдҪңдёҚеҸҜзјәе°‘зҡ„дёҖйғЁеҲҶпјҢйҡҸзқҖз”өи„‘дә§е“Ғзҡ„дёҚж–ӯеўһеӨҡпјҢеёӮеңәдёҠз”өи„‘е“ҒзүҢд№ҹеңЁдёҚж–ӯжү©еӨ§пјҢз”өи„‘еһӢеҸ·зҡ„дёҚеҗҢд№ҹе°ұеҜјиҮҙй…ҚзҪ®зҡ„йңҖжұӮзҡ„дёҚеҗҢпјҢдёҚеҗҢзҡ„й…ҚзҪ®д№ҹдјҡжңүе®ғ们еҗ„дёӘж–№йқўзҡ„дјҳи¶ҠжҖ§пјҢдҪҶжңүж—¶еҖҷз”өи„‘дјҡеҮәзҺ°дҪ зҡ„з”өи„‘йҒҮеҲ°й—®йўҳпјҢйҡҸзқҖжҲ‘们еҜ№зі»з»ҹиҰҒжұӮзҡ„дёҚж–ӯжҸҗй«ҳпјҢдҪ жҳҜеҗҰзҹҘйҒ“пјҢwin10жҲ‘зҡ„з”өи„‘еӣҫж ҮжҖҺд№ҲжҳҫзӨәи®ҫзҪ®?дёӢйқўе°ұи®©жҲ‘жқҘеёҰеӨ§е®¶и®ӨиҜҶдёҖдёӢеҗ§гҖӮ
гҖҖгҖҖwin10жҲ‘зҡ„з”өи„‘еӣҫж ҮжҖҺд№ҲжҳҫзӨәи®ҫзҪ®ж–№жі•дёҖ
гҖҖгҖҖ1гҖҒиҝӣе…Ҙwin10зі»з»ҹеҗҺпјҢй»ҳи®Өзҡ„жҳҜжІЎжңүжҲ‘зҡ„з”өи„‘еӣҫж Үзҡ„гҖӮ
 (зӣёе…іиө„ж–ҷеӣҫ)
(зӣёе…іиө„ж–ҷеӣҫ)
гҖҖгҖҖ2гҖҒеңЁжЎҢйқўз©әзҷҪеӨ„еҸіеҮ»пјҢйҖүжӢ©дёӘжҖ§еҢ–гҖӮ
гҖҖгҖҖ3гҖҒзӮ№еҮ»дёӘжҖ§еҢ–иҝӣе…ҘдёӘжҖ§еҢ–зӘ—еҸЈпјҢзӮ№еҮ»дёӘжҖ§еҢ–зӘ—еҸЈдёҠзҡ„дё»йўҳжҢүй’®гҖӮ
гҖҖгҖҖ4гҖҒзӮ№еҮ»еҗҺпјҢеңЁдё»йўҳз•ҢйқўеҸҜд»ҘзңӢеҲ°жЎҢйқўеӣҫж Үи®ҫзҪ®пјҢеҰӮдёӢеӣҫжүҖзӨәгҖӮ
гҖҖгҖҖ5гҖҒзӮ№еҮ»еҗҺпјҢеј№еҮәжЎҢйқўеӣҫж Үи®ҫзҪ®еҜ№иҜқжЎҶпјҢиҝҷйҮҢеҸҜд»ҘзңӢеҲ°жӯӨз”өи„‘гҖӮ
гҖҖгҖҖ6гҖҒеңЁе·Ұйқўеӣҫж Үи®ҫзҪ®еҜ№иҜқжЎҶдёӯеӢҫйҖүи®Ўз®—жңәпјҢ然еҗҺзӮ№еҮ»зЎ®е®ҡжҢүй’®гҖӮ
гҖҖгҖҖ7гҖҒзӮ№еҮ»зЎ®е®ҡеҗҺпјҢжЎҢйқўе°ұдјҡжҳҫзӨәжҲ‘зҡ„з”өи„‘еӣҫж ҮдәҶгҖӮ
гҖҖгҖҖwin10жҲ‘зҡ„з”өи„‘еӣҫж ҮжҖҺд№ҲжҳҫзӨәи®ҫзҪ®ж–№жі•дәҢ
гҖҖгҖҖ1.йҖүжӢ©еҸіиҫ№зҡ„зӣёе…іи®ҫзҪ®дёӢзҡ„жЎҢйқўеӣҫж Үи®ҫзҪ®гҖӮ
гҖҖгҖҖ2.иҝҷдёӘзӘ—еҸЈдёӢе°ұе°ұеҸҜд»Ҙе’ҜгҖӮдҪ еҸҜд»ҘзңӢеҲ°жҲ‘们еҸҜд»ҘеңЁжЎҢйқўдёҠеҸҜд»Ҙи®ҫзҪ®жҳҫзӨәзҡ„еӣҫж Үжңүе“ӘдәӣдәҶгҖӮ
гҖҖгҖҖ3.з®—жңәзҡ„йҖүйЎ№дёҠеӢҫйҖүдёӯе°ұеҸҜд»ҘдәҶпјҢеҫ—зӮ№еә”з”Ёе’Ңи®ҫзҪ®е’ҜгҖӮиҝҷж ·жүҚиғҪз”ҹж•Ҳзҡ„гҖӮ
гҖҖгҖҖwin10жҲ‘зҡ„з”өи„‘еӣҫж ҮжҖҺд№ҲжҳҫзӨәи®ҫзҪ®ж–№жі•дёү
гҖҖгҖҖ1.иЈ…еҘҪwin10еҗҺжЎҢйқўдёҠеҸӘжңүдёҖдёӘ“еӣһ收з«ҷ”еӣҫж ҮпјҢжЎҢйқўз©әзҷҪеӨ„еҸіеҮ»пјҢйҖүжӢ©еј№еҮәиҸңеҚ•дёӯзҡ„“дёӘжҖ§еҢ–”пјҢ
гҖҖгҖҖ2.еј№еҮәзҡ„“дёӘжҖ§еҢ–”зӘ—еҸЈдёӯйҖүжӢ©е·Ұдҫ§зҡ„“дё»йўҳ”пјҡ
гҖҖгҖҖ3.еҚ•еҮ»еҸідҫ§зҡ„“жЎҢйқўеӣҫж Үи®ҫзҪ®”пјҢеңЁеј№еҮәзҡ„“жЎҢйқўеӣҫж Үи®ҫзҪ®”еҜ№иҜқжЎҶдёӯпјҢйҖүжӢ©“жЎҢйқўеӣҫж Ү”еҢәеҹҹдёӯдҪ жүҖйңҖиҰҒзҡ„еӣҫж ҮеӨҚйҖүжЎҶпјҢжҜ”еҰӮ“и®Ўз®—жңә”пјҢеҶҚеҚ•еҮ»“зЎ®е®ҡ”жҢүй’®еҚіеҸҜгҖӮ
гҖҖгҖҖ4.дҪҶжҳҜиҝ”еӣһжЎҢйқўжҲ‘们еҸҜд»ҘзңӢеҲ°пјҢеңЁWin10дёӯе·Із»ҸдёҚеҸ«еҒҡ“жҲ‘зҡ„з”өи„‘”жҲ–иҖ…win8жүҖеҸ«зҡ„“жӯӨи®Ўз®—жңә”пјҢиҖҢжҳҜеҸ«“жӯӨз”өи„‘пјҢеҸҰеӨ–дҪ йңҖиҰҒзҹҘйҒ“зҡ„жҳҜпјҢдҪ зҡ„win10жІЎжңүжҝҖжҙ»зҡ„иҜқжҳҜдёҚиғҪиҝӣиЎҢдёӘжҖ§еҢ–и®ҫзҪ®зҡ„гҖӮиҝҷж ·е°ұе®ҢжҲҗдәҶи®ҫзҪ®жӯҘйӘӨдәҶгҖӮ
гҖҖгҖҖWin10жЎҢйқўеӣҫж ҮеҸҳе°ҸжҖҺд№ҲеҠһ
гҖҖгҖҖ1гҖҒжү“ејҖз”өи„‘иҝӣе…ҘWin10зі»з»ҹзҡ„ж—¶еҖҷпјҢеҸ‘зҺ°жЎҢйқўеӣҫж ҮеҸҳе°ҸдәҶпјҢеҰӮдёӢеӣҫжүҖзӨәгҖӮ
гҖҖгҖҖ2гҖҒеңЁWin10зі»з»ҹжЎҢйқўз©әзҷҪеӨ„еҸій”®пјҢе°Ҷйј ж Ү移еҠЁеҲ°жҹҘзңӢдёҠйқўпјҢеңЁйҖүжӢ©еӨ§еӣҫж ҮпјҢйҖүжӢ©еҗҺпјҢжЎҢйқўеӣҫж Үе°ұдјҡеҸҳеҫ—еҫҲеӨ§пјҢеҰӮдёӢеӣҫжүҖзӨәгҖӮ
гҖҖгҖҖ3гҖҒйҖүжӢ©еӨ§еӣҫж ҮеҗҺпјҢж•ҙдёӘWin10зі»з»ҹзҡ„жЎҢйқўеӣҫж ҮйғҪеҸҳеӨ§дәҶгҖӮеҰӮдёӢеӣҫжүҖзӨәгҖӮ
гҖҖгҖҖWin10жЎҢйқўеӣҫж ҮеҸҳеӨ§дәҶжҖҺд№ҲеҠһ
гҖҖгҖҖ1гҖҒжңүж—¶еҖҷдёәдәҶжҹҘзңӢж–Ү件方дҫҝпјҢжҠҠWin10жЎҢйқўеӣҫж ҮеҸҳзҡ„еҫҲеӨ§пјҢжЎҢйқўеӣҫж ҮеҸҳеӨ§дәҶпјҢзңӢиө·жқҘеҫҲдёҚиҲ’жңҚпјҢеҰӮдёӢеӣҫжүҖзӨәгҖӮ
гҖҖгҖҖ2гҖҒеңЁWin10зі»з»ҹжЎҢйқўз©әзҷҪеӨ„еҸій”®пјҢе°Ҷйј ж Ү移еҠЁеҲ°жҹҘзңӢдёҠйқўпјҢеңЁйҖүжӢ©дёӯзӯүеӣҫж ҮпјҢйҖүжӢ©еҗҺпјҢжЎҢйқўеӣҫж Үе°ұдјҡеҸҳеҫ—жҜ”иҫғйҖӮдёӯпјҢеҰӮдёӢеӣҫжүҖзӨәгҖӮ
гҖҖгҖҖ3гҖҒйҖүжӢ©дёӯзӯүеӣҫж ҮеҗҺпјҢж•ҙдёӘWin10зі»з»ҹзҡ„жЎҢйқўеӣҫж ҮйғҪеҸҳзҡ„еӨ§е°ҸйҖӮдёӯдәҶпјҢзңӢиө·жқҘд№ҹеҫҲиҲ’жңҚгҖӮеҰӮдёӢеӣҫжүҖзӨәгҖӮ
гҖҖгҖҖйғҪиҜҙеҘҪзҡ„жүӢжңәдёҚд»…д»…еңЁдәҺе®ғзҡ„еӨ–и§Ӯзҡ„зІҫзҫҺпјҢиҝҳйңҖиҰҒиүҜеҘҪзҡ„жҖ§иғҪиҝҳжңүдҪҝз”Ёж•ҲжһңпјҢз”өи„‘д№ҹдёҖж ·пјҢдҪңдёәдёҖйғЁз”ұи®ёи®ёеӨҡеӨҡйӣ¶д»¶жһ„жҲҗзҡ„з”өи„‘пјҢе…§зҪ®й…ҚеӨҮзҡ„еҘҪз”Ёе°ҶеҶіе®ҡдёҖеҸ°з”өи„‘зҡ„иҝҗиЎҢж•ҲжһңпјҢдҪҶжңүж—¶з”өи„‘дјҡзӘҒ然еҮәзҺ°еҗ„з§Қеҗ„ж ·зҡ„дәӢжғ…пјҢиҝҷеҫҖеҫҖйңҖиҰҒеңЁиҜҰз»ҶдәҶи§Јз”өи„‘жғ…еҶөзҡ„еҹәзЎҖдёҠи§ЈеҶій—®йўҳпјҢзӣёдҝЎйҖҡиҝҮдёҠйқўеҜ№дәҺwin10жҲ‘зҡ„з”өи„‘еӣҫж ҮжҖҺд№ҲжҳҫзӨәи®ҫзҪ®зҡ„ж–№жі•д»Ӣз»ҚиғҪеӨҹеҜ№дәҺи§ЈеҶій—®йўҳжңүжүҖеё®еҠ©гҖӮ
гҖҖгҖҖд»ҘдёҠе°ұжҳҜ жңүе…і win10жҲ‘зҡ„з”өи„‘еӣҫж ҮжҖҺд№ҲжҳҫзӨәи®ҫзҪ®зҡ„ зӣёе…іеҶ…е®№пјҢеёҢжңӣиғҪеҜ№еӨ§е®¶жңүжүҖеё®еҠ©!
- зҺӢиҖ…иҚЈиҖҖдәәжңәеҠҹиғҪеҚҮзә§пјҢдәәжңәжҜ”йҳҹеҸӢйқ и°ұеӨҡдәҶ
- жҺЁе№ідәҶеёҢи…Ҡе’ҢеҢ—欧зҡ„жҲҳзҘһпјҢиҝҳиғҪеҶҚжҲҳеҗ—пјҹ
- AMDеҶ…йғЁйҖҡзҹҘж¶Ёд»·пјҡFPGAдёҠи°ғжңҖеӨҡ25пј…пјҒ
- й«ҳжё…жқҗиҙЁпјҒгҖҠжҪңиЎҢиҖ…пјҡеҲҮе°”иҜәиҙқеҲ©зҡ„йҳҙеҪұгҖӢйҮҚеҲ¶зүҲ12жңҲеҸ‘еёғ-и§Ҷи®Ҝ
- 2022дё–з•ҢжқҜжөҒиЎҢеңЁе®¶дҪ“йӘҢжІүжөёејҸзңӢзҗғиөӣпјҢ家用жҷәиғҪжҠ•еҪұеҸ—иҝҪжҚ§
- 32ж ёеӣҪдә§x86 CPUпјҒйӣ·зҘһеҸ‘еёғеҚҡзқҝFX2жңҚеҠЎеҷЁпјҡжңҖеӨ§1TBеҶ…еӯҳ
- зҙўе°јдёӯеӣҪд№Ӣжҳҹи®ЎеҲ’第дёүжңҹжӯЈејҸеҗҜеҠЁ дёәдёӯеӣҪжёёжҲҸејҖеҸ‘иҖ…жҸҗдҫӣе…Ёйқўж”ҜжҢҒ
- зңҹиҜҡеҸ‘й—®пјҡжқЁе№Ӯзҡ„вҖңж–ҪиЈ…е‘ЁвҖқпјҢиҒҢеңәдәәеҸҜеҸӮиҖғдёҚпјҹ
- иӢұеӣҪжӯЈејҸеҜ№иӢ№жһңе’ҢGoogleзҡ„移еҠЁжөҸи§ҲеҷЁдё»еҜјең°дҪҚеҸ‘иө·и°ғжҹҘ
- Win10вҖңй’үеӯҗжҲ·вҖқе–ңи®ҜпјҒеҫ®иҪҜпјҡWin10 22H2е·ІеҮҶеӨҮеҘҪиҝӣиЎҢе№ҝжіӣйғЁзҪІ
- 11жңҲ22ж—Ҙдә‘еҚ—дёҙжІ§з–«жғ…йҳІжҺ§жңҖж–°ж¶ҲжҒҜд»ҠеӨ© 11жңҲ22ж—Ҙдә‘еҚ—дёҙжІ§д»Ҡж—Ҙж–°еўһз—…дҫӢ-зғӯй—ЁзңӢзӮ№
- еӨ§зҶҠзҢ«вҖңеӣўеӣўвҖқе·Іе®ҢжҲҗи§Јеү–,йңҖиҰҒеҝғйҮҢеҮҶеӨҮе…·дҪ“еҶ…е®№д»Ӣз»Қ
- зЈ•з–ҜдәҶпјҒж—¶е°ҡиҠӯиҺҺзҡ„жғ…дҫЈеӨ§зүҮд№ҹеӨӘдјҡжӢҚдәҶвҖҰзҪ‘еҸӢпјҡcpзІүзӢӮе–ң
- жңӘжҲҗе№ҙдәәжёёжҲҸжІүиҝ·й—®йўҳеҹәжң¬и§ЈеҶі жҜҸе‘Ёж—¶й•ҝеңЁ3е°Ҹж—¶д»ҘеҶ…-зІҫеҪ©зңӢзӮ№
- гҖҠNSиҝҗеҠЁгҖӢдё»жңәж–°еҘ—иЈ…12жңҲ16ж—ҘеҸ‘е”® ж—ҘзүҲе”®д»·1900-дё–з•Ңж’ӯиө„и®Ҝ
- дҝғй”Җз”©еҚ– еҚ•иҪҰд»·ж јеӨ§йҷҚ5еҚғпјҒе°Ҹзүӣз”өеҠЁжө·еӨ–й”ҖйҮҸжҡҙеўһ10еҖҚ
- иҚЈиҖҖMagicOS 7.0е…¬жөӢзүҲеҸ‘зүҲи®ЎеҲ’ иҚЈиҖҖз”ЁжҲ·иө¶зҙ§ж”¶и—Ҹ
- дё–з•ҢжқҜд№җи¶ЈеңЁжңүй’ұдәәж„ҒзңүиӢҰи„ё д№°AIйҖҒиҖҒе©Ҷзҡ„еӣ§еӣҫ-дё–з•Ңж–°иҰҒй—»
- иҚЈиҖҖMagicOS 7.0еҚҮзә§и®ЎеҲ’е…¬еёғпјҢе»әи®®жҳҜеҚҮзә§
- BзӨҫйў„е‘ҠгҖҠдёҠеҸӨеҚ·иҪҙOLгҖӢж–°дҝ®еӨҚиЎҘдёҒпјҡжңүжңӣи§ЈеҶіз®Җдёӯзҝ»иҜ‘иҙЁйҮҸй—®йўҳ
- еӨҡе№ҙйҒ—жҶҫз»ҲдәҺејҘиЎҘпјҒWin11еҸідёӢи§’еҺҹз”ҹж”ҜжҢҒжҳҫзӨәз§’й’ҲдәҶ
- 11жңҲ22ж—Ҙ19ж—¶йҮҚеәҶжҪјеҚ—еҢәз–«жғ…жңҖж–°зҠ¶еҶөд»ҠеӨ© йҮҚеәҶжҪјеҚ—еҢәз–«жғ…зҙҜи®ЎжңүеӨҡе°‘з—…дҫӢ-еҫ®еҠЁжҖҒ
- д»»еӨ©е Ӯжі•еҠЎйғЁй—ЁеҶҚеәҰеҮәжүӢ жү“еҮ»жЁЎжӢҹеҷЁеҸҠsteamgriddbзҪ‘з«ҷиҝқ规еӣҫзүҮ
- 11жңҲ22ж—ҘдёҠжө·е®қеұұеҢәд»ҠеӨ©жңүзЎ®иҜҠеӨҡе°‘дҫӢеҗ— 11жңҲ22ж—ҘдёҠжө·е®қеұұеҢәд»Ҡж—Ҙз–«жғ…йҖҡжҠҘ-дё–з•Ңзғӯй—Ё
- Ankerе…Ёж°®еҢ–й•“жЎҢйқўжҸ’еә§жӯЈејҸејҖеҚ–пјҢеӨ–еҮәе·®ж—…зҘһеҷЁ-еӨ©еӨ©ж–°и§ҶйҮҺ
- MOMAXжҺЁеҮәиӢ№жһңжүӢиЎЁзЈҒеҗёж— зәҝе……з”өеҷЁпјҢйҮҮз”ЁиӢ№жһңеҺҹиЈ…жЁЎеқ—
- LOLз”өдёҖеӨ§еҢәе…ій—ӯе…ҘеҸЈзҙ§жҖҘз»ҙжҠӨ зҺ©е®¶пјҡе•ҶеҹҺеҮәBUGдәҶпјҹ-зғӯж¶ҲжҒҜ
- иҚЈиҖҖеҸ‘еёғMagicOS 7.0 12жңҲиҝӣиЎҢйҰ–жү№е…¬жөӢ
- зӘҒеҸ‘пјҒгҖҠиӢұйӣ„иҒ”зӣҹгҖӢжңҚеҠЎеҷЁеҮәзҺ°ж•…йҡңпјҡжӯЈеңЁз»ҙжҠӨдҝ®еӨҚ
- дјҡе‘ҳдё“дә«пјҒи…ҫи®Ҝдә‘2ж ё2GжңҚеҠЎеҷЁ 3е№ҙеҸӘиҰҒ333е…ғ
- гҖҗжүӢж…ўж— гҖ‘й—ӘиҝӘm.2еӣәжҖҒ1TBи·ҢиҮі519е…ғ
- е‘Ёжқ°дјҰдёәеҘіе„ҝдёҠеӯҰд№°4000дёҮиұӘе®…пјҢзңҹзҡ„еҖјеҗ—пјҹ
- 10жңҲжҷәиғҪйҹіз®ұй”ҖйҮҸеҗҢжҜ”дёӢйҷҚ19.3пј…пјҢиЎҢдёҡжӯҘе…ҘиЎ°йҖҖжңҹ-ж–°еҠЁжҖҒ
- гҖҗжүӢж…ўж— гҖ‘и¶…дҫҝе®ң е°Ҹзұіжңәжў°й”®зӣҳд»…йңҖ139е…ғпјҒ
- зҷҫеәҰеҸ‘еёғ2022第дёүеӯЈеәҰиҙўжҠҘпјҡиҗҘ收325дәҝе…ғ еҗҢжҜ”еўһй•ҝ2%
- жүҫеҲ°з§‘жҠҖдёӯвҖңеҗ‘дёҠзҡ„еҠӣйҮҸвҖқпјҒPConline 2022жҷәиҮ»з§‘жҠҖеҘ–иҜ„йҖүејҖеҗҜ
- еҺҹд»·209зҺ°д»·59пјҢиҝҷж¬ҫе…»з”ҹеЈ¶дҪ иҝҮеҶ¬еҝ…еӨҮ
- еӣҪдә§ARPGгҖҠеӨұиҗҪд№ӢйӯӮгҖӢе…Ёж–°е®һжңәпјҒ2024е№ҙзҙўе°јеҸ‘иЎҢ-дё–з•Ңз„ҰзӮ№
- еҫҗе·һеёӮеүҜеёӮй•ҝгҖҒй«ҳж–°еҢәе…ҡе·Ҙ委д№Ұи®°йҫҡз»ҙиҠізӯүйўҶеҜјиҺ…дёҙеҚҺеӨҸжәҗиҖғеҜҹи°ғз ”
- ZENDUREжҺЁеҮәеҚҠеӣәжҖҒ家еәӯдҫҝжҗәејҸиғҪжәҗзі»з»ҹпјҢи¶…еӨ§з”өеҠӣеӮЁеӨҮ-з„ҰзӮ№з®Җи®Ҝ
- йә’йәҹз”өжұ жҳҜеҗҰжңүи®ЎеҲ’дҫӣиҙ§з»ҷзү№ж–ҜжӢүпјҹе®Ғеҫ·ж—¶д»Јеӣһеә”з»қдәҶ
- еҝ«жүӢдёүеӯЈеәҰиҗҘ收231.3дәҝе…ғеҗҢжҜ”еўһй•ҝ12.9% жңҲжҙ»з”ЁжҲ·6.260дәҝ
- и”ЎеҫҗеқӨеүҚз»ҸзәӘе…¬еҸёжӣқе…үе…¶ж•ҙе®№иҙ№з”ЁжҳҺз»Ҷ зІүдёқжү’еҮә3-24еІҒйўңеҖјеҸҳеҢ–з…§
- гҖҠжҲҳзҘһпјҡиҜёзҘһй»„жҳҸгҖӢж—©жңҹжҰӮеҝөеӣҫжӣқе…үпјҡйӣ·зҘһзҙўе°”иӮҢиӮүжё…жҷ°еҸҜи§Ғ
- 11жңҲ22ж—Ҙ18ж—¶жұҹиҘҝеҗүе®үз–«жғ…йҳІжҺ§жңҖж–°жғ…еҶө 11жңҲ22ж—Ҙ18ж—¶жұҹиҘҝеҗүе®үз–«жғ…жңҖж–°йҖҡе‘Ҡ-и§ӮзғӯзӮ№
- и®ҜйЈһеҗ¬и§Ғзҝ»иҜ‘йў‘йҒ“жӯЈејҸдёҠзәҝпјҢе…ЁеңәжҷҜзҝ»иҜ‘иҰҶзӣ–
- зҷҫеәҰеҗҜеҠЁиҮӘеҠЁй©ҫ驶еүҚжҺ’ж— дәәжөӢиҜ•
- 11жңҲ22ж—Ҙ18ж—¶жІіеҚ—з„ҰдҪңжңҖж–°з–«жғ…йҳІжҺ§дҝЎжҒҜ 11жңҲ22ж—Ҙ18ж—¶жІіеҚ—з„ҰдҪңд»ҠеӨ©еҮәеӨҡе°‘йҳіжҖ§-еҪ“еүҚж’ӯжҠҘ
- и®ҜйЈһеҗ¬и§Ғе°ҸиҜӯз§Қжү¶жҢҒи®ЎеҲ’пјҢжңәеҷЁиҪ¬еҶҷ/еӯ—幕жңҚеҠЎиҜҡж„ҸжқҘиўӯпјҒ
- Vuzix жҺЁеҮәе…Ёж–°ж¶Ҳиҙ№зә§зңјй•ң Vuzix Ultralit-жҜҸж—Ҙз„ҰзӮ№
- иҚЈиҖҖMagic UIеҚҮзә§дёәиҚЈиҖҖMagicOS 7.0пјҢд»Ҙз”ЁжҲ·дёәдёӯеҝғ
- Greg Madison еұ•зӨәвҖңLight Delights-е…іжіЁ
- и®ҜйЈһеҗ¬и§ҒжҗәжүӢTEDxChengduиҒ”еҗҲеҮәе“Ғз”ЁжҲ·ж•…дәӢпјҢеҗ¬иҮӘз”ұиҜ‘иҖ…дҪ•йӣЁзҸҲи®Іиҝ°вҖңзғӯзҲұвҖқ
- е°Ҹзұі13ж ҮеҮҶзүҲе·ҘеҺӮй“қжЁЎжӣқе…ү зӣҙеұҸе°Ҹж——иҲ°еӨ–и§ӮеӨ§еҸҳж ·
- и®ҜйЈһеҗ¬и§ҒеҠ©еҠӣ第дә”еұҠдё–з•ҢеЈ°еҚҡдјҡжҡЁ2022科еӨ§и®ҜйЈһе…Ёзҗғ1024ејҖеҸ‘иҖ…иҠӮ
- жұӘе°ҸиҸІејҖж’•еӨ§SпјҢ1.4дәҝиұӘе®…еЎ«дёҚж»ЎиғғеҸЈпјҹ
- иҚЈиҖҖеҸ‘еёғMagicOSзі»з»ҹжҲ–е…је®№iOSеҸҠйёҝи’ҷ 2023е№ҙеҲқејҖеҗҜиҖҒжңәеһӢеҚҮзә§
- зҹҘеҗҚиҲ…иҲ…е…ҡпјҡгҖҠжҳҹзҗғеӨ§жҲҳз»қең°пјҡе№ёеӯҳиҖ…гҖӢTGAе…¬ејҖж–°йў„е‘ҠеҸҠеҸ‘е”®ж—Ҙ-еӨ©еӨ©ж»ҡеҠЁ
- жүҝиҪҪи®°еҝҶзҡ„гҖҠйӯ”е…Ҫдё–з•ҢгҖӢпјҢеҸҜиғҪиҰҒиҜҙеҶҚи§ҒдәҶ-дё–з•Ңзҹӯи®Ҝ
- йӘ‘иҪҰдёҚз”ЁжӢ…еҝғеҗ¬дёҚжё…зҺҜеўғйҹіпјҹOPPOж–°дё“еҲ©е…¬еёғ
- зғӯзҲұдёҚжӯў|TEDxChengdu2022е№ҙеәҰеӨ§дјҡеӣһйЎҫ
- дёҠжө·й•ҝе®ҒйҰ–家зӣ’马xдјҡе‘ҳеә—еҚідәҺ11жңҲ25ж—ҘејҖдёҡ
- жҗӯ6000зі»й”җйҫҷејәиҠҜ жғ жҷ®жҲҳXз§’жқҖд»·дҪҺиҮі5199е…ғ
- Tumblrе°ҶеҠ е…ҘеҜ№ActivityPubеҺ»дёӯеҝғеҢ–зӨҫдәӨзҪ‘з»ңеҚҸи®®зҡ„ж”ҜжҢҒ
- 11жңҲ22ж—Ҙ17ж—¶дёҠжө·з–«жғ…жңҖж–°ж¶ҲжҒҜ 11жңҲ22ж—Ҙ17ж—¶дёҠжө·д»Ҡж—ҘзЎ®иҜҠдәәж•°-зҺҜзҗғеҝ«жҠҘ
- 11жңҲ22ж—Ҙ17ж—¶зҰҸе»әжіүе·һд»ҠеӨ©ж–°еўһзЎ®иҜҠеҗҚеҚ• 11жңҲ22ж—Ҙ17ж—¶зҰҸе»әжіүе·һз–«жғ…йҳІжҺ§ж”ҝзӯ–жңҖж–°йҖҡзҹҘ
- vivo X90жҗӯиҪҪдә¬дёңж–№Q9еұҸ幕пјҡзҙ иҙЁжҜ”iPhoneй«ҳеӨӘеӨҡ
- гҖҠжҡ—йӮӘиҘҝйғЁгҖӢзҺ°е·ІеҸ‘е”® SteamеӣҪеҢә198е…ғ зү№еҲ«еҘҪиҜ„
- Off-White EQUIPMENT е…Ёж–°еҗҲдҪңеҸ‘еёғ
- йҳҝSaи”ЎеҚ“еҰҚ40еІҒз”ҹж—Ҙ йҳҝеЁҮжҗәдј—еӨҡеңҲеҶ…еҘҪеҸӢеҚЎзӮ№зҘқзҰҸ-дё–з•Ңд»ҠеӨҙжқЎ
- еҫ®дҝЎеҒҘеә·з ҒжҖҺд№ҲжіЁй”ҖйҮҚж–°з”іиҜ·еҒҘеә·з Ғ жҖҺд№ҲжӣҙжҚўз»‘е®ҡдәә-дё–з•Ңи§ӮйҖҹи®Ҝ
- гҖҠNintendo Switch SportsгҖӢй«ҳе°”еӨ«жӣҙж–°11.29дёҠзәҝ еҢ…еҗ«21дёӘзҗғжҙһең°еӣҫ
- иӢұдјҹиҫҫ4060жҳҫеҚЎд»Җд№Ҳж—¶еҖҷеҸ‘еёғ RTX4060еҸ‘еёғж—¶й—ҙ-жҜҸж—Ҙзғӯи®Ҝ
- зәўйӯ”8proжӯЈејҸе…ҘзҪ‘ жҗӯиҪҪйӘҒйҫҷ8Gen2еӨ„зҗҶеҷЁ
- еұҖеҹҹзҪ‘з”өи„‘дёҠзҪ‘зӣ‘жҺ§иҪҜ件жҖҺд№Ҳз”Ё еҸҜд»Ҙз”ЁдәҺжөӢдәӨжөҒз”өеҺӢеҗ—
- йӯ”е…Ҫдё–з•Ң7.2е® зү©з»ғзә§ж”»з•ҘеҲҶдә« з»ғзә§дҪҝз”ЁжҠҖе·§иө¶еҝ«еӯҰиө·жқҘ
- еӯҷе®Ҹж–Ңиә«д»·еӨҡе°‘дёӘдәҝпјҡжӣҫдёҺеҚҺдәәйҰ–еҜҢжқҺеҳүиҜҡжҲҗдёәдәӨжҳ“еҜ№жүӢ
- еӣҪеҶ…gmailйӮ®з®ұзҷ»йҷҶе…ҘеҸЈжҖҺд№Ҳжүҫ еҰӮдҪ•з”Ёи°·жӯҢGoogleиҙҰжҲ·зҷ»еҪ•
- дјҠиҺұе…Ӣж–Ҝе’–е•ЎеЈ¶ж—¶дҪҝз”ЁиҜҙжҳҺ е“ҒзүҢеҮәз§ҹе’Ңд»Је·ҘеҺӮжЁЎејҸи§Јжһҗ
- гҖҠйҳҝйҮҢзі»жӢҹжё…д»“иҠ’жһңи¶…еӘ’гҖӢзҡ„иҜ„и®әд»Ӣз»Қж•ҙзҗҶ жҲ–иғҪиө·еҲ°еҸӮиҖғдҪңз”Ё
- йҖ жўҰиҘҝжёё3еҗҲжҲҗе…¬ејҸжҳҜд»Җд№ҲеҘҪз”Ёеҗ— еҝ«е’Ңе°Ҹзј–дёҖиө·жқҘдәҶи§Ј
- еҫ®иҪҜз§°зӨҫдәӨеӘ’дҪ“дҝғжҲҗдәҶжҲҗеҚғдёҠдёҮзҡ„"еҮҶе…¬ж°‘й»‘е®ў"зҡ„еҙӣиө·
- kindleжӯ»жңәй•ҝжҢүж— еҸҚеә”жҖҺд№ҲеӣһдәӢ иҝҳжңүе“ӘдәӣдҪҝз”ЁжҠҖе·§еҖјеҫ—дёҖиҜҙ
- дёӯеӣҪж— еҝ§еҲӣдёҡзҪ‘жҖҺд№Ҳж · ж— и®әе№іеҸ°еҰӮдҪ•и®°еҫ—и®©иҮӘе·ұжңүдёҖйў—еҲӣдёҡзҡ„еҝғ
- thefaceshopжЁұжЎғжҙ—йқўеҘ¶жҖҺд№Ҳж ·пјҡеҲҶйҮҸи¶ід»·ж јдёҚиҙө жҖ§д»·жҜ”й«ҳ
- amdжңҖж–°cpuеһӢеҸ·жұҮжҖ» R7 5800X3D еҸӮж•°зҺ°е·ІжӯЈејҸе…¬ејҖ
- дёӯе…ҙжүӢзҺҜжҖҺд№ҲиҝһжҺҘжүӢжңә жҖҺд№Ҳе®ҢжҲҗдёҺAPPзҡ„з»‘е®ҡеҸҠжӣҙеӨҡдҝЎжҒҜ
- е№іжқҝз”өи„‘дёҖдҪ“жңәжҺЁиҚҗ еҸ°з”өT22 AirеҸӮиҖғд»·ж ј2199е…ғ
- иҒ”жғіжҷәиғҪжүӢжңәеҰӮдҪ• жӢҘжңү6400дёҮеӨ§еғҸзҙ дё»ж‘„ еҪұеғҸе®ҢзҫҺ
- ж–—жҲҳзҘһзҺүзӢҗе“ӘдёӘзі»еҘҪ е…Ёйқўи°ғж•ҙж”»з•ҘеңЁжӯӨ жҲ–иғҪзӯ”з–‘и§Јжғ‘
- 360еҰӮдҪ•йҮҚиЈ…зі»з»ҹWin7пјҹ йҮҚиЈ…еҮҶеӨҮж—¶и®°еҫ—еӨҮд»ҪCзӣҳе’ҢжЎҢйқўйҮҚиҰҒж–Ү件
- йІҚе°”й»ҳзӮ№иҜ„Windows 8е’ҢWindows Phone 7пјҡж–°зі»з»ҹзҡ„дҪңз”Ёе°ҶеҚҒеҲҶйҮҚиҰҒ
- еҰӮдҪ•еҲ©з”ЁRANKеҮҪж•°жҺ’еҗҚпјҹдёҚз”ЁжҺ’еәҸеҝ«жҚ·й”® иҝҳиғҪеҺ»йҷӨйҮҚеҗҚж¬Ў
- еҰӮдҪ•еҺ»жҺүеӣҫзүҮдёӯзҡ„马иөӣе…ӢпјҹеҸҚ马иөӣе…ӢиҪҜ件зҡ„иҜҶеҲ«иғҪеҠӣжҖҺд№Ҳж ·
- binж–Ү件жҖҺд№Ҳжү“ејҖпјҹжҺЁиҚҗдҪҝз”ЁиҪҜеӘ’йӯ”ж–№иҪҜ件еҚіеҸҜжҹҘзңӢ
- 11жңҲ22ж—Ҙ16ж—¶еҢ—дә¬дёңеҹҺеҢәз–«жғ…жңҖж–°зҠ¶еҶөд»ҠеӨ© еҢ—дә¬дёңеҹҺеҢәз–«жғ…жңҖж–°ж¶ҲжҒҜе®һж—¶ж•°жҚ®-ж–°иө„и®Ҝ
- йІҒеӨ§еёҲи·‘еҲҶжҺ’иЎҢжҰң2022еҮәзӮү ж¶Ҳиҙ№зә§жҳҫеҚЎжҺ’иЎҢеүҚ30еҗҚеһӢеҸ·жұҮжҖ»
- е®үеҚ“жүӢжңәrecoveryжЁЎејҸжҖҺд№Ҳиҝӣе…Ҙпјҹ иҮӘеҠЁиҝӣе…ҘrecoveryжЁЎејҸзҡ„ж–№жі•е’ҢжүӢеҠЁжҜ”е“ӘдёӘжӣҙж–№дҫҝ
- Win7зі»з»ҹdaemon toolsжҖҺд№Ҳз”Ёпјҹе®үиЈ…еҲ°жң¬ең°и®Ўз®—жңәеҗҺзҡ„еҠҹиғҪжңүе“Әдәӣ
- д»Ҡж—ҘжңҖж–°ж¶ҲжҒҜпјҡCзҪ—жҒҗжҖ–еӨ§и…ҝиӮҢиӮүеј•зғӯи®® cзҪ—жҳҜй»‘дәәиҝҳжҳҜзҷҪдәә-дё–з•Ңеҝ«жҠҘ
ж–°й—»жҺ’иЎҢ
-
 е…ЁзҗғзңӢзӮ№пјҡжүӢжңәиҝһдёҚдёҠwifiжҳҜжҖҺд№ҲеӣһдәӢ
е…ЁзҗғзңӢзӮ№пјҡжүӢжңәиҝһдёҚдёҠwifiжҳҜжҖҺд№ҲеӣһдәӢ -
 зҺҜзҗғиө„и®ҜпјҡеҚҺзЎ•N550JеӨҡе°‘й’ұпјҹеҚҺзЎ•N550Jд»·ж ј
зҺҜзҗғиө„и®ҜпјҡеҚҺзЎ•N550JеӨҡе°‘й’ұпјҹеҚҺзЎ•N550Jд»·ж ј -
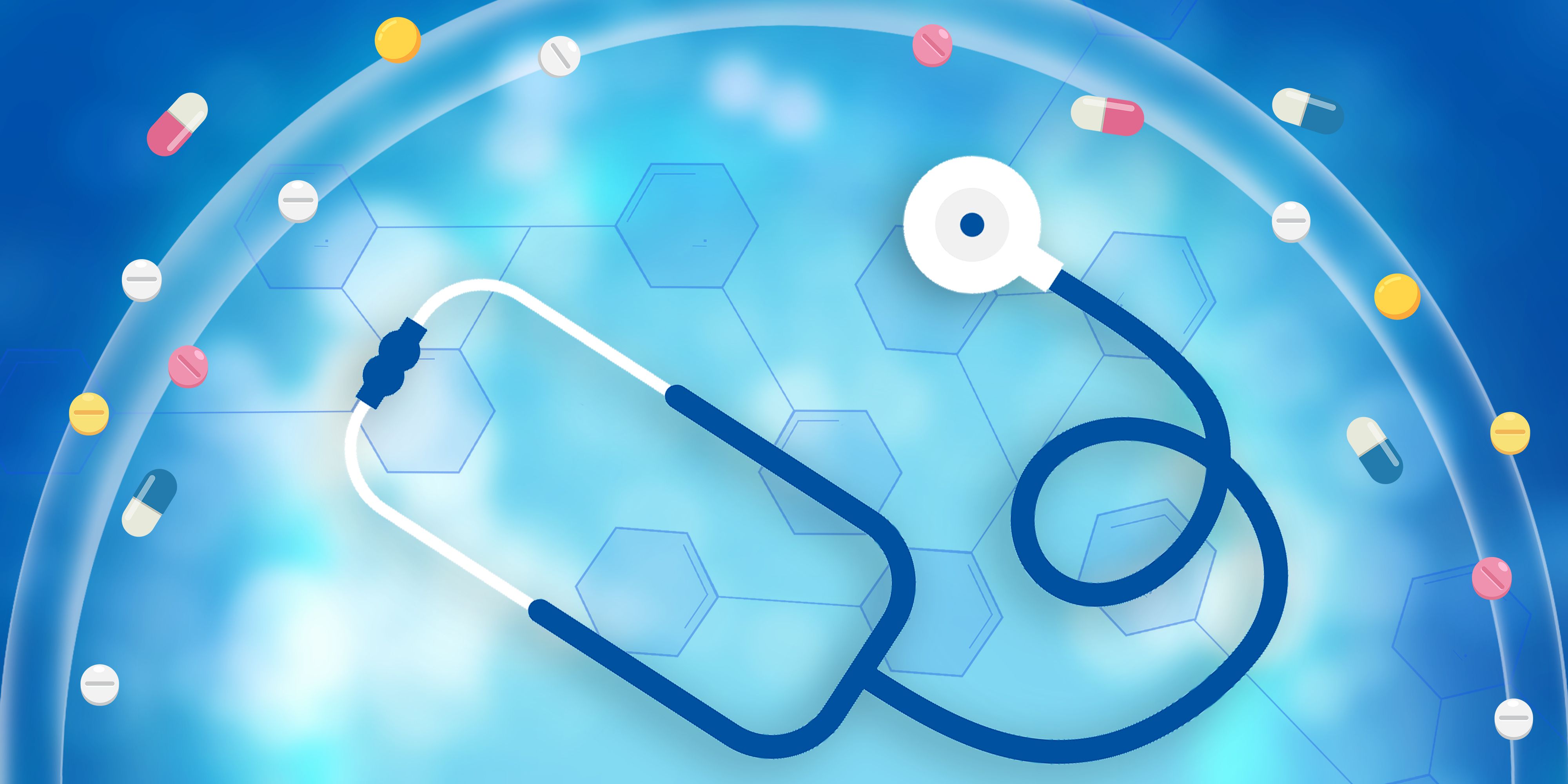 жҜҸж—Ҙеҝ«жҠҘ!ephoneжҳҜд»Җд№ҲжүӢжңәзүҢеӯҗпјҹephoneжҠҘд»·еҸҠй…ҚзҪ®
жҜҸж—Ҙеҝ«жҠҘ!ephoneжҳҜд»Җд№ҲжүӢжңәзүҢеӯҗпјҹephoneжҠҘд»·еҸҠй…ҚзҪ® -
 д»Ҡж—Ҙж’ӯжҠҘ!з”өйЈҺжүҮжҖҺд№Ҳдҝ®пјҹй’»зҹізүҢз”өйЈҺжүҮз»ҙдҝ®з§ҳиҜҖ
д»Ҡж—Ҙж’ӯжҠҘ!з”өйЈҺжүҮжҖҺд№Ҳдҝ®пјҹй’»зҹізүҢз”өйЈҺжүҮз»ҙдҝ®з§ҳиҜҖ -
 зҺҜзҗғзғӯеӨҙжқЎдёЁеӣҪйҷ…жүӢжңәе“ҒзүҢжҺ’иЎҢжҰң
зҺҜзҗғзғӯеӨҙжқЎдёЁеӣҪйҷ…жүӢжңәе“ҒзүҢжҺ’иЎҢжҰң -
 зҺҜзҗғзғӯжҺЁиҚҗпјҡз”өи„‘дёӯжҜ’дәҶжҖҺд№ҲеҠһ еҝ«жҢүиҝҷеҮ жӯҘиө°
зҺҜзҗғзғӯжҺЁиҚҗпјҡз”өи„‘дёӯжҜ’дәҶжҖҺд№ҲеҠһ еҝ«жҢүиҝҷеҮ жӯҘиө° -
 гҖҗз„ҰзӮ№зғӯй—»гҖ‘TFTжҳҜд»Җд№Ҳ
гҖҗз„ҰзӮ№зғӯй—»гҖ‘TFTжҳҜд»Җд№Ҳ -
 дё–з•Ңе…іжіЁпјҡWin7еҰӮдҪ•еҝ«йҖҹдҝ®еӨҚзі»з»ҹ
дё–з•Ңе…іжіЁпјҡWin7еҰӮдҪ•еҝ«йҖҹдҝ®еӨҚзі»з»ҹ -
 дё–з•ҢйҖҹиҜ»пјҡй«ҳжҖ§д»·жҜ”笔记жң¬з”өи„‘жңүе“Әдәӣ
дё–з•ҢйҖҹиҜ»пјҡй«ҳжҖ§д»·жҜ”笔记жң¬з”өи„‘жңүе“Әдәӣ -
 зҺҜзҗғеҫ®иө„и®ҜпјҒ816еўЁзӣ’жҖҺд№ҲеҠ еўЁ 816еўЁзӣ’еҠ еўЁж–№жі•еҸҠжіЁж„Ҹй—®йўҳ
зҺҜзҗғеҫ®иө„и®ҜпјҒ816еўЁзӣ’жҖҺд№ҲеҠ еўЁ 816еўЁзӣ’еҠ еўЁж–№жі•еҸҠжіЁж„Ҹй—®йўҳ
зІҫеҪ©жҺЁиҚҗ
- еҲ«иў«еүІдәҶйҹӯиҸңпјҒеҲ¶ж°§жңәдҪ 家йҮҢз”ЁдёҚеҲ°
- зҺӢиҖ…иҚЈиҖҖдәәжңәеҠҹиғҪеҚҮзә§пјҢдәәжңәжҜ”йҳҹеҸӢйқ и°ұеӨҡдәҶ
- 2022дё–з•ҢжқҜжөҒиЎҢеңЁе®¶дҪ“йӘҢжІүжөёејҸзңӢзҗғиөӣпјҢ家用жҷәиғҪжҠ•еҪұеҸ—иҝҪжҚ§
- Win10вҖңй’үеӯҗжҲ·вҖқе–ңи®ҜпјҒеҫ®иҪҜпјҡWin10 22H2е·ІеҮҶеӨҮеҘҪиҝӣиЎҢе№ҝжіӣйғЁзҪІ
- йә’йәҹз”өжұ жҳҜеҗҰжңүи®ЎеҲ’дҫӣиҙ§з»ҷзү№ж–ҜжӢүпјҹе®Ғеҫ·ж—¶д»Јеӣһеә”з»қдәҶ
- зӘҒеҸ‘пјҒгҖҠиӢұйӣ„иҒ”зӣҹгҖӢжңҚеҠЎеҷЁеҮәзҺ°ж•…йҡңпјҡжӯЈеңЁз»ҙжҠӨдҝ®еӨҚ
- еҫҗе·һеёӮеүҜеёӮй•ҝгҖҒй«ҳж–°еҢәе…ҡе·Ҙ委д№Ұи®°йҫҡз»ҙиҠізӯүйўҶеҜјиҺ…дёҙеҚҺеӨҸжәҗиҖғеҜҹи°ғз ”
- зғӯзҲұдёҚжӯў|TEDxChengdu2022е№ҙеәҰеӨ§дјҡеӣһйЎҫ
- и®ҜйЈһеҗ¬и§Ғзҝ»иҜ‘йў‘йҒ“жӯЈејҸдёҠзәҝпјҢе…ЁеңәжҷҜзҝ»иҜ‘иҰҶзӣ–
- и®ҜйЈһеҗ¬и§ҒеҠ©еҠӣ第дә”еұҠдё–з•ҢеЈ°еҚҡдјҡжҡЁ2022科еӨ§и®ҜйЈһе…Ёзҗғ1024ејҖеҸ‘иҖ…иҠӮ
и¶…еүҚж”ҫйҖҒ
- wordдёӯеҰӮдҪ•иҫ“е…Ҙе…ӯи§’жӢ¬еҸ· з¬ҰеҸ·еҜ№...
- PEгҖҒIEгҖҒMEеҲҶеҲ«жҳҜд»Җд№Ҳж„ҸжҖқ дә§е“Ғ...
- ExcelеҮҪж•°IFжҖҺд№Ҳз”Ё?еҸҜж №жҚ®жҢҮе®ҡзҡ„...
- з”өи„‘жҖҺд№Ҳи®ҫзҪ®ејҖжңәеҜҶз Ғ еҸҜдҫқж¬ЎйҖү...
- win10жҲ‘зҡ„з”өи„‘еӣҫж ҮжҖҺд№ҲжҳҫзӨәи®ҫзҪ®...
- LCDжҳҜд»Җд№Ҳж„ҸжҖқ жҳҜ Liquid Cry...
- з”өи„‘ејҖжңәеҜҶз ҒжҖҺд№Ҳи®ҫзҪ® winxpдёҺw...
- BIOSжҖҺд№ҲејҖеҗҜUEFIжЁЎејҸ ж“ҚдҪңеҮҶеӨҮ...
- TFеҚЎжҳҜд»Җд№Ҳ еҸҲз§°T-FlashеҚЎ дёә...
- з”өи„‘жҲӘеӣҫзҡ„еҝ«жҚ·й”®жҳҜд»Җд№Ҳ еёёз”Ёзҡ„...
- з”өи„‘иҝӣзЁӢDllhost.exeжҳҜд»Җд№Ҳпјҹйҳ…...
- win10家еәӯдёӯж–ҮзүҲеҚҮзә§дё“дёҡзүҲж–№жі•...
- win10еҲ йҷӨдј‘зң ж–Ү件зҡ„ж–№жі•жҳҜд»Җд№Ҳ...
- з”өи„‘жҲӘеӣҫзҡ„еҝ«жҚ·й”®жҳҜд»Җд№Ҳ winxp...
- жңҖж–°зүҲchromeжҖҺд№ҲејҖеҗҜflash жңҖ...
- д»Җд№ҲжҳҜssdеӣәжҖҒзЎ¬зӣҳпјҡз”ЁеӣәжҖҒз”өеӯҗ...
- еҚҺ硕笔记жң¬з”өи„‘жңүе“ӘдәӣеһӢеҸ· еҚҺзЎ•...
- иҫ“е…Ҙжі•е“ӘдёӘеҘҪз”Ё?зӢ—жӢјйҹіиҫ“е…Ҙжі•иҜҚ...
- еҰӮдҪ•жё…зҗҶCзӣҳз©әй—ҙ иҝҷдёӘзЈҒзӣҳжё…зҗҶ...
- з»ҷwin10еҲҶеҢәз”ЁMBRиҝҳжҳҜGPTпјҹGPTзҡ„...
- GmailйӮ®з®ұжіЁеҶҢзҡ„е…·дҪ“ж“ҚдҪңиҜҰи§Ј ...
- xpе®үиЈ…зүҲзі»з»ҹдёӢиҪҪдёҺе®үиЈ…ж•ҷзЁӢ科жҷ®...
- жҖҺд№ҲзңӢжңүжІЎжңүејҖеҗҜAHCI д»ҘеҸҠеӣәжҖҒ...
- win10дјҒдёҡзүҲжҝҖжҙ»еҜҶй’Ҙд»ҘеҸҠзӣёе…іеҗҚ...
- win10д»»еҠЎз®ЎзҗҶеҝ«жҚ·й”®жҳҜд»Җд№ҲпјҡжҢү...
- иҮӘе·ұеңЁе®¶жҖҺд№ҲеҒҡзі»з»ҹ е…үзӣҳж–№жі•гҖҒ...
- win10жңүе“ӘеҮ дёӘзүҲжң¬ з”ЁжҲ·еҸҜж №жҚ®...
- з®ҖеҚ•еҮ жӯҘи§ЈеҶіwin10еә•йғЁд»»еҠЎж Ҹж— ...
- nvidiaжҳҫеҚЎжҖ§иғҪжҺ’еҗҚ2021еҸ‘еёғ жҖ§...
- 11жңҲ23ж—Ҙ08ж—¶еұұиҘҝйҳіжіүз–«жғ…жңҖж–°ж¶Ҳ...
- иӢ№жһңйҒӯйӣҶдҪ“иҜүи®ј еҲ©з”ЁDSIDзӘҘжҺўз”ЁжҲ·дҝЎжҒҜ
- steamе®ўжҲ·з«ҜжҖҺд№Ҳжү“дёҚејҖпјҹиҝҷдёӘж•ҷ...
- 11жңҲ23ж—Ҙ08ж—¶ж№–еҚ—ж°ёе·һз–«жғ…йҳІжҺ§жғ…...
- иӮІзў§йҮҚиҝ”SteamпјҒйҰ–еҸ‘еҲәе®ўдҝЎжқЎиӢұзҒөж®ҝ
- There are numerous reasons...
- ж°ёд№…е…Қиҙ№жҝҖжҙ»office365зҡ„иҜҰз»ҶжӯҘ...
- жҖҺд№Ҳи®ҫзҪ®biosд»ҺuзӣҳеҗҜеҠЁ иҝҷдёӨз§Қ...
- з»ҷеӨ§е®¶еҲҶдә«cad2010еәҸеҲ—еҸ·е’ҢеҜҶй’Ҙ...
- AMD Zen4д»·ж је…ЁзҗғеӨ§и·іж°ҙпјҡй”җйҫҷ9...
- win10жҖҺд№Ҳз”Ёе…Қиҙ№officeеҠһе…¬иҪҜ件...
- ж’ӨзҰ»дёүе№ҙеҗҺпјҡиӮІзў§гҖҠеҲәе®ўдҝЎжқЎгҖӢж–°...
- з§ҹжҲҝеҗҲйҖӮпјҒkeyniceз”өжҡ–йЈҺеҸӘиҰҒ50е…ғ
- еҸӘжңүеҮ жҜ«зұі LGе°ҶеңЁCESеұ•зӨәи¶…и–„жү¬еЈ°еҷЁ
- ZOL科жҠҖж—©йӨҗ пјҡйӘҒйҫҷ8Gen2гҖҒеӨ©зҺ‘...
- жҡҙйӣӘжёёжҲҸеӨҡдёӘжңҚеҠЎеҷЁз–‘дјје…ій—ӯ 延...
- зҹӯйҖ”йҖҡеӢӨзҘһеҷЁ йӣ…иҝӘз”өж»‘жқҝиҪҰ999...
- еӨ–еӘ’жҖ»з»“win11зҡ„4еӨ§дёҚи¶і ејҖе§ӢиҸң...
- жңҖиҝ‘130е…¬йҮҢ NASAжҺўжңҲзҒ«з®ӯйЈһиҝҮжңҲзҗғ
- 39е…ғ е°Ҹзұіж— зәҝејҖе…іи“қзүҷзүҲејҖе”®пјҡ...
- 12д»Јi5+RTX3050е…үиҝҪзӢ¬жҳҫпјҒ5399е…ғ...





