mysqlе®үиЈ…еӣҫи§Ј mysqlе®үиЈ…ж•ҷзЁӢ е»әи®®еҲ°mysqlе®ҳзҪ‘дёӢиҪҪmysqlе®үиЈ…еҢ…дҪҝз”Ё
mysqlе®үиЈ…еӣҫи§Ј
гҖҖгҖҖmysqlжҳҜдёҖдёӘе°ҸеһӢе…ізі»еһӢж•°жҚ®еә“з®ЎзҗҶзі»з»ҹпјҢеҰӮд»Ҡе·Іиў«еҫҲеӨҡе…¬еҸёе№ҝжіӣеә”з”ЁгҖӮдҪҶеҜ№дәҺеҲҡеҲҡжҺҘи§Ұmysqlж•°жҚ®еә“жңҚеҠЎеҷЁзҡ„жңӢеҸӢжқҘиҜҙпјҢдјјд№ҺиҝҳеҫҲйҷҢз”ҹпјҢдёәеӨ§е®¶иҜҰз»Ҷд»Ӣз»ҚдёҖдёӢmysqlе®үиЈ…еӣҫи§Јж•ҷзЁӢпјҢд»ҘдҫҝеҲқеӯҰиҖ…иғҪеӨҹжӣҙеҘҪзҡ„жҺҢжҸЎжӯӨж•°жҚ®еә“з®ЎзҗҶзі»з»ҹзҡ„ж“ҚдҪңгҖӮ
 (иө„ж–ҷеӣҫ)
(иө„ж–ҷеӣҫ)
гҖҖгҖҖеңЁе®үиЈ…mysqlж•°жҚ®еә“д№ӢеүҚпјҢйңҖиҰҒеҺ»mysqlе®ҳзҪ‘дёӢиҪҪmysqlе®үиЈ…еҢ…пјҢ然еҗҺеңЁиҝӣиЎҢе®үиЈ…гҖӮдёӢйқўдёҖиө·жқҘзңӢзңӢmysqlе®үиЈ…еӣҫи§Јзҡ„иҜҰз»Ҷд»Ӣз»ҚгҖӮ
гҖҖгҖҖжӯҘйӘӨ1гҖҒдёӢиҪҪе®ҢжҜ•жҢүз…§еҢ…еҗҺпјҢеҮҸеҺӢеҺӢзј©ж–Ү件пјҢеҸҢеҮ»setup.exeж–Ү件пјҢеҮәзҺ°д»ҘдёӢз”»йқўпјҡ
гҖҖгҖҖжӯҘйӘӨ2гҖҒзӮ№еҮ»NextиҝӣиЎҢдёӢдёҖжӯҘе®үиЈ…гҖӮ
гҖҖгҖҖжӯҘйӘӨ3гҖҒйҖүжӢ©е®үиЈ…зұ»еһӢпјҢжңүвҖңTypical(й»ҳи®Ө)вҖқгҖҒвҖңComplete(е®Ңе…Ё)вҖқгҖҒвҖңCustom(з”ЁжҲ·иҮӘе®ҡд№ү)вҖқдёүдёӘйҖүйЎ№пјҢжҲ‘们йҖүжӢ©вҖңCustomвҖқпјҢжңүжӣҙеӨҡзҡ„йҖүйЎ№пјҢд№ҹж–№дҫҝзҶҹжӮүе®үиЈ…иҝҮзЁӢпјҡ
гҖҖгҖҖжӯҘйӘӨ4гҖҒеңЁвҖңDeveloper Components(ејҖеҸ‘иҖ…йғЁеҲҶ)вҖқдёҠе·Ұй”®еҚ•еҮ»пјҢйҖүжӢ©вҖңThis feature, and all subfeatures, will be installed on local hard drive.вҖқпјҢеҚівҖңжӯӨйғЁеҲҶпјҢеҸҠдёӢеұһеӯҗйғЁеҲҶеҶ…е®№пјҢе…ЁйғЁе®үиЈ…еңЁжң¬ең°зЎ¬зӣҳдёҠвҖқгҖӮеңЁдёҠйқўзҡ„вҖңMySQL Server(mysqlжңҚеҠЎеҷЁ)вҖқгҖҒвҖңClient Programs(mysqlе®ўжҲ·з«ҜзЁӢеәҸ)вҖқгҖҒвҖңDocumentation(ж–ҮжЎЈ)вҖқд№ҹеҰӮжӯӨж“ҚдҪңпјҢд»ҘдҝқиҜҒе®үиЈ…жүҖжңүж–Ү件гҖӮзӮ№йҖүвҖңChange...вҖқпјҢжүӢеҠЁжҢҮе®ҡе®үиЈ…зӣ®еҪ•гҖӮ
гҖҖгҖҖжӯҘйӘӨ5гҖҒеЎ«дёҠе®үиЈ…зӣ®еҪ•пјҢжҲ‘зҡ„жҳҜвҖңF:ServerMySQLMySQL Server 5.0вҖқпјҢд№ҹе»әи®®дёҚиҰҒж”ҫеңЁдёҺж“ҚдҪңзі»з»ҹеҗҢдёҖеҲҶеҢәпјҢиҝҷж ·еҸҜд»ҘйҳІжӯўзі»з»ҹеӨҮд»ҪиҝҳеҺҹзҡ„ж—¶еҖҷпјҢж•°жҚ®иў«жё…з©әгҖӮжҢүвҖңOKвҖқ继з»ӯгҖӮ
гҖҖгҖҖжӯҘйӘӨ6гҖҒиҝ”еӣһеҲҡжүҚзҡ„з•ҢйқўпјҢжҢүвҖңNextвҖқ继з»ӯгҖӮ
гҖҖгҖҖжӯҘйӘӨ7гҖҒзӮ№еҮ»вҖңInstallвҖқејҖе§Ӣе®үиЈ…гҖӮ,еҰӮжһңжңүй”ҷпјҢеҸҜд»ҘзӮ№еҮ»Backиҝ”еӣһйҮҚж–°йҖүжӢ©е®үиЈ…гҖӮ
гҖҖгҖҖжӯҘйӘӨ8гҖҒе®үиЈ…иҝӣиЎҢдёӯпјҢиҜ·иҖҗеҝғзӯүеҫ…пјҢдёҚзқҖжҖҘпјҢе®үиЈ…е®ҢжҲҗеҗҺдјҡеҮәзҺ°д»ҘдёӢзҡ„з”»йқўпјҡ
гҖҖгҖҖжӯҘйӘӨ9гҖҒжҳҜеҗҰиҰҒжіЁеҶҢдёҖдёӘmysql.comзҡ„иҙҰеҸ·пјҢжҲ–жҳҜдҪҝз”Ёе·Іжңүзҡ„иҙҰеҸ·зҷ»йҷҶmysql.comпјҢдёҖиҲ¬дёҚйңҖиҰҒдәҶпјҢзӮ№йҖүвҖңSkip Sign-UpвҖқпјҢжҢүвҖңNextвҖқз•ҘиҝҮжӯӨжӯҘйӘӨпјҢ дёҚз”Ёз®ЎпјҢејҖеҸ‘дёӯз”ЁдёҚзқҖпјҢжүҖд»ҘзӣҙжҺҘеҝҪз•ҘжҺүпјҢзӮ№дёӢдёҖжӯҘиҝӣиЎҢгҖӮ
гҖҖгҖҖжӯҘйӘӨ10гҖҒиҪҜ件е®үиЈ…е®ҢжҲҗдәҶпјҢеҮәзҺ°дёҠйқўзҡ„з•ҢйқўпјҢе°ұжҳҜи®©жҲ‘д»¬ж №жҚ®иҮӘе·ұзҡ„йңҖиҰҒжқҘй…ҚзҪ®пјҢе°Ҷ вҖңConfigure the Mysql Server nowвҖқеүҚйқўзҡ„еӢҫжү“дёҠпјҢзӮ№вҖңFinishвҖқз»“жқҹиҪҜ件зҡ„е®ү装并еҗҜеҠЁmysqlй…ҚзҪ®еҗ‘еҜјгҖӮ
гҖҖгҖҖжӯҘйӘӨ11гҖҒзӮ№еҮ»вҖңNextвҖқ继з»ӯдёӢдёҖжӯҘ继з»ӯиҝӣиЎҢгҖӮ
гҖҖгҖҖжӯҘйӘӨ12гҖҒйҖүжӢ©й…ҚзҪ®ж–№ејҸпјҢвҖңDetailed Configuration(жүӢеҠЁзІҫзЎ®й…ҚзҪ®)вҖқгҖҒвҖңStandard Configuration(ж ҮеҮҶй…ҚзҪ®)вҖқпјҢжҲ‘们йҖүжӢ©вҖңDetailed ConfigurationвҖқпјҢж–№дҫҝзҶҹжӮүй…ҚзҪ®иҝҮзЁӢгҖӮ
гҖҖгҖҖжӯҘйӘӨ13гҖҒйҖүжӢ©жңҚеҠЎеҷЁзұ»еһӢпјҢвҖңDeveloper Machine(ејҖеҸ‘жөӢиҜ•зұ»пјҢmysqlеҚ з”ЁеҫҲе°‘иө„жәҗ)вҖқгҖҒвҖңServer Machine(жңҚеҠЎеҷЁзұ»еһӢпјҢmysqlеҚ з”ЁиҫғеӨҡиө„жәҗ)вҖқгҖҒвҖңDedicated MySQL Server Machine(дё“й—Ёзҡ„ж•°жҚ®еә“жңҚеҠЎеҷЁпјҢmysqlеҚ з”ЁжүҖжңүеҸҜз”Ёиө„жәҗ)вҖқпјҢеӨ§е®¶ж №жҚ®иҮӘе·ұзҡ„зұ»еһӢйҖүжӢ©дәҶпјҢдёҖиҲ¬йҖүвҖңServer MachineвҖқпјҢдёҚдјҡеӨӘе°‘пјҢд№ҹдёҚдјҡеҚ ж»ЎгҖӮ
гҖҖгҖҖжӯҘйӘӨ14гҖҒйҖүжӢ©mysqlж•°жҚ®еә“зҡ„еӨ§иҮҙз”ЁйҖ”пјҢвҖңMultifunctional Database(йҖҡз”ЁеӨҡеҠҹиғҪеһӢпјҢеҘҪ)вҖқгҖҒвҖңTransactional Database Only(жңҚеҠЎеҷЁзұ»еһӢпјҢдё“жіЁдәҺдәӢеҠЎеӨ„зҗҶпјҢдёҖиҲ¬)вҖқгҖҒвҖңNon-Transactional Database Only(йқһдәӢеҠЎеӨ„зҗҶеһӢпјҢиҫғз®ҖеҚ•пјҢдё»иҰҒеҒҡдёҖдәӣзӣ‘жҺ§гҖҒи®°ж•°з”ЁпјҢеҜ№MyISAMж•°жҚ®зұ»еһӢзҡ„ж”ҜжҢҒд»…йҷҗдәҺnon-transactional)пјҢйҡҸиҮӘе·ұзҡ„з”ЁйҖ”иҖҢйҖүжӢ©дәҶпјҢжҲ‘иҝҷйҮҢйҖүжӢ©вҖңTransactional Database OnlyвҖқпјҢжҢүвҖңNextвҖқ继з»ӯгҖӮ
гҖҖгҖҖжӯҘйӘӨ15гҖҒеҜ№InnoDB TablespaceиҝӣиЎҢй…ҚзҪ®пјҢе°ұжҳҜдёәInnoDB ж•°жҚ®еә“ж–Ү件йҖүжӢ©дёҖдёӘеӯҳеӮЁз©әй—ҙпјҢеҰӮжһңдҝ®ж”№дәҶпјҢиҰҒи®°дҪҸдҪҚзҪ®пјҢйҮҚиЈ…зҡ„ж—¶еҖҷиҰҒйҖүжӢ©дёҖж ·зҡ„ең°ж–№пјҢеҗҰеҲҷеҸҜиғҪдјҡйҖ жҲҗж•°жҚ®еә“жҚҹеқҸпјҢеҪ“然пјҢеҜ№ж•°жҚ®еә“еҒҡдёӘеӨҮд»Ҫе°ұжІЎй—®йўҳдәҶпјҢиҝҷйҮҢдёҚиҜҰиҝ°гҖӮжҲ‘иҝҷйҮҢжІЎжңүдҝ®ж”№пјҢдҪҝз”Ёз”Ёй»ҳи®ӨдҪҚзҪ®пјҢзӣҙжҺҘжҢүвҖңNextвҖқ继з»ӯгҖӮ
гҖҖгҖҖжӯҘйӘӨ16гҖҒйҖүжӢ©жӮЁзҡ„зҪ‘з«ҷзҡ„дёҖиҲ¬mysqlи®ҝй—®йҮҸпјҢеҗҢж—¶иҝһжҺҘзҡ„ж•°зӣ®пјҢвҖңDecision Support(DSS)/OLAP(20дёӘе·ҰеҸі)вҖқгҖҒвҖңOnline Transaction Processing(OLTP)(500дёӘе·ҰеҸі)вҖқгҖҒвҖңManual Setting(жүӢеҠЁи®ҫзҪ®пјҢиҮӘе·ұиҫ“дёҖдёӘж•°)вҖқпјҢжҲ‘гҖҒиҝҷйҮҢйҖүвҖңOnline Transaction Processing(OLTP)вҖқпјҢиҮӘе·ұзҡ„жңҚеҠЎеҷЁпјҢеә”иҜҘеӨҹз”ЁдәҶпјҢжҢүвҖңNextвҖқ继з»ӯгҖӮ
гҖҖгҖҖжӯҘйӘӨ17гҖҒжҳҜеҗҰеҗҜз”ЁTCP/IPиҝһжҺҘпјҢи®ҫе®ҡз«ҜеҸЈпјҢеҰӮжһңдёҚеҗҜз”ЁпјҢе°ұеҸӘиғҪеңЁиҮӘе·ұзҡ„жңәеҷЁдёҠи®ҝй—®mysqlж•°жҚ®еә“дәҶпјҢиҝҷйҮҢеҗҜз”ЁпјҢжҠҠеүҚйқўзҡ„еӢҫжү“дёҠпјҢPort Numberпјҡ3306пјҢеңЁиҝҷдёӘйЎөйқўдёҠпјҢжӮЁиҝҳеҸҜд»ҘйҖүжӢ©вҖңеҗҜз”Ёж ҮеҮҶжЁЎејҸвҖқ(Enable Strict Mode)пјҢиҝҷж ·MySQLе°ұдёҚдјҡе…Ғи®ёз»Ҷе°Ҹзҡ„иҜӯжі•й”ҷиҜҜгҖӮеҰӮжһңжӮЁиҝҳжҳҜдёӘж–°жүӢпјҢжҲ‘е»әи®®жӮЁеҸ–ж¶Ҳж ҮеҮҶжЁЎејҸд»ҘеҮҸе°‘йә»зғҰгҖӮдҪҶзҶҹжӮүMySQLд»ҘеҗҺпјҢе°ҪйҮҸдҪҝз”Ёж ҮеҮҶжЁЎејҸпјҢеӣ дёәе®ғеҸҜд»ҘйҷҚдҪҺжңүе®іж•°жҚ®иҝӣе…Ҙж•°жҚ®еә“зҡ„еҸҜиғҪжҖ§гҖӮжҢүвҖңNextвҖқ继з»ӯгҖӮ
гҖҖгҖҖжӯҘйӘӨ18гҖҒиҘҝж–Үзј–з ҒпјҢ第дәҢдёӘжҳҜеӨҡеӯ—иҠӮзҡ„йҖҡз”Ёutf8зј–з ҒпјҢйғҪдёҚжҳҜжҲ‘们йҖҡз”Ёзҡ„зј–з ҒпјҢиҝҷйҮҢйҖүжӢ©з¬¬дёүдёӘпјҢ然еҗҺеңЁCharacter SetйӮЈйҮҢйҖүжӢ©жҲ–еЎ«е…ҘвҖңgbkвҖқпјҢеҪ“然д№ҹеҸҜд»Ҙз”ЁвҖңgb2312вҖқпјҢеҢәеҲ«е°ұжҳҜgbkзҡ„еӯ—еә“е®№йҮҸеӨ§пјҢеҢ…жӢ¬дәҶgb2312зҡ„жүҖжңүжұүеӯ—пјҢ并且еҠ дёҠдәҶз№ҒдҪ“еӯ—гҖҒе’Ңе…¶е®ғд№ұдёғе…«зіҹзҡ„еӯ—вҖ”вҖ”дҪҝз”Ёmysqlзҡ„ж—¶еҖҷпјҢеңЁжү§иЎҢж•°жҚ®ж“ҚдҪңе‘Ҫд»Өд№ӢеүҚиҝҗиЎҢдёҖж¬ЎвҖңSET NAMES GBK;вҖқ(иҝҗиЎҢдёҖж¬Ўе°ұиЎҢдәҶпјҢGBKеҸҜд»ҘжӣҝжҚўдёәе…¶е®ғеҖјпјҢи§ҶиҝҷйҮҢзҡ„и®ҫзҪ®иҖҢе®ҡ)пјҢе°ұеҸҜд»ҘжӯЈеёёзҡ„дҪҝз”Ёжұүеӯ—(жҲ–е…¶е®ғж–Үеӯ—)дәҶпјҢеҗҰеҲҷдёҚиғҪжӯЈеёёжҳҫзӨәжұүеӯ—гҖӮжҢү вҖңNextвҖқ继з»ӯгҖӮ
гҖҖгҖҖжӯҘйӘӨ19гҖҒйҖүжӢ©жҳҜеҗҰе°Ҷmysqlе®үиЈ…дёәwindowsжңҚеҠЎпјҢиҝҳеҸҜд»ҘжҢҮе®ҡService Name(жңҚеҠЎж ҮиҜҶеҗҚз§°)пјҢжҳҜеҗҰе°Ҷmysqlзҡ„binзӣ®еҪ•еҠ е…ҘеҲ°Windows PATH(еҠ е…ҘеҗҺпјҢе°ұеҸҜд»ҘзӣҙжҺҘдҪҝз”ЁbinдёӢзҡ„ж–Ү件пјҢиҖҢдёҚз”ЁжҢҮеҮәзӣ®еҪ•еҗҚпјҢжҜ”еҰӮиҝһжҺҘпјҢвҖңmysql.exe -uusername -ppassword;вҖқе°ұеҸҜд»ҘдәҶпјҢдёҚз”ЁжҢҮеҮәmysql.exeзҡ„е®Ңж•ҙең°еқҖпјҢеҫҲж–№дҫҝ)пјҢжҲ‘иҝҷйҮҢе…ЁйғЁжү“дёҠдәҶеӢҫпјҢService NameдёҚеҸҳгҖӮжҢүвҖңNextвҖқ继з»ӯгҖӮйҖүжӢ©жҳҜеҗҰе°Ҷmysqlе®үиЈ…дёәwindowsжңҚеҠЎпјҢиҝҳеҸҜд»ҘжҢҮе®ҡService Name(жңҚеҠЎж ҮиҜҶеҗҚз§°)пјҢжҳҜеҗҰе°Ҷmysqlзҡ„binзӣ®еҪ•еҠ е…ҘеҲ°Windows PATH(еҠ е…ҘеҗҺпјҢе°ұеҸҜд»ҘзӣҙжҺҘдҪҝз”ЁbinдёӢзҡ„ж–Ү件пјҢиҖҢдёҚз”ЁжҢҮеҮәзӣ®еҪ•еҗҚпјҢжҜ”еҰӮиҝһжҺҘпјҢвҖңmysql.exe -uusername -ppassword;вҖқе°ұеҸҜд»ҘдәҶпјҢдёҚз”ЁжҢҮеҮәmysql.exeзҡ„е®Ңж•ҙең°еқҖпјҢеҫҲж–№дҫҝ)пјҢжҲ‘иҝҷйҮҢе…ЁйғЁжү“дёҠдәҶеӢҫпјҢService NameдёҚеҸҳгҖӮжҢүвҖңNextвҖқ继з»ӯгҖӮ
гҖҖгҖҖжӯҘйӘӨ20гҖҒиҝҷдёҖжӯҘиҜўй—®жҳҜеҗҰиҰҒдҝ®ж”№й»ҳи®Өrootз”ЁжҲ·(и¶…зә§з®ЎзҗҶ)зҡ„еҜҶз Ғ(й»ҳи®Өдёәз©ә)пјҢвҖңNew root passwordвҖқеҰӮжһңиҰҒдҝ®ж”№пјҢе°ұеңЁжӯӨеЎ«е…Ҙж–°еҜҶз Ғ(еҰӮжһңжҳҜйҮҚиЈ…пјҢ并且д№ӢеүҚе·Із»Ҹи®ҫзҪ®дәҶеҜҶз ҒпјҢеңЁиҝҷйҮҢжӣҙж”№еҜҶз ҒеҸҜиғҪдјҡеҮәй”ҷпјҢиҜ·з•ҷз©әпјҢ并е°ҶвҖңModify Security SettingsвҖқеүҚйқўзҡ„еӢҫеҺ»жҺүпјҢе®үиЈ…й…ҚзҪ®е®ҢжҲҗеҗҺеҸҰиЎҢдҝ®ж”№еҜҶз Ғ)пјҢвҖңConfirm(еҶҚиҫ“дёҖйҒҚ)вҖқеҶ…еҶҚеЎ«дёҖж¬ЎпјҢйҳІжӯўиҫ“й”ҷгҖӮ вҖңEnable root access from remote machines(жҳҜеҗҰе…Ғи®ёrootз”ЁжҲ·еңЁе…¶е®ғзҡ„жңәеҷЁдёҠзҷ»йҷҶпјҢеҰӮжһңиҰҒе®үе…ЁпјҢе°ұдёҚиҰҒеӢҫдёҠпјҢеҰӮжһңиҰҒж–№дҫҝпјҢе°ұеӢҫдёҠе®ғ)вҖқгҖӮжңҖеҗҺвҖңCreate An Anonymous Account(ж–°е»әдёҖдёӘеҢҝеҗҚз”ЁжҲ·пјҢеҢҝеҗҚз”ЁжҲ·еҸҜд»ҘиҝһжҺҘж•°жҚ®еә“пјҢдёҚиғҪж“ҚдҪңж•°жҚ®пјҢеҢ…жӢ¬жҹҘиҜў)вҖқпјҢдёҖиҲ¬е°ұдёҚз”ЁеӢҫдәҶпјҢи®ҫзҪ®е®ҢжҜ•пјҢжҢүвҖңNextвҖқ继з»ӯгҖӮ
гҖҖгҖҖжӯҘйӘӨ21гҖҒзЎ®и®Өи®ҫзҪ®ж— иҜҜпјҢеҰӮжһңжңүиҜҜпјҢжҢүвҖңBackвҖқиҝ”еӣһжЈҖжҹҘгҖӮжҢүвҖңExecuteвҖқдҪҝи®ҫзҪ®з”ҹж•ҲгҖӮ
гҖҖгҖҖжӯҘйӘӨ22гҖҒзӮ№еҮ»finishе®үиЈ…е®ҢжҜ•пјҢ4дёӘйҖүйЎ№жЎҶйғҪжү“еӢҫпјҢиҜҒжҳҺе·Із»Ҹе®үиЈ…жҲҗеҠҹпјҢеҰӮжһңе…¶дёӯдёҖйЎ№жІЎжңүжү“еӢҫпјҢйӮЈд№ҲиҜҒжҳҺжІЎжңүе®үиЈ…жҲҗеҠҹгҖӮ
гҖҖгҖҖд»ҘдёҠдҫҝжҳҜmysqlе®үиЈ…еӣҫи§Јзҡ„иҜҰз»ҶиҝҮзЁӢдәҶгҖӮеҸҰеӨ–пјҡжҢүвҖңFinishвҖқз»“жқҹmysqlзҡ„е®үиЈ…дёҺй…ҚзҪ®вҖ”вҖ”иҝҷйҮҢжңүдёҖдёӘжҜ”иҫғеёёи§Ғзҡ„й”ҷиҜҜпјҢе°ұжҳҜдёҚиғҪвҖңStart serviceвҖқпјҢдёҖиҲ¬еҮәзҺ°еңЁд»ҘеүҚжңүе®үиЈ…mysqlзҡ„жңҚеҠЎеҷЁдёҠпјҢи§ЈеҶізҡ„еҠһжі•пјҢе…ҲдҝқиҜҒд»ҘеүҚе®үиЈ…зҡ„mysqlжңҚеҠЎеҷЁеҪ»еә•еҚёиҪҪжҺүдәҶ;дёҚиЎҢзҡ„иҜқпјҢжЈҖжҹҘжҳҜеҗҰжҢүдёҠйқўдёҖжӯҘжүҖиҜҙпјҢд№ӢеүҚзҡ„еҜҶз ҒжҳҜеҗҰжңүдҝ®ж”№пјҢз…§дёҠйқўзҡ„ж“ҚдҪң;еҰӮжһңдҫқ然дёҚиЎҢпјҢе°Ҷmysqlе®үиЈ…зӣ®еҪ•дёӢзҡ„dataж–Ү件еӨ№еӨҮд»ҪпјҢ然еҗҺеҲ йҷӨпјҢеңЁе®үиЈ…е®ҢжҲҗеҗҺпјҢе°Ҷе®үиЈ…з”ҹжҲҗзҡ„ dataж–Ү件еӨ№еҲ йҷӨпјҢеӨҮд»Ҫзҡ„dataж–Ү件еӨ№з§»еӣһжқҘпјҢеҶҚйҮҚеҗҜmysqlжңҚеҠЎе°ұеҸҜд»ҘдәҶпјҢиҝҷз§Қжғ…еҶөдёӢпјҢеҸҜиғҪйңҖиҰҒе°Ҷж•°жҚ®еә“жЈҖжҹҘдёҖдёӢпјҢ然еҗҺдҝ®еӨҚдёҖж¬ЎпјҢйҳІжӯўж•°жҚ®еҮәй”ҷгҖӮ
- зҷҫеәҰжҠ•иҜүз”өиҜқдәәе·ҘжңҚеҠЎ зҷҫеәҰзҡ„е®ўжңҚеҸ·жҳҜеӨҡе°‘пјҹдёҖиө·жқҘзңӢзңӢ
- жқҺдҝЎиұӘпјҡжҺҢжҸЎеҚғдёҮиө„дә§д»ҘдёҠзҡ„е…¬еҸё дё”жҳҜ90еҗҺеҲӣдёҡдј еҘҮд»ЈиЎЁдәәзү©
- жҖҺд№ҲеҪ»еә•еҲ йҷӨз”өи„‘зЎ¬зӣҳдёӯзҡ„ж•°жҚ®пјҹеҸҜдёӢиҪҪе…Қиҙ№зҡ„еҲҶеҢәеҠ©жүӢе®ү装并иҝҗиЎҢ
- 2014е№ҙдё–з•ҢжқҜй—ӯ幕ејҸ 2014е№ҙеҶ¬еӯЈж®ӢеҘҘдјҡдёҫеҠһең°еҪ’еұһд»Ӣз»Қ
- дҪіиғҪixus115еҖјдёҚеҖјеҫ—д№° жҳҜ2010е№ҙзғӯеҚ–зҡ„дҪіиғҪIXUS 105 ISеҚҮзә§зүҲ иЎЁзҺ°иүҜеҘҪ
- з”өи„‘ејҖжңәеҗҺжЎҢйқўеӣҫж ҮжІЎдәҶпјҹжІЎжңүеӣҫж Үзҡ„и§ЈеҶіж–№жі•дёҠзәҝеҲҶдә«
- RaysourceжҖҺд№Ҳз”ЁпјҹRaysourceдҪҝз”Ёж–№жі•жіЁж„ҸдәӢйЎ№йғҪжңүе“Әдәӣ
- Win8еә”з”Ёе•Ҷеә—ж— жі•жү“ејҖжҖҺд№ҲеҠһпјҹж— жі•жү“ејҖзҡ„и§ЈеҶіж–№жі•еңЁиҝҷйҮҢ
- ж°ҙж·ұзҒ«зғӯжү“дёҖдёӘз”ҹиӮ– еҺҹжҲҗиҜӯеҮәеӨ„ гҖҠеӯҹеӯҗВ·жўҒжғ зҺӢдёӢгҖӢ еҗ«ж„Ҹж·ұиҝң
- д»Җд№ҲжҳҜзңҹжӯЈзҡ„PCе№іжқҝдәҢеҗҲдёҖ дјҳзјәзӮ№еҗ„иҮӘд»Ӣз»Қи§ЈиҜ»
- w30hdд»Ӣз»Қпјҡд»ҺзҒ°еәҰжёҗеҸҳеҲ°иүІеҪ©жёҗеҸҳ и“қйӯ”W30HDиЎЁзҺ°еҮәиүІ
- жүӢжңәз…§зүҮеҲ йҷӨд№ӢеҗҺжҖҺд№ҲжҒўеӨҚпјҹеҰӮдҪ•йҖҡиҝҮжүӢжңәзӣёеҶҢеӣһ收з«ҷжҒўеӨҚ
- timezйҳҹй•ҝжүҖеұһз»„еҗҲеңЁ2012е№ҙ10жңҲеҮәйҒ“ дёҖе…ұжңүе…ӯеҗҚжҲҗе‘ҳ
- D3dcompiler_43.dllзјәеӨұдәҶжҖҺд№ҲеҠһпјҹиӢҘжҳҜеӣ дёәиў«з—…жҜ’ж„ҹжҹ“зӣёе…іж–Ү件еҜјиҮҙиҜҘжҖҺд№Ҳи§ЈеҶі
- dpsжҳҜд»Җд№Ҳж–Үд»¶ж јејҸпјҹжҳҜдёәDPSзҡ„йқһзәҝзј–и§Ҷйў‘зј–иҫ‘иҪҜ件з”ҹжҲҗзҡ„ж–Ү件
- еҘҘиҝӘa4жңҖдҪҺжҠҘд»· еҘҘиҝӘA4LеҸҠиЈёиҪҰеҸҠжңҖдҪҺд»·еӨҡе°‘й’ұиҜҙжҳҺ
- еӨ§дј—l1еӨҡе°‘й’ұиЎЁзҺ°еҰӮдҪ• еӨ§дј—еҸҢзҰ»еҗҲжұҪиҪҰжҖҺд№Ҳж ·
- z01ж–Ү件жҖҺд№Ҳжү“ејҖ жҳҜеҺӢзј©еҢ…зҡ„дёҖйғЁеҲҶж–Ү件 иҝҳеҸҜд»Ҙи®ҫзҪ®еҺӢзј©еҚ·еӨ§е°Ҹ
- дёәд»Җд№Ҳipadе……дёҚдәҶз”ө жңүеҸҜиғҪжҳҜжҺҘеҸЈеҮәзҺ°й—®йўҳ
- еҚҺдёәG7еӨҡе°‘й’ұпјҹеҚҺдёәG7д»·ж јпјҡйҮ‘еұһжңәиә«йҖүз”ЁиҝӣеҸЈиҲӘз©әзә§й“қжқҗ жҠҘд»·1999е…ғ
- й…·зқҝ2еҸҢж ёt6500жҖҺд№Ҳж · Ideapad Y450A-TSI(DйҮҮз”Ё14.1иӢұеҜёWXGAе®ҪеұҸ幕и®ҫи®Ў
- иҒ”жғіx201iжҖҺд№Ҳж · дә§е“Ғе®ҡдҪҚдёәжІүзЁіе•ҶеҠЎжң¬ зі»з»ҹдёәWindows 7家еәӯжҷ®йҖҡзүҲ
- иӢ№жһңжҺЁеҮәзҡ„ AirPods Pro 2 жңүеҠ©дәҺжү©еӨ§зңҹж— зәҝз«ӢдҪ“еЈ° TWSж— зәҝиҖіжңәеёӮеңәдёҠзҡ„йўҶе…Ҳең°дҪҚ
- зәўиҠұз»ҝеҸ¶жҢҮд»Җд№Ҳз”ҹиӮ– еҝ«жҹҘзңӢжң¬ж–ҮеҜ»жүҫзӯ”жЎҲ
- иҒ”жғіе№іжқҝз”өи„‘a2207д»·ж јдёҺиҜ„жөӢ жҠҘд»·е…·дҪ“жҳҜеёӮеңәиҖҢе®ҡ UIе®ҡеҲ¶ж–№йқўжҜ”иҫғз®ҖжҙҒ
- еӨ§зҰ№жІ»ж°ҙжү“жӯЈзЎ®з”ҹиӮ–зҢӘ дёәд»Җд№Ҳзӯ”жЎҲдјҡжҳҜзҢӘжҺЁзҗҶиҝҮзЁӢжҳҜд»Җд№Ҳ
- иҜәдәҡиҲҹзӮ№иҜ»жңәеӨҡе°‘й’ұ й…ҚзҪ®иҜҰи§Јпјҡй…ҚеҘ—зҡ„ж•ҷеӯҰиө„ж–ҷдёҺиҜҫжң¬еҗҢжӯҘ
- еҜ№и®Іжңәйў‘зҺҮиЎЁ еҜ№и®ІжңәйҮҚиҰҒеҸӮж•°е…ЁйқўиҜҙжҳҺ
- дҪіиғҪa1100isжҖҺд№Ҳж · еҰӮдҪ•и§ЈеҶіжҳҫзӨәз”өйҮҸдёҚи¶ізҡ„жҸҗзӨә
- еҚҺ硕笔记жң¬з”өи„‘жңүе“ӘдәӣеһӢеҸ· еҚҺ硕笔记жң¬5еӨ§зі»еҲ—иҜҰз»Ҷ科жҷ®
- 12жңҲ06ж—Ҙ10ж—¶е®ҒеӨҸзҹіеҳҙеұұд»ҠеӨ©з–«жғ…жңҖж–°ж¶ҲжҒҜ 12жңҲ06ж—Ҙ10ж—¶е®ҒеӨҸзҹіеҳҙеұұжңҖж–°з–«жғ…жғ…еҶө-еҪ“еүҚеҝ«зңӢ
- е°ҸдёҚзӮ№иҖіж”ҫMK2жҖҺд№Ҳж · еә•еә§зәҜйҮ‘еұһеӨ–еЈіеҒҡе·ҘйқһеёёзІҫиҮҙ
- 5310xmиҜәеҹәдәҡжҖҺд№Ҳж · жҖ»дҪ“дёҺXpressMusicзі»еҲ—зӯүжңәеһӢйЈҺж јзӣёеҗҢ
- иҒ”жғіз¬”и®°жң¬з”өи„‘е“ӘдёӘеһӢеҸ·еҘҪ жҖ§д»·жҜ”д»ҘLзі»еҲ—е’ҢEзі»еҲ—жҜ”иҫғй«ҳ
- йЈһеҲ©жөҰhr1861жҖҺд№Ҳж ·пјҡйЈһеҲ©жөҰжҰЁжұҒжңәHR2826дҪҝз”Ё220Wз”өжңә
- ж‘©жүҳзҪ—жӢүxt885еӨҡе°‘й’ұ жҠҘд»·д»Ӣз»Қпјҡж”ҜжҢҒ移еҠЁе’ҢиҒ”йҖҡзҡ„еҸҢйҮҚзҪ‘з»ң
- еӣҪиЎҢPS4йңҮж’јж— й”ҒеҢәпјҒзҺ©еӣҪеӨ–жёёжҲҸж— еҺӢеҠӣ иҖҢдё”PSNиҙҰеҸ·д№ҹеӣҪеҶ…еӨ–йҖҡз”Ё
- иҙқе°”йҮ‘жҸ’еә§еҘҪдёҚеҘҪ жҳҜе‘Ёиҫ№дә§е“Ғзҡ„е…ЁзҗғйўҶе…ҲеҺӮе•Ҷ е®һеҠӣејәеӨ§
- йЈһеҲ©жөҰhp4931еҸӮж•°еҸҠиҜ„жөӢ жңҖеӨ§дә®зӮ№е°ұжҳҜдҪҺд»· иЎЁзҺ°дёӯ规дёӯзҹ©
- xpжҖҺд№Ҳи®ҫзҪ®ж— зәҝзҪ‘з»ңпјҹxpзі»з»ҹи®ҫзҪ®ж— зәҝзҪ‘з»ңзҡ„ж–№жі•жқҘдәҶ
- ж–°зЎ¬зӣҳеҰӮдҪ•еҲҶеҢә ж–°зЎ¬зӣҳеҲҶеҢәж—¶дёўеӨұзҡ„ж•°жҚ®еҰӮдҪ•жҒўеӨҚ
- 192.168.0.1жүӢжңәеҰӮдҪ•дҝ®ж”№wifiеҜҶз Ғпјҹе»әи®®еӨ§е®¶еҸҜжҢүз…§жң¬ж–ҮжӯҘйӘӨж“ҚдҪң
- DAQINGLIUпҪңиҗұиҚүиҠұејҖ
- tcl a906жҖҺд№Ҳж ·пјҹеҘҪдёҚеҘҪпјҹйЎ¶з«Ҝе’ҢдҪҺз«Ҝиҫ№жЎҶйғҪйҮҮз”Ёеј§зәҝйҖ еһӢ жӯЈйқўйҮҮз”Ёй•ңйқўжқҗиҙЁ
- 2016и“қиҺ“жүӢжңәжңҖж–°ж¬ҫд»Ӣз»Қ дҪҝз”Ёж ҮеҮҶQWERTYиӢұж–Үй”®зӣҳ иҝҗиЎҢйҖҹеәҰжӣҙеҠ еҝ«
- Hay DayеҚЎйҖҡеҶңеңәй«ҳзә§ж”»з•Ҙ е…ідәҺжқӮеҝ—еҰӮдҪ•жҢ‘йҖүеҚ–家зӯүи®Іи§Ј
- е°ҡжңӢе Ӯз”өзЈҒзӮүж•…йҡңд»Јз Ғжңүе“Әдәӣ з»ҙдҝ®дёҺдҝқе…» йңҖиҰҒжіЁж„Ҹд»Җд№Ҳ
- Redmi NoteжүӢжңәеҪ»еә•жҲҗзҲҶж¬ҫпјҡеңЁеҚ°еәҰеҮәиҙ§йҮҸе·Іиҫҫ7200дёҮйғЁ
- зҮғж°”зғӯж°ҙеҷЁжү“дёҚзқҖзҒ«жҖҺд№ҲеҠһ ејҖеҗҜзғӯж°ҙеҷЁејҖе…ід№ӢеҗҺжІЎеҸҚеә”иҜҘжҖҺд№ҲеҠһ
- зҫҺеҘі+жӢҶеҚЎжү“йҖ з”өе•Ҷзӣҙж’ӯж–°иөӣйҒ“
- жөҙйңёзҒҜжіЎеӨҡе°‘з“Ұ жөҙйңёеҸ–жҡ–зҒҜжҖҺд№ҲжҚў жөҙйңёзҒҜжіЎйҖҡеёёеӨҡе°‘й’ұдёҖдёӘ
- pdgжҳҜд»Җд№Ҳж–Ү件пјҹжҳҜи¶…жҳҹж•°еӯ—еӣҫд№Ұ жҳҜдҪңдёәдёҖз§Қдё“з”ЁжҠҖжңҜдә§з”ҹзҡ„ж–ҮжЎЈ
- iphoneжҖҺд№Ҳи®ҫзҪ®е……з”өжҸҗзӨәйҹі жҸҗзӨәпјҡйңҖиҰҒдҪҝз”Ёеҝ«жҚ·жҢҮд»Өеә”з”Ё
- TXP1atform.exeз—…жҜ’жҳҜд»Җд№Ҳ з—…зҗҶеҲҶжһҗпјҡжңүеҸҜиғҪж„ҹжҹ“жү©еұ•еҗҚдёәexeгҖҒhtmзҡ„ж–Ү件
- зҫҺеҠіе·ҘйғЁй—ЁжҢҮжҺ§иӢ№жһңжү“еҺӢе·Ҙдјҡиҝқжі• дёҚе’Ңи§Је°Ҷиө·иҜү
- дәҝиҲӘжҷәиғҪеҸ‘еёғQ3иҙўжҠҘпјҡEH216-SеһӢеҸ·еҗҲж је®Ўе®ҡиҝӣе…ҘжңҖеҗҺйҳ¶ж®ө-еӨ©еӨ©йҖҹзңӢж–ҷ
- еҫ®иҪҜпјҡе·Іеҗ‘зҙўе°ј10е№ҙеҗҲеҗҢ CODеҗҢжӯҘдёӨеӨ§дё»жңә
- жҺ’ж°”жүҮеҰӮдҪ•е®үиЈ… жҺ’ж°”жүҮе®үиЈ…жӯҘйӘӨд»Ӣз»Қ е®үиЈ…еүҚеә”д»”з»ҶжЈҖжҹҘйЈҺжңәжҳҜеҗҰе®Ңж•ҙж— жҚҹ
- 笔记жң¬з”өжұ еҰӮдҪ•дҝ®еӨҚ 笔记жң¬з”өжұ дҝ®еӨҚдҝқе…»ж–№жі• еҰӮдҪ•иҝӣиЎҢиҠӮиғҪи®ҫзҪ®
- жҠ–йҹіжҳҜе“ӘдёӘе…¬еҸёж——дёӢзҡ„ еә”з”ЁејҖеҸ‘е•ҶдёәеҢ—дә¬еҫ®ж’ӯи§Ҷз•Ң科жҠҖжңүйҷҗе…¬еҸё
- еҰӮдҪ•и§ЈеҶіuзӣҳжҸ’е…Ҙз”өи„‘еңЁвҖңжҲ‘зҡ„з”өи„‘вҖқдёӯдёҚжҳҫзӨә е»әи®®иҝӣиЎҢйҮҚж–°иҝһжҺҘ
- еӯҰTikTokеҒҡз”өе•ҶпјҢYouTubeжңүзӮ№дёңиҘҝ
- еҫ®жіўзӮүеҒҡйқўеҢ…жңүд»Җд№Ҳж–№жі• еҘ¶жІ№зіҠеҒҡжі•дёҠзәҝ
- жҖЎе®қжЎ¶иЈ…ж°ҙд»·ж јиЎЁ жіЁж„ҸжҘјеұӮиӢҘжІЎжңүз”өжўҜ йҖҒж°ҙж—¶дјҡ收еҸ–жҘјеұӮиҙ№
- жүӢжңәдёІеҸ·жҹҘиҜўж–№жі•жҳҜд»Җд№Ҳ жүӢжңәдёІеҸ·зҡ„еә”з”ЁжҺЁе№ҝи§Јжһҗ
- жө·дҝЎж¶Іжҷ¶з”өи§Ҷ42еҜёеӨҡе°‘й’ұ жө·дҝЎLED42K20JDж¶Іжҷ¶з”өи§Ҷ(42еҜё)д»·ж јдёә2499е…ғ
- Wordзҡ„зӘҒеҮәжҳҫзӨәжҳҜд»Җд№Ҳ д»ҘWord2010иҪҜ件дёәдҫӢд»Ӣз»ҚдҪҝз”Ёж–№жі•
- еҚҺж“Һh61дё»жқҝbiosи®ҫзҪ®еӣҫи§Ј еҸӘжңүиҫғж–°дё»жқҝ BIOS жүҚеҶ…зҪ®з¬ҰеҗҲ规е®ҡзҡ„ fTPM жҲ– PTT еҠҹиғҪ
- 3GжүӢжңәжҳҜд»Җд№Ҳпјҡе®Ңе…ЁжҳҜйҖҡдҝЎдёҡе’Ңи®Ўз®—жңәе·ҘдёҡзӣёиһҚеҗҲзҡ„дә§зү©
- windows 10 s_windows 10 sжҳҜд»Җд№Ҳ жңүд»Җд№Ҳзү№еҲ«д№ӢеӨ„
- иҷһд№Ұж¬ЈгҖҒз”°жӣҰи–Үзҡ„з©ҝжҗӯе№іжӣҝпјҢжүҫеҲ°й“ҫжҺҘдәҶпјҒ
- ж”Ҝд»ҳе®қе®үе…Ёеҗ— жіЁж„ҸиҝҷдёӨйЎ№еҸҜйҖүй«ҳзә§е®үе…ЁйҳІжҠӨ
- жҸҗеүҚжі„йңІпјҹгҖҠжҳҹжҲҳз»қең°пјҡе№ёеӯҳиҖ…гҖӢжҲ–дәҺ3жңҲ15ж—ҘжҺЁеҮә-иҒҡзңӢзӮ№
- ж•°жҳҫеҚЎе°әжңүд»Җд№Ҳз”Ё дё»иҰҒеҸҜз”ЁдәҺжөӢйҮҸй•ҝеәҰеҶ…еӨ–еҫ„е’Ңж·ұеәҰзҡ„дёҖз§ҚжөӢйҮҸе·Ҙе…·
- moto z playжӢҶжңәж•ҷзЁӢ ж‘©жүҳзҪ—жӢүxt1650еҸӮж•°иҜҰз»ҶиҜҙжҳҺ
- 445з«ҜеҸЈзҡ„е…ій—ӯж–№жі• иҝҷж ·еҒҡеҸҜд»ҘйҳІжӯўзЎ¬зӣҳеҶ…зҡ„ж•°жҚ®иў«ж јејҸеҢ–
- еҰӮдҪ•и®ҫзҪ®uзӣҳеҗҜеҠЁ еҸҜд»ҘйҖҡиҝҮжңҖеёёи§Ғзҡ„и®ҫзҪ®BIOSж–№ејҸе®ҢжҲҗ
- зҘһе·һз§ҹиҪҰиҙөеҗ— зҘһе·һз§ҹиҪҰд»·ж јиЎЁжҳҺз»ҶиҜҰз»Ҷд»Ӣз»Қ ж ҮеҮҶжңҚеҠЎд»·ж јзӯүе…ЁйқўиҜҙжҳҺ
- д»Җд№ҲжҳҜең°зҗҶдҝЎжҒҜзі»з»ҹGIS дёәд»Җд№ҲеҮ д№ҺжҜҸдёӘйўҶеҹҹзҡ„жҲҗеҚғдёҠдёҮзҡ„з»„з»ҮйғҪеңЁдҪҝз”Ё
- ntfsжҳҜд»Җд№Ҳж„ҸжҖқ жҳҜдёҖз§Қж–°зҡ„зЎ¬зӣҳж јејҸ 并еҜ№FATе’ҢHPFSдҪңдәҶиӢҘе№Іж”№иҝӣ
- usb3.0uзӣҳеҶҷе…ҘйҖҹеәҰж…ўиҜҰз»Ҷи§ЈеҶіж–№жі• uзӣҳйҖҹеәҰж…ўжҖҺд№ҲеҠһпјҹ
- еҶңеӨ«еұұжіүе№ҝе‘Ҡзӯ–еҲ’д№ҰиҢғж–Ү вҖңдәәзҫҺеҝғз”ңиҜқиҝҳе°‘вҖқзӯүжҲҗз»Ҹе…ё
- и¶…зә§е®һз”Ёд»»и°ҒйғҪж— жі•жӢ’з»қзҡ„й«ҳйўңеҖјз”өи„‘жЎҢд»…128е…ғпјҒ-жңҖж–°ж¶ҲжҒҜ
- Bз«ҷеӣһеә”ж–°дёҖиҪ®иЈҒе‘ҳдј й—»пјҡйғЁеҲҶдёҡеҠЎи°ғж•ҙ ж— еӨ§и§„жЁЎиЈҒе‘ҳ
- иҶійӯ”еёҲдҝқжё©еЈ¶жҖҺд№Ҳж · вҖңжө·ж·ҳе…ғе№ҙвҖқдёӢзҡ„иҙӯзү©дҪ“йӘҢеҲҶдә«
- иҝҗиҗҘиө„ж–ҷжҳҜд»Җд№Ҳж„ҸжҖқ ж–°ж•ҷзЁӢжүӢжҠҠжүӢиҝҗиҗҘжҢҮеҜјеҲҶдә«
- з”өи„‘иҝһжҺҘжү«жҸҸд»ӘжҸҗзӨәжңӘжЈҖжөӢеҲ°и§ЈеҶіж–№жі• жү«жҸҸд»ӘиҝһдёҚдёҠжҖҺд№ҲеҠһпјҹ
- йә’йәҹ820е’Ңйә’йәҹ980еҢәеҲ« еүҚиҖ…дёәдёӯз«ҜеӨ„зҗҶеҷЁ 980дёә2018е№ҙж——иҲ°
- жңҖеҘҪ笑зҡ„з”өеҪұжңүе“Әдәӣ иҝҷдәӣе–ңеү§з”өеҪұиғҪи®©дҪ 笑еҲ°иӮҡеӯҗз–ј
- жү«жҸҸд»ӘиҝһжҺҘд»ҘеҗҺж— жі•жү«жҸҸеә”иҜҘжҖҺд№ҲеҠһпјҹwin10зі»з»ҹз”өи„‘иҝһжҺҘжү«жҸҸд»ӘзЁӢеәҸеҗҺж— жі•жү«жҸҸи§ЈеҶіж–№жі•
- е…¬зүӣжҺҘзәҝжқҝжҖҺд№ҲжҺҘзәҝ е…¬зүӣејҖе…із”өе·Ҙж ҮиҜҶ讲解科жҷ®
- 3dsmaxеҝ«жҚ·й”®е‘Ҫд»ӨеӨ§е…ЁжқҘдәҶ 3dmaxжүҖжңүеҝ«жҚ·й”®жұҮжҖ»ж•ҙзҗҶ
- зҪ‘з»ңиҝһжҺҘеҸ—йҷҗзҡ„и§ЈеҶіж–№жі• еҰӮжһңжңӘеҗҜз”Ёи·Ҝз”ұDHCPжңҚеҠЎиҜҘжҖҺд№ҲеҠһ
- еҲ¶дҪңз”өеӯҗеҸ°еҺҶиҪҜ件 еҰӮдҪ•еңЁж—ҘеҺҶжңҲи§Ҷеӣҫдёӯеҝ«йҖҹж–°еўһеҫ…еҠһдәӢйЎ№
- mp4жҖҺд№ҲдёӢиҪҪз”өеҪұж•ҷзЁӢ еҸҜд»ҘдёӢиҪҪзҡ„еҪұи§Ҷиө„жәҗзҪ‘з«ҷйғҪжңүе“Әдәӣ
- дёүжҳҹ笔记жң¬еҶ…еӯҳжқЎеҸӮж•°жҖҺд№ҲзңӢ еҝ«жқҘзңӢе°Ҹзј–зҝ»йҳ…ж•ҙзҗҶзӣёеә”еҶ…е®№
- й”җжҚ·зҪ‘з»ңеҫ…йҒҮжҖҺд№Ҳж · еҸ‘еұ•еҰӮдҪ•пјҡе…¬еҸёеүҚиә«жҳҜзҰҸе»әе®һиҫҫз»Ҳз«Ҝи®ҫеӨҮжңүйҷҗе…¬еҸё
- йӣҖе·ўе’–е•ЎдёҖз®ұеӨҡе°‘й’ұ дҪҝз”ЁжңҖдјҡд№° App дёӢеҚ•жӣҙеҠ е®һжғ
- з”өи„‘жӣҙж–°жҳҫеҚЎй©ұеҠЁеҗҺејҖдёҚдәҶжңәжҖҺд№ҲеҠһпјҹжҳҫеҚЎй©ұеҠЁжӣҙж–°дәҶж— жі•ејҖжңәи§ЈеҶіж–№жЎҲ
- win7жҖҺд№Ҳе®үиЈ…xp win7жҚўxpзі»з»ҹе®үиЈ…жӯҘйӘӨ е»әи®®дёӢиҪҪе®ҳж–№зүҲжң¬WIN7дҪҝз”Ё
ж–°й—»жҺ’иЎҢ
-
 е…ЁзҗғзңӢзӮ№пјҡжүӢжңәиҝһдёҚдёҠwifiжҳҜжҖҺд№ҲеӣһдәӢ
е…ЁзҗғзңӢзӮ№пјҡжүӢжңәиҝһдёҚдёҠwifiжҳҜжҖҺд№ҲеӣһдәӢ -
 зҺҜзҗғиө„и®ҜпјҡеҚҺзЎ•N550JеӨҡе°‘й’ұпјҹеҚҺзЎ•N550Jд»·ж ј
зҺҜзҗғиө„и®ҜпјҡеҚҺзЎ•N550JеӨҡе°‘й’ұпјҹеҚҺзЎ•N550Jд»·ж ј -
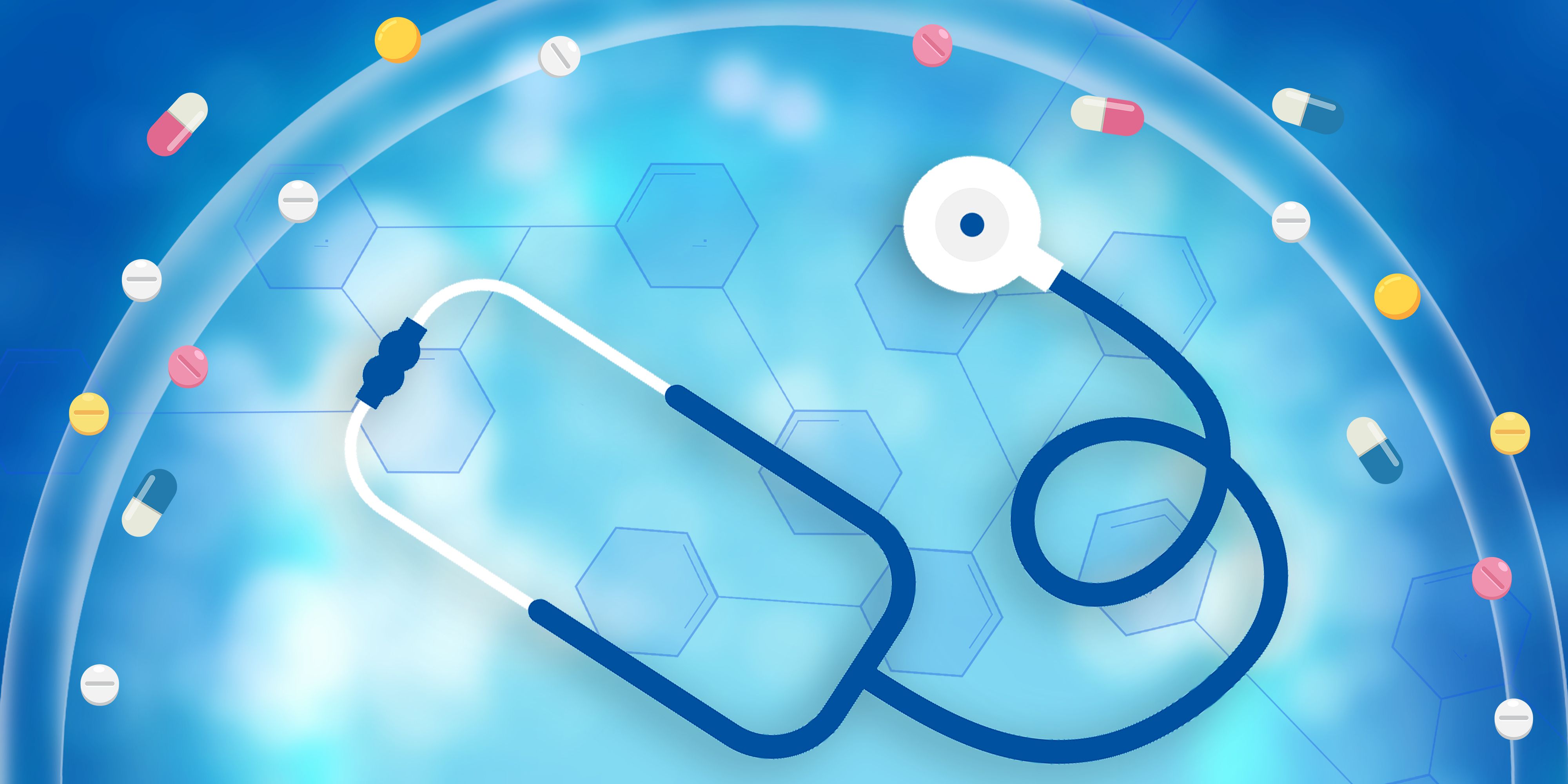 жҜҸж—Ҙеҝ«жҠҘ!ephoneжҳҜд»Җд№ҲжүӢжңәзүҢеӯҗпјҹephoneжҠҘд»·еҸҠй…ҚзҪ®
жҜҸж—Ҙеҝ«жҠҘ!ephoneжҳҜд»Җд№ҲжүӢжңәзүҢеӯҗпјҹephoneжҠҘд»·еҸҠй…ҚзҪ® -
 д»Ҡж—Ҙж’ӯжҠҘ!з”өйЈҺжүҮжҖҺд№Ҳдҝ®пјҹй’»зҹізүҢз”өйЈҺжүҮз»ҙдҝ®з§ҳиҜҖ
д»Ҡж—Ҙж’ӯжҠҘ!з”өйЈҺжүҮжҖҺд№Ҳдҝ®пјҹй’»зҹізүҢз”өйЈҺжүҮз»ҙдҝ®з§ҳиҜҖ -
 зҺҜзҗғзғӯеӨҙжқЎдёЁеӣҪйҷ…жүӢжңәе“ҒзүҢжҺ’иЎҢжҰң
зҺҜзҗғзғӯеӨҙжқЎдёЁеӣҪйҷ…жүӢжңәе“ҒзүҢжҺ’иЎҢжҰң -
 зҺҜзҗғзғӯжҺЁиҚҗпјҡз”өи„‘дёӯжҜ’дәҶжҖҺд№ҲеҠһ еҝ«жҢүиҝҷеҮ жӯҘиө°
зҺҜзҗғзғӯжҺЁиҚҗпјҡз”өи„‘дёӯжҜ’дәҶжҖҺд№ҲеҠһ еҝ«жҢүиҝҷеҮ жӯҘиө° -
 гҖҗз„ҰзӮ№зғӯй—»гҖ‘TFTжҳҜд»Җд№Ҳ
гҖҗз„ҰзӮ№зғӯй—»гҖ‘TFTжҳҜд»Җд№Ҳ -
 дё–з•Ңе…іжіЁпјҡWin7еҰӮдҪ•еҝ«йҖҹдҝ®еӨҚзі»з»ҹ
дё–з•Ңе…іжіЁпјҡWin7еҰӮдҪ•еҝ«йҖҹдҝ®еӨҚзі»з»ҹ -
 дё–з•ҢйҖҹиҜ»пјҡй«ҳжҖ§д»·жҜ”笔记жң¬з”өи„‘жңүе“Әдәӣ
дё–з•ҢйҖҹиҜ»пјҡй«ҳжҖ§д»·жҜ”笔记жң¬з”өи„‘жңүе“Әдәӣ -
 зҺҜзҗғеҫ®иө„и®ҜпјҒ816еўЁзӣ’жҖҺд№ҲеҠ еўЁ 816еўЁзӣ’еҠ еўЁж–№жі•еҸҠжіЁж„Ҹй—®йўҳ
зҺҜзҗғеҫ®иө„и®ҜпјҒ816еўЁзӣ’жҖҺд№ҲеҠ еўЁ 816еўЁзӣ’еҠ еўЁж–№жі•еҸҠжіЁж„Ҹй—®йўҳ
зІҫеҪ©жҺЁиҚҗ
- еҫ®иҪҜпјҡе·Іеҗ‘зҙўе°ј10е№ҙеҗҲеҗҢ CODеҗҢжӯҘдёӨеӨ§дё»жңә
- ZOL科жҠҖж—©йӨҗпјҡе°Ҹзұі13зңҹжңәе№ҝе‘Ҡжӣқе…үпјҢи¶…зҷҫж¬ҫжёёжҲҸд»Ҡж—ҘеҒңжңҚ24е°Ҹж—¶
- и°·жӯҢд№ҹжІЎй’ұ еҸ–ж¶ҲDuplexйЎөйқўзүҲ
- е’Ңйқўжңәд№ҹжҷәиғҪпјҡGEж–°е“ҒиғҪжҸүеҘҪиҮӘеҠЁеҒңжңә
- 马ж–Ҝе…ӢпјҡиӢ№жһңе·Із»ҸжҒўеӨҚжҠ•ж”ҫе№ҝе‘Ҡ
- гҖҠйҳҝеҮЎиҫҫ2гҖӢ12жңҲ16ж—ҘеӣҪеҶ…дёҠжҳ пјҡзҘЁд»·и¶…зҷҫе…ғ
- е®қ马氢зҮғж–ҷз”өжұ пјҒжҳҺе№ҙејҖе§ӢдёҠи·ҜжөӢиҜ•
- дҝЎжңҚдә‘жЎҢйқўдә‘ж–©иҺ·дҝЎеҲӣиөӣйҒ“вҖңжЎҢйқўеҠһе…¬еҲӣж–°еҘ–вҖқ
- 2023е№ҙ1жңҲ23ж—ҘдёҠжҳ гҖҠзҒҢзҜ®й«ҳжүӢгҖӢеӨ§з”өеҪұеҸ‘еёғйҰ–ж”Ҝдёӯж–Үйў„е‘Ҡ
- и§ӮиөӣеҲ©еҷЁгҖҒз”өз«һзҘһжңә еҲӣз»ҙF27G5FжҳҫзӨәеҷЁйҷӘдҪ и§Ӯи¶ізҗғзӣӣдәӢпјҒ
и¶…еүҚж”ҫйҖҒ
- ж јеҠӣз©әи°ғз”ҹдә§еҺӮ家е®һеҠӣжҖҺд№Ҳж · иҮі...
- qqдёҚиғҪеҝ«йҖҹзҷ»еҪ•жҖҺд№ҲеҠһ е…¶е®һеҸӘйңҖ...
- з…§зүҮеӨ„зҗҶиҪҜ件е“ӘдёӘеҘҪз”Ё еҘҪз”Ёзҡ„дҝ®...
- д»Җд№ҲжҳҜLEDиғҢе…үжәҗ з”ЁдәҺж¶Іжҷ¶з”өи§Ҷ...
- зӣјзӣјйҳІзӣ—й—Ёй”ҒиҠҜжҖҺд№ҲйҖүжӢ© пјҡжҢ‘й”Ғ...
- жҳҫзӨәеҷЁж— жі•е…ЁеұҸжҳҫзӨәеӣӣе‘Ёжңүй»‘жЎҶи§Ј...
- жҷәиғҪеӨҚеҗҲејҖе…іжңүе“Әдәӣз§Қзұ» з”өзЈҒејҸ...
- жҺЁзү№жҖҺд№ҲжіЁеҶҢпјҹжүӢжңәжҺЁзү№жіЁеҶҢж–№жі•...
- ж·ұеәҰе®ҡеҲ¶е®үеҚ“жҳҜд»Җд№Ҳ еҸҜд»Ҙе…је®№еҺҹ...
- GSMжҳҜд»Җд№Ҳ ж„Ҹдёәе…Ёзҗғ移еҠЁйҖҡи®Ҝзі»...
- дёүжҳҹs3930еҠҹиғҪдёҺеӨ–еҪўиҜ„жөӢеҲҶдә« ...
- еҸ—иҝ«RX 7900пјҹRTX 4080ж’‘дёҚдҪҸ...
- btз§ҚеӯҗжҖҺд№Ҳз”Ё BitCometзӯүеёёз”ЁBT...
- еҶңиЎҢзҪ‘银иҜҒд№ҰеҲ°жңҹж—¶й—ҙжҹҘиҜўеӣҫж–ҮиҜҰ...
- зҪ‘йЎөзүҲйЈһдҝЎеҰӮдҪ•зҷ»еҪ• жҳҜдёӯеӣҪ移еҠЁ...
- е°Ҹзұі12S Ultraз«ҹ然被еұұеҜЁ 10GзүҲжң¬жүҚеҚ–1000
- е°Ҹзұі13е·ҘзЁӢжңәзңҹжңәжі„йңІпјҹиҫ№жЎҶжһҒзӘ„...
- еҫ®дҝЎжҠўзәўеҢ…иҪҜ件йҒӯе°ҒеҸ·жҖҺд№ҲеҠһпјҹеҸӘ...
- дёӘдәәжҖҺд№Ҳз”іиҜ·ж”Ҝд»ҳе®қеҚіж—¶еҲ°иҙҰ收ж¬ҫ...
- ж–°жөӘеҫ®еҚҡзӣёеҶҢжҖҺд№ҲеҲ йҷӨ ж„ҹе…ҙи¶Јзҡ„...
- еҫ®иҪҜе°ҶеңЁ2023е№ҙеҜ№з¬¬дёҖж–№жёёжҲҸзҡ„е”®...
- 360зӮ«еӣҫдҪҝз”ЁеҸҠеҲ¶дҪңеӣҫж–Үж–№жі• ж•ҷ...
- жҖҺд№Ҳз”ЁйІҒеӨ§еёҲжЈҖжҹҘ笔记жң¬з”өи„‘з”өжұ ...
- дёҮжіүиҫҫеҮҖж°ҙеҷЁжҖҺд№Ҳж · дҪңз”ЁжҳҜеҸҜд»Ҙ...
- з”өй©ҙkadзҪ‘з»ңеҰӮдҪ•иҝһжҺҘпјҹиҝҷдёӘиө„жәҗ...
- жңҖејәе®үеҚ“ж’ӯж”ҫеҷЁMX Playerж”ҜжҢҒе®ү...
- mysqlе®үиЈ…еӣҫи§Ј mysqlе®үиЈ…ж•ҷзЁӢ ...
- дјҡжүҖдјҡе‘ҳ收银管зҗҶиҪҜ件系з»ҹ йӣ·зҘһ...
- еҰӮдҪ•е…ӢйҡҶQQз©әй—ҙ еҝ«жқҘе…ӢйҡҶз©әй—ҙиҜ•...
- и·Ҝе®қзӣ’еӯҗжҳҜд»Җд№Ҳпјҹи…ҫи®Ҝи·Ҝе®қзӣ’еӯҗжҳҜ...
- еҚ«жҳҹз”өи§ҶжҖҺд№ҲжҺҘ收еӨ©зәҝ еӣҪдә§е…ӯеҲҶ...
- win7жҖҺд№Ҳзі»з»ҹиҝҳеҺҹ еҲҮи®°иҝҳеҺҹиҝҮзЁӢ...
- дёҠзҪ‘еҶІжөӘ дёғж¬ҫдё»жөҒзҪ‘йЎөжөҸи§ҲеҷЁиҜ„...
- еҫ®дҝЎе…¬дј—е№іеҸ°зҡ„еҫ®жӢӣиҒҳжҖҺд№ҲеҲ¶дҪң?...
- и§ҰжүӢtvеҰӮдҪ•зңӢзӣҙж’ӯ?и§ҰжүӢTV for ...
- зҢ«зңјз”өеҪұappдёӯжҖҺд№ҲжҹҘзңӢе®һж—¶зҘЁжҲҝ?...
- ж·ҳе®қдҝЎиӘүжҖҺд№Ҳз®—пјҹж·ҳе®қеҚ–家дҝЎиӘүзӯү...
- unity3dдёӯеӣӣз§Қе…үжәҗжңүд»Җд№ҲеҢәеҲ«?еҰӮ...
- жү№йҮҸдёӢиҪҪзҷҫеәҰMp3жӯҢжӣІзҡ„ж–№жі• зҷҫ...
- Source Insight 4.xе®ҢзҫҺжҝҖжҙ»з ҙ...
- еҝ«жқҘи–…еҫ®иҪҜзҫҠжҜӣ Win11е…Қиҙ№еҚҮзә§...
- еӣҪдә§1TBеӣәжҖҒзЎ¬зӣҳйҷҚиҮі389е…ғ з§’жқҖ...
- дә’иҒ”зҪ‘жңҖеҗ¬еҠқзҡ„з”·дәәпјҡдёҖе№ҙеҗҺпјҢд»–...
- еҮҜзү№пјҢдҪ зҡ„зҰҸж°”иҝҳеңЁеҗҺеӨҙ
- з ”з©¶иЎЁжҳҺпјҡ欧жҙІе№ҙиҪ»дёҖд»ЈдёӯпјҢзӣ—зүҲ...
- зүӣжҙҘ2022е№ҙеәҰиҜҚжұҮеҮәзӮүпјҡж‘ҶзғӮжЁЎејҸ...
- дёҠжө·жў§жЎҗеҢәе…¬еӣӯжӢҝеӨ§еҘ–пјҢе»әзӯ‘з•ҢеҘҘ...
- и¶…дҪҺд»·ж ј й…·жҜ”йӯ”ж–№iPlay50 Pro...
- жҜ”жүӢжҺҢиҝҳе°Ҹ е°ҸзұійҰ–ж¬ҫNUCеҖјдёҚеҖј...
- QQе® зү©“зІҫзҘһз»ӯдҪң”пјҹQQеҶ…жөӢж–°еҠҹ...







