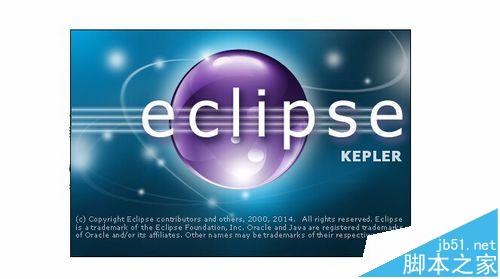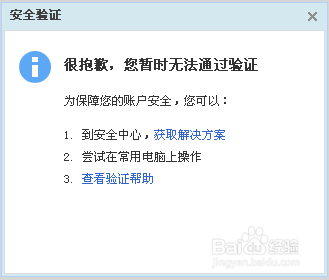еҰӮдҪ•жһ¶и®ҫFTPжңҚеҠЎеҷЁ жһ¶и®ҫдёҖеҸ°FTPжңҚеҠЎеҷЁе…¶е®һеҫҲз®ҖеҚ•
гҖҖгҖҖ еҰӮдҪ•жһ¶и®ҫFTPжңҚеҠЎеҷЁ?FTPжңҚеҠЎеҷЁпјҢеҲҷжҳҜеңЁдә’иҒ”зҪ‘дёҠжҸҗдҫӣеӯҳеӮЁз©әй—ҙзҡ„и®Ўз®—жңәпјҢе®ғ们дҫқз…§FTPеҚҸи®®жҸҗдҫӣжңҚеҠЎгҖӮ FTPзҡ„е…Ёз§°жҳҜFile Transfer Protocol(ж–Үд»¶дј иҫ“еҚҸи®®)гҖӮйЎҫеҗҚжҖқд№үпјҢе°ұжҳҜдё“й—Ёз”ЁжқҘдј иҫ“ж–Ү件зҡ„еҚҸи®®гҖӮз®ҖеҚ•ең°иҜҙпјҢж”ҜжҢҒFTPеҚҸи®®зҡ„жңҚеҠЎеҷЁе°ұжҳҜFTPжңҚеҠЎеҷЁгҖӮйӮЈд№ҲпјҢеҰӮдҪ•жһ¶и®ҫFTPжңҚеҠЎеҷЁе‘ў?дёӢйқўжҳҜжһ¶и®ҫFTPжңҚеҠЎеҷЁзҡ„дёӨз§Қж–№жі•гҖӮ
гҖҖгҖҖжһ¶и®ҫдёҖеҸ°FTPжңҚеҠЎеҷЁе…¶е®һеҫҲз®ҖеҚ•гҖӮйҰ–е…ҲпјҢиҰҒдҝқиҜҒдҪ зҡ„жңәеҷЁиғҪдёҠзҪ‘пјҢиҖҢдё”жңүдёҚдҪҺдәҺADSL 512Kbpsзҡ„зҪ‘з»ңйҖҹеәҰгҖӮ е…¶ж¬ЎпјҢ硬件жҖ§иғҪиҰҒиғҪж»Ўи¶ідҪ зҡ„йңҖиҰҒгҖӮжңҖеҗҺпјҢйңҖиҰҒе®үиЈ…FTPжңҚеҠЎеҷЁз«Ҝзҡ„иҪҜ件пјҢиҝҷзұ»иҪҜ件еҫҲеӨҡпјҢеҸҜд»ҘдҪҝз”Ёеҫ®иҪҜзҡ„ IIS(Internet Information Server еӣ зү№зҪ‘дҝЎжҒҜжңҚеҠЎзі»з»ҹ)пјҢд№ҹеҸҜд»ҘдҪҝз”Ёдё“дёҡиҪҜ件гҖӮдёҚеҗҢзҡ„иҪҜ件жҸҗдҫӣзҡ„еҠҹиғҪ дёҚеҗҢпјҢйҖӮеә”зҡ„йңҖжұӮе’Ңж“ҚдҪңзі»з»ҹд№ҹдёҚеҗҢгҖӮдёҖиҲ¬жқҘиҜҙпјҢзі»з»ҹжңҖдҪҺиҰҒжұӮеҰӮдёӢпјҡ
 (зӣёе…іиө„ж–ҷеӣҫ)
(зӣёе…іиө„ж–ҷеӣҫ)
гҖҖгҖҖCPUпјҡPв…ў 450MHzд»ҘдёҠ
гҖҖгҖҖеҶ…еӯҳпјҡ256MB SDRAMд»ҘдёҠ
гҖҖгҖҖеёҰе®ҪпјҡADSL 512Kbpsд»ҘдёҠ
гҖҖгҖҖиҮідәҺж“ҚдҪңзі»з»ҹпјҢWindows 98/Me/NT/2000/XPеқҮеҸҜпјҢеҰӮжһңеҜ№жңҚеҠЎеҷЁзҡ„жҖ§иғҪе’Ңе®үе…ЁжҖ§иҰҒжұӮеҫҲдҪҺпјҢеҸҜд»ҘйҮҮз”Ё Windows 98е’ҢWindows MeгҖӮжң¬ж–ҮдёӯпјҢеҰӮж— зү№ж®ҠиҜҙжҳҺпјҢеқҮд»ҘWindows XPдё“дёҡзүҲдёәж“ҚдҪңзі»з»ҹпјҢе…¶дҪҷж“ҚдҪңзі»з»ҹдёӢ FTPжңҚеҠЎеҷЁзҡ„жһ¶и®ҫеҸҠи®ҫзҪ®еқҮеӨ§еҗҢе°ҸејӮгҖӮ
гҖҖдёҖгҖҒз”ЁIISжһ¶и®ҫ
гҖҖгҖҖеҰӮжһңеҸӘжҳҜжғіе»әдёӘе°ҸеһӢзҡ„еҗҢж—¶еңЁзәҝз”ЁжҲ·ж•°дёҚи¶…иҝҮ10дёӘзҡ„FTPжңҚеҠЎеҷЁпјҢдё”дёҚдјҡеҗҢж—¶иҝӣиЎҢеӨ§жөҒйҮҸзҡ„ж•°жҚ®дј иҫ“пјҢеҸҜд»Ҙ з”ЁIIS 5.0дҪңдёәжңҚеҠЎеҷЁиҪҜ件жқҘжһ¶и®ҫ(IISеҸӘйҖӮз”ЁдәҺWindows NT/2000/XPж“ҚдҪңзі»з»ҹ)гҖӮ
1.е®үиЈ…
гҖҖгҖҖWindows XPй»ҳи®Өе®үиЈ…ж—¶дёҚе®үиЈ…IIS组件пјҢйңҖиҰҒжүӢе·Ҙж·»еҠ е®үиЈ…гҖӮиҝӣе…ҘжҺ§еҲ¶йқўжқҝпјҢжүҫеҲ°“ж·»еҠ /еҲ йҷӨзЁӢеәҸ”пјҢжү“ ејҖеҗҺйҖүжӢ©“ж·»еҠ /еҲ йҷӨWindows组件”пјҢеңЁеј№еҮәзҡ„ “Windows组件еҗ‘еҜј”зӘ—еҸЈдёӯпјҢе°Ҷ“InternetдҝЎжҒҜжңҚеҠЎ (IIS)”йЎ№йҖүдёӯгҖӮеңЁиҜҘйҖүйЎ№еүҚзҡ„“√”иғҢжҷҜиүІжҳҜзҒ°иүІзҡ„пјҢиҝҷжҳҜеӣ дёәWindows XPй»ҳи®Ө并дёҚе®үиЈ…FTPжңҚеҠЎз»„件гҖӮ еҶҚзӮ№еҮ»еҸідёӢи§’зҡ„“иҜҰз»ҶдҝЎжҒҜ”пјҢеңЁеј№еҮәзҡ„“InternetдҝЎжҒҜжңҚеҠЎ(IIS)”зӘ—еҸЈдёӯпјҢжүҫеҲ°“ж–Үд»¶дј иҫ“еҚҸи®® (FTP)жңҚеҠЎ”пјҢйҖүдёӯеҗҺзЎ®е®ҡеҚіеҸҜгҖӮ
гҖҖгҖҖе®үиЈ…е®ҢеҗҺйңҖиҰҒйҮҚеҗҜгҖӮWindows NT/2000е’ҢWindows XPзҡ„е®үиЈ…ж–№жі•зӣёеҗҢгҖӮ
2.и®ҫзҪ®
гҖҖгҖҖз”өи„‘йҮҚеҗҜеҗҺпјҢFTPжңҚеҠЎеҷЁе°ұејҖе§ӢиҝҗиЎҢдәҶпјҢдҪҶиҝҳиҰҒиҝӣиЎҢдёҖдәӣи®ҫзҪ®гҖӮзӮ№еҮ»“ејҖе§Ӣ→жүҖжңүзЁӢеәҸ→з®ЎзҗҶе·Ҙе…·→ internetдҝЎжҒҜжңҚеҠЎ”пјҢиҝӣе…Ҙ “internetдҝЎжҒҜжңҚеҠЎ”зӘ—еҸЈеҗҺпјҢжүҫеҲ°“й»ҳи®ӨFTPз«ҷзӮ№”пјҢеҸіеҮ»йј ж ҮпјҢеңЁеј№еҮәзҡ„ еҸій”®иҸңеҚ•дёӯйҖүжӢ©“еұһжҖ§”гҖӮеңЁ“еұһжҖ§”дёӯпјҢжҲ‘们еҸҜд»Ҙи®ҫзҪ®FTPжңҚеҠЎеҷЁзҡ„еҗҚз§°гҖҒIPгҖҒз«ҜеҸЈгҖҒи®ҝй—®иҙҰжҲ·гҖҒFTPзӣ® еҪ•дҪҚзҪ®гҖҒз”ЁжҲ·иҝӣе…ҘFTPж—¶жҺҘ收еҲ°зҡ„ж¶ҲжҒҜзӯүгҖӮ
гҖҖ1)FTPз«ҷзӮ№еҹәжң¬дҝЎжҒҜ
гҖҖгҖҖиҝӣе…Ҙ“FTPз«ҷзӮ№”йҖүйЎ№еҚЎпјҢе…¶дёӯзҡ„“жҸҸиҝ°”йҖүйЎ№дёәиҜҘFTPз«ҷзӮ№зҡ„еҗҚз§°пјҢз”ЁжқҘз§°е‘јдҪ зҡ„жңҚеҠЎеҷЁпјҢеҸҜд»ҘйҡҸж„ҸеЎ«пјҢ жҜ”еҰӮ“жҲ‘зҡ„е°Ҹз«ҷ”;“IPең°еқҖ”дёәжңҚеҠЎеҷЁзҡ„IPпјҢзі»з»ҹй»ҳи®Өдёә“ е…ЁйғЁжңӘеҲҶй…Қ ”пјҢдёҖиҲ¬дёҚйЎ»ж”№еҠЁпјҢдҪҶеҰӮжһңеңЁ дёӢжӢүеҲ—иЎЁжЎҶдёӯжңүдёӨдёӘжҲ–дёӨдёӘд»ҘдёҠзҡ„IPең°еқҖж—¶пјҢжңҖеҘҪжҢҮе®ҡдёәе…¬зҪ‘IP;“tCpз«ҜеҸЈ”дёҖиҲ¬д»Қи®ҫдёәй»ҳи®Өзҡ„21з«ҜеҸЈ; “иҝһжҺҘ”йҖүйЎ№з”ЁжқҘи®ҫзҪ®е…Ғи®ёеҗҢж—¶иҝһжҺҘжңҚеҠЎеҷЁзҡ„з”ЁжҲ·жңҖеӨ§иҝһжҺҘж•°;“иҝһжҺҘи¶…ж—¶”з”ЁжқҘи®ҫзҪ®дёҖдёӘзӯүеҫ…ж—¶й—ҙпјҢеҰӮ жһңиҝһжҺҘеҲ°жңҚеҠЎеҷЁзҡ„з”ЁжҲ·еңЁзәҝзҡ„ж—¶й—ҙи¶…иҝҮзӯүеҫ…ж—¶й—ҙиҖҢжІЎжңүд»»дҪ•ж“ҚдҪңпјҢжңҚеҠЎеҷЁе°ұдјҡиҮӘеҠЁж–ӯејҖдёҺиҜҘз”ЁжҲ·зҡ„иҝһжҺҘгҖӮ
2)и®ҫзҪ®иҙҰжҲ·еҸҠе…¶жқғйҷҗ
гҖҖгҖҖеҫҲеӨҡFTPз«ҷзӮ№йғҪиҰҒжұӮз”ЁжҲ·иҫ“е…Ҙз”ЁжҲ·еҗҚе’ҢеҜҶз ҒжүҚиғҪзҷ»еҪ•пјҢиҝҷдёӘз”ЁжҲ·еҗҚе’ҢеҜҶз Ғе°ұеҸ«иҙҰжҲ·гҖӮдёҚеҗҢз”ЁжҲ·еҸҜдҪҝз”ЁзӣёеҗҢзҡ„ иҙҰжҲ·и®ҝй—®з«ҷзӮ№пјҢеҗҢдёҖдёӘз«ҷзӮ№еҸҜи®ҫзҪ®еӨҡдёӘиҙҰжҲ·пјҢжҜҸдёӘиҙҰжҲ·еҸҜжӢҘжңүдёҚеҗҢзҡ„жқғйҷҗпјҢеҰӮжңүзҡ„еҸҜд»ҘдёҠдј е’ҢдёӢиҪҪпјҢиҖҢжңү зҡ„еҲҷеҸӘе…Ғи®ёдёӢиҪҪгҖӮ
гҖҖ3)е®үе…Ёи®ҫе®ҡ
гҖҖгҖҖиҝӣе…Ҙ“е®үе…ЁиҙҰжҲ·”йҖүйЎ№еҚЎпјҢжңү“е…Ғи®ёеҢҝеҗҚиҝһжҺҘ”е’Ң“д»…е…Ғи®ёеҢҝеҗҚиҝһжҺҘ”дёӨйЎ№пјҢй»ҳи®Өдёә“е…Ғи®ёеҢҝеҗҚиҝһжҺҘ”пјҢ жӯӨж—¶FTPжңҚеҠЎеҷЁжҸҗдҫӣеҢҝеҗҚзҷ»еҪ•гҖӮ“д»…е…Ғи®ёеҢҝеҗҚиҝһжҺҘ”жҳҜз”ЁжқҘйҳІжӯўз”ЁжҲ·дҪҝз”Ёжңүз®ЎзҗҶжқғйҷҗзҡ„иҙҰжҲ·иҝӣиЎҢи®ҝй—®пјҢйҖүдёӯ еҗҺпјҢеҚідҪҝжҳҜadMinistrator(з®ЎзҗҶе‘ҳ)иҙҰеҸ·д№ҹдёҚиғҪзҷ»еҪ•пјҢFTPеҸӘиғҪйҖҡиҝҮжңҚеҠЎеҷЁиҝӣиЎҢ“жң¬ең°и®ҝй—®”жқҘз®ЎзҗҶгҖӮиҮідәҺ “FTPз«ҷзӮ№ж“ҚдҪңе‘ҳ”йҖүйЎ№пјҢжҳҜз”ЁжқҘж·»еҠ жҲ–еҲ йҷӨжң¬FTPжңҚеҠЎеҷЁе…·жңүдёҖе®ҡжқғйҷҗзҡ„иҙҰжҲ·гҖӮiisдёҺе…¶д»–дё“дёҡзҡ„FTPжңҚеҠЎ еҷЁиҪҜ件дёҚеҗҢпјҢе®ғеҹәдәҺ WindoWsз”ЁжҲ·иҙҰеҸ·иҝӣиЎҢиҙҰжҲ·з®ЎзҗҶпјҢжң¬иә«е№¶дёҚиғҪйҡҸж„Ҹи®ҫе®ҡFTPжңҚеҠЎеҷЁе…Ғи®ёи®ҝй—®зҡ„иҙҰжҲ·пјҢиҰҒ ж·»еҠ жҲ–еҲ йҷӨе…Ғи®ёи®ҝй—®зҡ„иҙҰжҲ·пјҢеҝ…йЎ»е…ҲеңЁж“ҚдҪңзі»з»ҹиҮӘеёҰзҡ„“з®ЎзҗҶе·Ҙе…·” дёӯзҡ„“и®Ўз®—жңәз®ЎзҗҶ”дёӯеҺ»и®ҫзҪ® WindoWsз”ЁжҲ·иҙҰеҸ·пјҢ然еҗҺеҶҚйҖҡиҝҮ“е®үе…ЁиҙҰжҲ·”йҖүйЎ№еҚЎдёӯзҡ„“FTPз«ҷзӮ№ж“ҚдҪңе‘ҳ”йҖүйЎ№ж·»еҠ жҲ–еҲ йҷӨгҖӮдҪҶеҜ№дәҺ WindoWs 2000е’ҢWindoWs Xpдё“дёҡзүҲпјҢзі»з»ҹ并дёҚжҸҗдҫӣ“FTPз«ҷзӮ№ж“ҚдҪңе‘ҳ”иҙҰжҲ·ж·»еҠ дёҺеҲ йҷӨеҠҹиғҪпјҢеҸӘжҸҗдҫӣ adMinistratorдёҖдёӘз®ЎзҗҶиҙҰеҸ·гҖӮ
гҖҖгҖҖжҸҗзӨәпјҡеҢҝеҗҚзҷ»еҪ•дёҖиҲ¬дёҚиҰҒжұӮз”ЁжҲ·иҫ“е…Ҙз”ЁжҲ·еҗҚе’ҢеҜҶз ҒеҚіеҸҜзҷ»еҪ•жҲҗеҠҹпјҢиӢҘйңҖиҰҒпјҢеҸҜз”Ё“anonyMous”дҪңдёәз”ЁжҲ·еҗҚ пјҢд»Ҙд»»ж„Ҹз”өеӯҗйӮ®д»¶ең°еқҖдёәеҜҶз ҒжқҘзҷ»еҪ•гҖӮ
гҖҖ4)и®ҫзҪ®з”ЁжҲ·зҷ»еҪ•зӣ®еҪ•
гҖҖгҖҖжңҖеҗҺи®ҫзҪ®FTPдё»зӣ®еҪ•(еҚіз”ЁжҲ·зҷ»еҪ•FTPеҗҺзҡ„еҲқе§ӢдҪҚзҪ®)пјҢиҝӣе…Ҙ“дё»зӣ®еҪ•”йҖүйЎ№еҚЎпјҢеңЁ“жң¬ең°и·Ҝеҫ„”дёӯйҖүжӢ©еҘҪ FTPз«ҷзӮ№зҡ„ж №зӣ®еҪ•пјҢ并и®ҫзҪ®иҜҘзӣ®еҪ•зҡ„иҜ»еҸ–гҖҒеҶҷе…ҘгҖҒзӣ®еҪ•и®ҝй—®жқғйҷҗгҖӮ“зӣ®еҪ•еҲ—иЎЁж ·ејҸ”дёӯ“uniX”е’Ң“Ms- dos”зҡ„еҢәеҲ«еңЁдәҺпјҡеҒҮи®ҫе°ҶG FTPи®ҫдёәз«ҷзӮ№ж №зӣ®еҪ•пјҢеҲҷеҪ“з”ЁжҲ·зҷ»еҪ•FTPеҗҺпјҢеүҚиҖ…дјҡдҪҝдё»зӣ®еҪ•жҳҫзӨәдёә“”пјҢеҗҺиҖ… жҳҫзӨәдёә“G FTP”гҖӮ
гҖҖгҖҖи®ҫзҪ®е®ҢжҲҗеҗҺпјҢFTPжңҚеҠЎеҷЁе°ұз®—зңҹжӯЈе»әжҲҗдәҶгҖӮеҰӮжһңеүҚйқўIPең°еқҖдёә218.1.1.1пјҢеҲҷз”ЁжҲ·дҪҝз”ЁFTPе®ўжҲ·з«ҜиҪҜ件(з”ЁжқҘ зҷ»еҪ•FTPжңҚеҠЎеҷЁзҡ„дёҠдј / дёӢиҪҪиҪҜ件пјҢеҰӮCuteFTPгҖҒFlashFXpзӯүпјҢеҰӮж— зү№еҲ«иҜҙжҳҺпјҢжң¬ж–ҮдёӯжүҖз§°Ftpе®ўжҲ·з«ҜиҪҜ件еқҮ д»ҘCuteFtp pro 2.0дёәдҫӢ)ж—¶пјҢдё»жңәеӨ„еЎ«218.1.1.1пјҢз«ҜеҸЈеЎ«21пјҢжӯӨжңҚеҠЎеҷЁзҡ„ең°еқҖиЎЁиҝ°дёәпјҡFTP //218.1.1.1 21гҖӮIISиҷҪ然е®үиЈ…з®ҖеҚ•пјҢи®ҫзҪ®иҫғз®ҖдҫҝпјҢдҪҶеҠҹиғҪдёҚејәпјҢз®ЎзҗҶд№ҹеҫҲйә»зғҰпјҢе°Өе…¶жҳҜиҝһж–°е»әдёҖдёӘеҹәжң¬зҡ„жҺҲжқғи®ҝй—®иҙҰжҲ· йғҪиҰҒиҝӣиЎҢз№ҒжқӮзҡ„и®ҫзҪ®пјҢиҖҢдё”IISжң¬иә«зҡ„е®үе…ЁжҖ§д№ҹжҜ”иҫғе·®пјҢе®№жҳ“еҸ—еҲ°иҜёеҰӮ“зәўиүІд»Јз Ғ”зӯүдё“й—Ёй’ҲеҜ№IISжјҸжҙһиҝӣ иЎҢж”»еҮ»зҡ„з—…жҜ’дҫөиўӯпјҢеӣ иҖҢеҫҲеӨҡдәәйғҪе–ңж¬ўдҪҝ用第дёүж–№зҡ„FTPжңҚеҠЎеҷЁиҪҜ件жқҘжһ¶и®ҫгҖӮ
гҖҖдәҢгҖҒз”ЁServ-Uзӯү第дёүж–№FTPжңҚеҠЎеҷЁиҪҜ件жһ¶и®ҫ
гҖҖгҖҖйҷӨIISеӨ–пјҢиҝҳжңүеҫҲеӨҡFTPжңҚеҠЎеҷЁиҪҜ件еҸҜд»Ҙжһ¶и®ҫпјҢеҰӮWu-FTPгҖҒproFTPdгҖҒServ-UзӯүпјҢдҪҶеӨ§йғЁеҲҶеҸӘйҖӮз”ЁдәҺuniXгҖҒ linuXзі»з»ҹпјҢеҰӮжһңдҪҝз”ЁWindoWsзі»з»ҹпјҢејәзғҲжҺЁиҚҗдҪҝз”Ёserv-uгҖӮserv-u(дёӢиҪҪең°еқҖпјҡhttp //WWW.neWhua.CoM/FTPservu.htMпјҢеҗ«жұүеҢ–еҢ…)жҳҜдёҖз§Қиў«е№ҝжіӣиҝҗз”Ёзҡ„FTPжңҚеҠЎеҷЁз«ҜиҪҜ件пјҢж”ҜжҢҒWindoWs 3X/9X/Me/nt/2000зӯүе…ЁWindoWsзі»еҲ—гҖӮе®ғе®үиЈ…з®ҖеҚ•пјҢеҠҹиғҪејәеӨ§пјҢеҸҜд»Ҙз”ЁеҗҢдёҖдёӘipи®ҫе®ҡеӨҡдёӘFTPжңҚеҠЎеҷЁгҖҒйҷҗе®ҡ зҷ»еҪ•з”ЁжҲ·зҡ„жқғйҷҗгҖҒзҷ»еҪ•дё»зӣ®еҪ•еҸҠз©әй—ҙеӨ§е°ҸгҖҒж”ҜжҢҒиҝңзЁӢзҷ»еҪ•з®ЎзҗҶзӯүпјҢйҖӮеҗҲз»қеӨ§йғЁеҲҶдёӘдәәиҮӘе»әFTPзҡ„йңҖиҰҒгҖӮ
гҖҖ1.е®үиЈ…
гҖҖгҖҖServ-Uзҡ„е®үиЈ…жҜ”IISиҝҳз®ҖеҚ•гҖӮе…Ҳжү§иЎҢиӢұж–ҮеҺҹзүҲе®үиЈ…ж–Ү件пјҢжҢүжҸҗзӨәдёҖи·Ҝ“neXt”еҚіеҸҜгҖӮиҰҒжіЁж„Ҹзҡ„жҳҜпјҢеңЁйҖүжӢ©е®ү иЈ…зӣ®еҪ•ж—¶пјҢжңҖеҘҪйҖүжӢ©е®үиЈ…еңЁдёҖдёӘйқһзі»з»ҹзӣҳйҮҢпјҢд»Ҙе…Қе°ҶжқҘзі»з»ҹеҸ‘з”ҹејӮеёёж—¶иҝҳиҰҒйҮҚж–°иҝӣиЎҢиҙҰеҸ·зӯүзҡ„и®ҫзҪ®гҖӮ然еҗҺ жү§иЎҢжұүеҢ–ж–Ү件пјҢйҖүжӢ©еҺҹзүҲе®үиЈ…зӣ®еҪ•пјҢдёҖи·Ҝ“дёӢдёҖжӯҘ”еҚіеҸҜе®ҢжҲҗе®үиЈ…гҖӮ
гҖҖ2.и®ҫзҪ®
гҖҖгҖҖдёҺIISдёҚеҗҢпјҢServ-UеңЁз¬¬дёҖж¬ЎиҝҗиЎҢж—¶дјҡд»Ҙеҗ‘еҜјзҡ„ж–№ејҸдёҖжӯҘдёҖжӯҘең°жҸҗзӨәз”ЁжҲ·иҝӣиЎҢи®ҫзҪ®пјҢж•ҙдёӘиҝҮзЁӢдёҚи¶…иҝҮдә”еҲҶй’ҹ пјҢйқһеёёдәәжҖ§еҢ–гҖӮдёәдәҶж–№дҫҝиҜҙжҳҺпјҢе…ҲеҒҮи®ҫжҲ‘们иҰҒжһ¶и®ҫдёҖдёӘеӣәе®ҡIPдёә218.1.1.1пјҢз«ҜеҸЈдёә21пјҢж №зӣ®еҪ•з»қеҜ№и·Ҝеҫ„дёә G FTPпјҢе…Ғи®ёеҢҝеҗҚи®ҝй—®е’ҢжӢҘжңүдёҖдёӘз”ЁжҲ·еҗҚдёәdysгҖҒеҜҶз ҒдёәsydгҖҒз®ЎзҗҶиҙҰжҲ·еҗҚеҸ«“MyFTP”зҡ„е…¬зҪ‘FTPжңҚеҠЎеҷЁгҖӮиҝҗ иЎҢServ-UпјҢеј№еҮәеҗ‘еҜјзӘ—еҸЈпјҢдҫқж¬Ўи®ҫзҪ®еҰӮдёӢйҖүйЎ№пјҡ
гҖҖгҖҖ1)“жӮЁзҡ„IPең°еқҖ”пјҡиҝҷйҮҢжҲ‘们填е…Ҙ218.1.1.1пјҢеҰӮжһңдҪ жҳҜadslзӯүж–№ејҸжӢЁеҸ·дёҠзҪ‘пјҢжӢҘжңүзҡ„жҳҜеҠЁжҖҒIPжҲ–иҖ…дёҚзҹҘйҒ“ жң¬жңәIPпјҢжӯӨеӨ„иҜ·з•ҷз©әгҖӮ
гҖҖгҖҖ2)“еҹҹеҗҚ”пјҡе°ұжҳҜиҜҘFTPз«ҷзӮ№зҡ„еҗҚз§°пјҢеҸҜд»ҘйҡҸж„ҸеҸ–еҗҚпјҢиҝҷйҮҢеЎ«е…Ҙ“MyFTP”гҖӮ
гҖҖгҖҖ3)“еҢҝеҗҚиҙҰеҸ·”пјҡеҶіе®ҡиҜҘFTPз«ҷзӮ№жҳҜеҗҰе…Ғи®ёеҢҝеҗҚз”ЁжҲ·и®ҝй—®гҖӮйҖүжӢ©“жҳҜ”гҖӮ
гҖҖгҖҖ4)“еҢҝеҗҚдё»зӣ®еҪ•”пјҡи®ҫзҪ®еҢҝеҗҚз”ЁжҲ·зҷ»еҪ•з«ҷзӮ№еҗҺжүҖеӨ„зҡ„зӣ®еҪ•дҪҚзҪ®гҖӮиҫ“е…Ҙ“G FTP”гҖӮ
гҖҖгҖҖ5)“й”Ғе®ҡдәҺдё»зӣ®еҪ•”пјҡеҒҮи®ҫеңЁ“еҢҝеҗҚдё»зӣ®еҪ•”дёӯи®ҫзҪ®еҢҝеҗҚз”ЁжҲ·зҷ»еҪ•еҗҺжүҖеӨ„зҡ„зӣ®еҪ•дҪҚзҪ®дёә“G:FTPGuest”пјҢ йӮЈд№ҲпјҢйҖүжӢ©“жҳҜ”еҗҺпјҢеҪ“еҢҝеҗҚз”ЁжҲ·зҷ»еҪ•FTPеҗҺпјҢе°ұиў«й”Ғе®ҡеңЁG FTPGuestзӣ®еҪ•дёӢпјҢеҸӘиғҪжҹҘзңӢGuestзӣ®еҪ•йҮҢзҡ„еҶ… е®№пјҢдёҚиғҪиҝӣе…ҘдёҠзә§зӣ®еҪ•“FTP”пјҢеҗҢж—¶иҜҘзӣ®еҪ•еңЁFTPе®ўжҲ·з«ҜиҪҜ件дёӯжҳҫзӨәдёә“”пјҢеҰӮжһңжңӘиў«й”Ғе®ҡпјҢеҲҷдјҡе®Ңж•ҙжҳҫ зӨәдёә“G:FTPGuest”гҖӮиҝҷйҮҢйҖүжӢ©“жҳҜ”гҖӮ
гҖҖгҖҖ6)“е‘ҪеҗҚзҡ„иҙҰеҸ·”пјҡеҶіе®ҡжҳҜеҗҰиҰҒеҲӣе»әжңүдёҖе®ҡз®ЎзҗҶжқғйҷҗзҡ„иҙҰжҲ·гҖӮиҝҷйҮҢйҖү“жҳҜ”гҖӮ
гҖҖгҖҖ7)“иҙҰеҸ·еҗҚз§°”пјҡе°ұжҳҜе…·жңүдёҖе®ҡз®ЎзҗҶжқғйҷҗзҡ„иҙҰжҲ·зҷ»еҪ•еҗҚз§°гҖӮеЎ«е…Ҙ“dys”гҖӮ
гҖҖгҖҖ8)“иҙҰеҸ·еҜҶз Ғ”пјҡи®ҫзҪ®иҙҰжҲ·зҡ„зҷ»еҪ•еҜҶз ҒгҖӮиҫ“е…Ҙ“syd”гҖӮ
гҖҖгҖҖ9)“дё»зӣ®еҪ•”пјҡдёҺ“еҢҝеҗҚдё»зӣ®еҪ•”дёҖж ·пјҢз”ЁжқҘи®ҫзҪ®з®ЎзҗҶиҙҰжҲ·зҷ»еҪ•еҗҺжүҖеӨ„зҡ„зӣ®еҪ•дҪҚзҪ®гҖӮиҫ“е…Ҙ“G:Ftp”гҖӮ
гҖҖгҖҖ10)“й”Ғе®ҡдәҺдё»зӣ®еҪ•”пјҡйҖүжӢ©“жҳҜ”гҖӮ
гҖҖгҖҖ11)“з®ЎзҗҶе‘ҳжқғйҷҗ”пјҡз”ЁжқҘи®ҫзҪ®з®ЎзҗҶиҙҰжҲ·зҡ„з®ЎзҗҶжқғйҷҗзә§еҲ«гҖӮиҝҷйҮҢйҖү“ж— жқғйҷҗ”пјҢеҗҺйқўеҶҚиҜҰиҝ°гҖӮ
гҖҖгҖҖи®ҫзҪ®е®ҢжҲҗпјҢең°еқҖдёәпјҡFTP//218.1.1.1 21зҡ„FTPжңҚеҠЎеҷЁе°ұз®—жһ¶и®ҫжҲҗеҠҹдәҶгҖӮжңҖеҗҺеҸҜз”ЁCuteFTPеҲҶеҲ«д»ҘеҢҝеҗҚе’Ңdys зҡ„иҙҰжҲ·зҷ»еҪ•йӘҢиҜҒгҖӮ
гҖҖгҖҖжҸҗзӨәпјҡд»ҘдёҠиҝҷдәӣи®ҫзҪ®е№¶йқһжңҖз»Ҳи®ҫе®ҡпјҢдҪ иҝҳеҸҜд»ҘеңЁServ-Uдё»з•ҢйқўдёӯйҡҸж—¶дҝ®ж”№гҖӮ
3.з”ЁеҗҢдёҖдёӘIPжһ¶и®ҫеӨҡдёӘFTPжңҚеҠЎеҷЁ
гҖҖгҖҖеҰӮжһңеёҰе®Ҫе…Ғи®ёзҡ„иҜқпјҢдҪ иҝҳеҸҜеҲ©з”ЁеҗҢдёҖдёӘIPиҪ»жқҫжһ¶и®ҫеӨҡдёӘжңҚеҠЎеҷЁгҖӮеңЁServ-UдёӯпјҢе°Ҷ“жң¬ең°жңҚеҠЎеҷЁ”дёӢ“еҹҹ” дёӯзҡ„жҜҸдёӘFTPжңҚеҠЎеҷЁз§°дёә“еҹҹ”пјҢеҲҡжүҚеҲӣе»әзҡ„“MyFTP”жңҚеҠЎеҷЁе°ұжҳҜдёҖдёӘеҗҚеҸ«“MyFTP”зҡ„еҹҹгҖӮиҰҒжһ¶и®ҫеӨҡдёӘжңҚ еҠЎеҷЁпјҢе®һйҷ…дёҠе°ұжҳҜеҲӣе»әеӨҡдёӘжӢҘжңүдёҚеҗҢз«ҜеҸЈзҡ„еҹҹиҖҢе·ІгҖӮ
гҖҖгҖҖеҸіеҮ»“еҹҹ”пјҢйҖү“ж–°е»әеҹҹ”пјҢеңЁеј№еҮәзҡ„еҗ‘еҜјдёӯеҸӮз…§“MyFTP”иҝӣиЎҢи®ҫзҪ®пјҢеҸӘжҳҜеңЁз«ҜеҸЈеӨ„дёҖе®ҡдёҚиҰҒдёҺе·Із»ҸеҲӣе»ә зҡ„“еҹҹ”зҡ„з«ҜеҸЈжҲ–иў«е…¶д»–зі»з»ҹжңҚеҠЎеҚ з”Ёзҡ„з«ҜеҸЈеҶІзӘҒеҚіеҸҜгҖӮеҰӮжһңеЎ«е…Ҙ22пјҢеҲҷжӯӨжңҚеҠЎеҷЁзҡ„ең°еқҖе°ұжҳҜпјҡ FTP//218.1.1.1 22гҖӮдҫқжӯӨиҖҢдёәпјҢе°ұеҸҜд»Ҙжһ¶и®ҫеӨҡдёӘFTPжңҚеҠЎеҷЁдәҶгҖӮ
дёүгҖҒз”ЁеҠЁжҖҒIPеҹҹеҗҚи§ЈжһҗиҪҜ件жһ¶и®ҫжӢҘжңүеӣәе®ҡеҹҹеҗҚзҡ„FTPжңҚеҠЎеҷЁ
гҖҖгҖҖеңЁдёҠйқўзҡ„д»Ӣз»ҚдёӯпјҢжҲ‘们еҒҮи®ҫзҡ„жҳҜиҜҘжңҚеҠЎеҷЁжӢҘжңү218.1.1.1зҡ„еӣәе®ҡIPпјҢиҖҢдәӢе®һдёҠпјҢеӨ§йғЁеҲҶжғіжһ¶и®ҫдёӘдәәFTPзҡ„з”Ё жҲ·йҖҡеёёйғҪжҳҜз”Ёadslзӯүж–№ејҸжӢЁеҸ·дёҠзҪ‘гҖӮз”ұдәҺжҜҸж¬ЎжӢЁеҸ·дёҠзҪ‘еҗҺиў«еҲҶй…ҚеҲ°зҡ„IPең°еқҖйғҪдёҚзӣёеҗҢпјҢйӮЈиҝҷжҳҜеҗҰе°ұж„Ҹе‘ізқҖ дёҚиғҪжһ¶и®ҫFTPжңҚеҠЎеҷЁе‘ў?
гҖҖгҖҖжңүдёӨдёӘи§ЈеҶіеҠһжі•пјҡдёҖжҳҜеңЁеҲҡжүҚеҗ‘еҜјдёӯзҡ„“жӮЁзҡ„IPең°еқҖ”дёӯз•ҷз©әпјҢ然еҗҺе®ҢжҲҗе…¶е®ғеҗ‘еҜји®ҫзҪ®гҖӮиҝӣе…ҘServ-Uдё»з•Ң йқўпјҢе…ҲзӮ№еҮ»иҸңеҚ•ж ҸдёҠзҡ„“её®еҠ©→жң¬жңә IPең°еқҖ”пјҢе°Ҷжң¬жңәIPең°еқҖеӨҚеҲ¶пјҢеҶҚйҖҡиҝҮе…¶д»–йҖ”еҫ„е‘ҠзҹҘжҜҸдёӘз”ЁжҲ·гҖӮжҜҸжӢЁ еҸ·дёҠзҪ‘дёҖж¬Ўе°ұйҮҚеӨҚжӯӨж“ҚдҪңдёҖж¬Ў;дәҢжҳҜеҲ°зҪ‘дёҠдёӢиҪҪе®үиЈ…дёҖдёӘеҠЁжҖҒIPеҹҹеҗҚи§ЈжһҗиҪҜ件пјҢеҰӮеӣҪеӨ–зҡ„ dns2GoгҖҒеӣҪеҶ…зҡ„ иҠұз”ҹеЈігҖҒ88IPзӯүпјҢжӯӨзұ»иҪҜ件дёҚз®Ўжң¬жңәзҡ„IPеҰӮдҪ•еҸҳеҢ–йғҪиғҪе°ҶдёҖдёӘеӣәе®ҡеҹҹеҗҚиҮӘеҠЁи§ЈжһҗеҲ°жң¬жңәIPдёҠгҖӮиҝҷж ·пјҢз”ЁжҲ· еҸӘиҰҒиҫ“е…ҘиҝҷдёӘеӣәе®ҡеҹҹеҗҚдҪң FTPең°еқҖе°ұеҸҜд»Ҙи®ҝй—®еҲ°дҪ зҡ„жңҚеҠЎеҷЁгҖӮеҫҲжҳҺжҳҫпјҢ第дёҖз§Қж–№жі•зӣёеҪ“йә»зғҰпјҢйңҖиҰҒдҪ жңүжһҒ еӨ§зҡ„иҖҗеҝғпјҢ第дәҢз§Қе°ұзӣёеҪ“з®ҖдҫҝпјҢз”ЁжҲ·еҸӘиҰҒи®°дҪҸжӯӨеҹҹеҗҚиҖҢдёҚз”Ёз®ЎIPжҳҜеҗҰеҸҳеҢ–гҖӮзҫҺдёӯдёҚи¶ізҡ„жҳҜпјҢзӣ®еүҚз»қеӨ§йғЁеҲҶ жӯӨзұ»иҪҜ件йңҖиҰҒд»ҳиҙ№жіЁеҶҢжүҚиғҪж°ёд№…дҪҝз”ЁпјҢдёҚжіЁеҶҢеҸӘиғҪе…Қиҙ№дҪҝз”Ё30еӨ©гҖӮ
гҖҖгҖҖжҲ‘们д»Ҙ88IPдёәдҫӢпјҢжқҘдәҶи§Је®ғзҡ„и®ҫзҪ®гҖӮ
гҖҖгҖҖеҒҮи®ҫжҲ‘们иҰҒз”іиҜ·дёҖдёӘеҹҹеҗҚпјҡdys1.88IP.comгҖӮйҰ–е…ҲеҰӮеүҚж–ҮжүҖиҝ°з”ЁServ-U(IISе’Ңе…¶д»–FTPжңҚеҠЎеҷЁиҪҜ件дәҰеҸҜ)жһ¶ и®ҫеҘҪFTPжңҚеҠЎеҷЁпјҢжіЁж„Ҹе°Ҷ“жӮЁзҡ„IPең°еқҖ”еӨ„з•ҷз©әпјҢ然еҗҺеҲ°http//www.88IP.netеҺ»дёӢиҪҪ并е®үиЈ…88IPж ҮеҮҶзүҲгҖӮ
гҖҖгҖҖ88IPйңҖиҰҒд»ҳиҙ№жіЁеҶҢжүҚиғҪжӢҘжңүдёҖдёӘж°ёд№…еҹҹеҗҚпјҢеҰӮжһңе…Қиҙ№жіЁеҶҢеҲҷд»…иғҪиҜ•з”Ё15еӨ©гҖӮиҝҗиЎҢ88IPж ҮеҮҶзүҲе®ўжҲ·з«ҜпјҢдјҡеј№ еҮәи®ҫзҪ®зӘ—еҸЈгҖӮиҰҒиҺ·еҫ—дёҖдёӘеҹҹеҗҚпјҢйңҖиҰҒе…ҲжіЁеҶҢгҖӮеңЁ“еҹәжң¬иө„ж–ҷ”дёӯпјҢдҫқж¬ЎеЎ«еҶҷеҘҪз”ЁжҲ·зҷ»еҪ•еҗҚгҖҒжңүж•Ҳз”өеӯҗйӮ®д»¶ ең°еқҖгҖҒеҜҶз Ғе’ҢиҒ”зі»з”өиҜқпјҢжҺҘдёӢжқҘе°ұиҰҒйҖүжӢ©дҪ зҡ„еҹҹеҗҚпјҢеңЁ“еҹҹеҗҚиө„ж–ҷ”дёӯпјҢ“еҹҹеҗҚ”жЎҶеЎ«е…Ҙ dys2пјҢ“еҹҹеҗҚеҗҺ зјҖ”дёӢжӢүжЎҶйҮҢйҖүжӢ©“88IP.com”пјҢиҝҷж—¶пјҢдёӢж–№зҡ„“дҪ зҡ„е®Ңж•ҙеҹҹеҗҚдёә”дјҡжҳҫзӨәдёәdys1.88IP.comпјҢзЎ®и®Өж— иҜҜеҗҺ пјҢзӮ№“жіЁеҶҢ” жҢүй’®жіЁеҶҢгҖӮеҰӮжһңжіЁеҶҢзҡ„з”ЁжҲ·еҗҚжҲ–з”іиҜ·зҡ„еҹҹеҗҚе·Із»Ҹиў«е…¶д»–з”ЁжҲ·жіЁеҶҢиҝҮпјҢиҪҜ件дјҡеҒҡеҮәзӣёеә”зҡ„жҸҗзӨә пјҢдҝ®ж”№еҗҺеҶҚж¬ЎжіЁеҶҢеҚіеҸҜгҖӮжіЁеҶҢжҲҗеҠҹеҗҺпјҢеңЁ“жү§иЎҢзҠ¶жҖҒ”дёӯдјҡжҳҫзӨә“жіЁеҶҢжҲҗеҠҹпјҢз”ЁжҲ·IDпјҡ XXXXXXXX ”пјҢи®° дёӢз”ЁжҲ·IDпјҢд»ҘеӨҮе°ҶжқҘзјҙиҙ№жҲ–йңҖиҰҒжҠҖжңҜж”ҜжҢҒд№Ӣз”ЁгҖӮжңҖеҗҺиҰҒзӮ№еҮ»“иЈ…иҪҪ”жҢүй’®е°ҶеҲҡеҲҡз”іиҜ·жҲҗеҠҹзҡ„иҙҰжҲ·дҝЎжҒҜиЈ…иҪҪ иҮіжң¬жңәдёҠгҖӮ
- йў„иЈ…OfficeжҝҖжҙ»еӨұиҙҘи§ЈеҶіж–№жі• ж— жі•жҝҖжҙ»Officeеә”иҜҘжҖҺд№ҲеҠһпјҹ
- WindowsXPејҖжңәз”»йқўеҸҳдәҶеҰӮдҪ•жҒўеӨҚжҲҗз»Ҹе…ёжЁЎејҸпјҹе…·дҪ“ж“ҚдҪңж–№жі•жқҘдәҶ
- 马ж–Ҝе…ӢжӯЈејҸдёўжҺүе…ЁзҗғйҰ–еҜҢеӨҙиЎ”пјӣиЎҢзЁӢеҚЎе°ҸзЁӢеәҸе·ІжҡӮеҒңжңҚеҠЎпјӣзҪ‘дҝЎеҠһж•ҙжІ»APPе°ҸзЁӢеәҸ
- е…ЁзҗғиҜҲйӘ—и¶…500дёҮе…ғпјҢзӮ’еҒ¶еғҸе°ҸеҚЎд№ҹжҳҜдёҖй—ЁеҸ‘иҙўз”ҹж„Ҹпјҹ
- SteamжҸҗзӨәвҖңйңҖиҰҒеңЁзәҝиҝӣиЎҢжӣҙж–°пјҢиҜ·зЎ®и®ӨжӮЁзҡ„зҪ‘з»ңиҝһжҺҘжӯЈеёёвҖқ жӯЈзЎ®зҡ„и§ЈеҶіж–№жі•е…¶е®һеә”иҜҘиҝҷж ·еҒҡ
- з”өи„‘жү“ејҖи®ҫзҪ®жҸҗзӨәиҜҘж–Ү件没жңүдёҺд№Ӣе…іиҒ”зҡ„зЁӢеәҸжқҘжү§иЎҢиҜҘж“ҚдҪң еҝ«жқҘзңӢеә”иҜҘжҖҺд№Ҳи§ЈеҶі
- Win10收иҺ·ж—Ҙ2й—ӘйҖҖжҖҺд№ҲеҠһпјҹе»әи®®ж–№жі•жҳҜжё…йҷӨж•°жҚ®зј“еӯҳжҲ–е…іжңәйҮҚеҗҜ
- дҪҝз”ЁPhotoshopжҠҠз…§зүҮеҸҳжҲҗжүӢз»ҳеӣҫзүҮж“ҚдҪңж–№жі• еҰӮдҪ•еҲ©з”ЁpsдҪҝз…§зүҮжҲҗдёәжүӢз»ҳпјҹ
- Ntbootautofixеј•еҜјдҝ®еӨҚе·Ҙе…·жҖҺд№Ҳз”Ё еҰӮдҪ•жӯЈзЎ®дҪҝз”ЁиҮӘеҠЁдҝ®еӨҚеҠҹиғҪ
- жқһдәәеҝ§еӨ©жү“дёҖз”ҹиӮ–еҠЁзү© зӯ”жЎҲеҲ°еә•жҳҜз”ҹиӮ–зӢ—иҝҳжҳҜйҫҷ
- еә”з”ЁзЁӢеәҸ并иЎҢй…ҚзҪ®дёҚжӯЈзЎ®жҖҺд№Ҳи§ЈеҶіпјҹеҜ№еә”зҡ„и§ЈеҶіж–№жі•дёҖзңӢе°ұдјҡж“ҚдҪң
- xpsm1530еӨ–и§Ӯе·Ҙиүәи®ҫи®ЎзӣёеҪ“еҮәиүІ ж•ҙжңәжҖ§иғҪеҸҜй«ҳж•ҲеҸ‘жҢҘ
- жҳҫзӨәеҜ№иұЎдёҚж”ҜжҢҒжӯӨеұһжҖ§жҲ–ж–№жі•жҖҺд№ҲеҠһпјҹеҸҜд»ҘйҮҚж–°и°ғж•ҙInternetйҖүйЎ№
- дёүжҳҹs4rootжҖҺд№ҲеҒҡ ж•ҷдҪ дёүжҳҹs4еҰӮдҪ•иҺ·еҸ–rootжқғйҷҗ
- еҚҺзЎ•з”өи„‘жҖҺд№Ҳе®үиЈ…еҚҺзЎ•еЈ°еҚЎй©ұеҠЁпјҹиҜҘжҖҺд№ҲжүҫеҲ°еЈ°еҚЎй©ұеҠЁе№¶дёӢиҪҪе®үиЈ…
- з”өи„‘ејҖжңәиҖҒжҳҜеј№еҮәзғӯзӮ№ж–°й—»жҖҺд№ҲеҠһпјҹжҖҺд№ҲжүҚиғҪи§ЈеҶіеј№зӘ—еӣ°жү°
- еӨ§йЎҝеҸ·з”Ёз”өи„‘жҖҺд№Ҳжү“еҮәжқҘпјҹжҗңзӢ—иҫ“е…Ҙжі•жҲ–жҳҜзҷҫеәҰиҫ“е…Ҙжі•еҸҜд»ҘжҢүе“ӘдёӘй”®
- иҒ”жғіs868t:еҸ·з§°зңҹе…«ж ёжҷәиғҪжүӢжңә RAMе®№йҮҸдёә2GB
- high definition audioж„ҹеҸ№еҸ·жҖҺд№ҲеҠһпјҹеҝ«жқҘеӯҰд№ иҝҷдёӘдҝ®еӨҚж–№жі•
- з”өи„‘жҸҗзӨәWindowsжүҫдёҚеҲ°ж–Ү件иҰҒжҖҺд№ҲеҠһпјҹжҠҠжіЁеҶҢиЎЁдёӯзӣёе…ій”®еҖјеЎ«еҶҷжӯЈзЎ®д№ӢеҗҺе°ұиғҪжҒўеӨҚ
- 0xc0000022й”ҷиҜҜд»Јз ҒжҳҜд»Җд№Ҳж„ҸжҖқпјҹйҒҮеҲ°иҝҷдёӘй—®йўҳеә”иҜҘжҖҺд№ҲеҠһ
- R2vиҪҜ件дҪҝз”Ёж–№жі• иҜҰз»Ҷзҡ„дҪҝз”Ёж–№жі•ж•ҷзЁӢе·ІеңЁжң¬ж–ҮжұҮжҖ»
- жҜ”зү№еҪ—жҳҹз«ҜеҸЈйҳ»еЎһжҖҺд№ҲеҠһпјҹйҮҚзӮ№жҳҜжҠҠеҶ…зҪ‘ipеҸҳдёәе…¬зҪ‘ip иҝҷж ·е°ұиғҪи§ЈеҶій—®йўҳ
- е®ӢдҪі ж•‘жҲ‘жӮ¬з–‘жғҠжӮҡз”өеҪұд»Ӣз»Қпјҡеү§жң¬дёәеҺҹеҲӣ зҒөж„ҹжқҘжәҗдәҺз”ҹжҙ»
- жё…еҚҺеҗҢж–№x46f е®ҡдҪҚжҳҺзЎ®дәҺиө°дҪҺз«Ҝд»·й’ұзҡ„дёӯдҪҺз«Ҝжңә з»ҶиҠӮдёҚеӨҹејә
- й’үй’үиў«еҲ йҷӨзҡ„ж–Ү件жҖҺд№ҲжүҫеӣһпјҹжҒўеӨҚй’үй’үиў«еҲ йҷӨзҡ„ж–Ү件ж“ҚдҪңж–№жі•
- и·Ҝз”ұеҷЁipең°еқҖжҳҜеӨҡе°‘ е…¶е®һйҷӨдәҶжҹҘиғҢйқўж ҮзӯҫиҝҳеҸҜд»ҘйҖҡиҝҮе…¶д»–ж–№ејҸеҝ«йҖҹжүҫеҲ°
- й’үй’үжҖҺд№Ҳи®ҫзҪ®ж–°еҲ°йӮ®д»¶жҸҗйҶ’пјҹй’үй’үйӮ®д»¶иҮӘеҠЁеӣһеӨҚиҜҰз»Ҷи®ҫзҪ®ж–№жі•
- еҸ°ејҸжңәжҖҺд№Ҳи®ҫзҪ®ж— зәҝдёҠзҪ‘ еҰӮжһңеҸ‘зҺ°ж— жі•иҒ”зҪ‘иҜҘжҖҺд№ҲеҠһ
- еӣәжҖҒзЎ¬зӣҳдёҺжңәжў°зЎ¬зӣҳжңүд»Җд№ҲеҢәеҲ« жңәжў°зЎ¬зӣҳдҪ“з§ҜиҰҒжҜ”еӣәжҖҒзЎ¬зӣҳеӨ§ йҮҚйҮҸжӣҙйҮҚ
- Directx9.0cжҖҺд№Ҳе®үиЈ… еҰӮдҪ•иЎҘе……жёёжҲҸж—¶зјәе°‘зҡ„йғЁд»¶
- зҡ®зҡ®ж’ӯж”ҫеҷЁдёәд»Җд№Ҳж’ӯж”ҫдёҚдәҶ жҖҺд№ҲеҒҡжүҚеҸҜд»ҘдёҺжңӢеҸӢеҲҶдә«зғӯй—ЁеҪұи§Ҷпјҹ
- 12жңҲ12ж—Ҙ08ж—¶жІіеҚ—驻马еә—з–«жғ…йҳІжҺ§жғ…еҶө 12жңҲ12ж—Ҙ08ж—¶жІіеҚ—驻马еә—з–«жғ…жңҖж–°йҖҡзҹҘ-зҺҜзҗғеҚіж—¶зңӢ
- еҫ®дҝЎжҺҘ收Officeж–Ү件еҗҺеҸҳжҲҗеҸӘиҜ»жЁЎејҸеә”иҜҘжҖҺд№ҲеҠһпјҹеҫ®дҝЎжҺҘ收ж–Ү件еӨұиҙҘи§ЈеҶіж–№жі•
- й№ӨйЎ¶зәўзҸ еӯҗеҸҳиүІ еҰӮжһңйҮҢеӨ–йўңиүІдёҚдёҖиҮҙд№ҹжҳҜжҹ“иүІеҜјиҮҙ иҜҙжҳҺжҳҜеҒҮиҙ§
- 笔记жң¬ж— зәҝзҪ‘з»ңејҖе…іеңЁе“ӘйҮҢ ж— зәҝзҪ‘еҚЎејҖе…іеӣәе®ҡзҡ„硬件ејҖе…іеңЁе“ӘйҮҢ
- QQзҫӨиў«жҒ¶ж„Ҹи§Јж•ЈжҖҺд№ҲжҒўеӨҚпјҹеҰӮдҪ•жҒўеӨҚиў«и§Јж•Јзҡ„QQзҫӨпјҹ
- webqqеўһејәзүҲ пјҡе…¶еңЁзәҝдә‘еӯҳеӮЁжңҚеҠЎжңҖеӨ§зҡ„дә®зӮ№жҳҜз»“еҗҲйҮ‘еұұеҝ«зӣҳ
- NET Frameworkе®үиЈ…ж—¶жҸҗзӨә80070057и§ЈеҶіж–№жі• NETFrameworkе®үиЈ…еӨұиҙҘжҖҺд№ҲеҠһпјҹ
- hugobossйҰҷж°ҙе“Әж¬ҫеҘҪ Hugo Boss XXз”ұиҚ”жһқеүҚе‘ідё»еҜј 第дёҖеҚ°иұЎиүҜеҘҪ
- зҺ©з©ҝи¶ҠзҒ«зәҝеҚЎжҖҺд№ҲеҠһ еҰӮжһңеҚЎйЎҝеҫҲдёҘйҮҚе»әи®®е°ҶжқҖжҜ’иҪҜ件关й—ӯ
- йІЁйҪҝе’ҢйҖҶйіһжҳҜд»Җд№Ҳпјҡе®һдёәеҠЁз”»з§Ұж—¶жҳҺжңҲзі»еҲ—дёӯзҡ„дёҖз§ҚжӯҰеҷЁ
- oppos39жҖҺд№Ҳж ·пјҹж•ҷдҪ oppos39еҜҶз Ғз ҙи§Јж–№жі• oppos39еҠҹиғҪй…ҚзҪ®и®Іи§Ј
- зҙўзҲұlt15iжҖҺд№Ҳж · зҙўзҲұlt15iеҸӮж•° жӢҘжңүдәәи„ёиҜҶеҲ«д»ҘеҸҠдёүзә§еҫ®з¬‘еҝ«й—ЁзӯүеҠҹиғҪ
- жү¬еӨ©m3100vд»·ж је’ҢиҜ„жөӢ дёәжү¬еӨ©зі»еҲ—е…Ҙй—Ёзә§дә§е“Ғ жӣҙе…·е®үе…ЁжҖ§е’ҢзЁіе®ҡжҖ§
- иҒ”жғідёӘдәәдә‘еӮЁеӯҳT2и§Јзӯ” д»ҘеҸҠдёӘдәәдә‘еӯҳеӮЁPCSжҳҜд»Җд№Ҳпјҹ
- ipodtouchиӢ№жһңзҡ®дҪҝз”Ёе®һжөӢ ipodtouchиӢ№жһңзҡ®еҲ°еә•жҳҜд»Җд№Ҳ
- ж–№жӯЈr640gд»·ж јдёҺиҜ„жөӢ еӨ–и§Ӯи®ҫи®ЎйЈҺж јзЁійҮҚ йҖӮеҗҲдёҚеҗҢе№ҙиҪ»ж®өзҡ„з”ЁжҲ·
- иҜәеҹәдәҡжүӢеҶҷжүӢжңәжҠҘд»·еӨ§е…Ё Lumia 830 еҺҹз”ҹжҗӯиҪҪWP8.1зі»з»ҹ иҝҳж”ҜжҢҒQiж— зәҝе……з”ө
- дёӨеҸ°з”өи„‘еҗҢж—¶дёҠзҪ‘зҡ„ж–№жі• иҜҙжҳҺпјҡйңҖиҰҒеҗҢж—¶жңүдёүж №зҪ‘зәҝ д»ҘеҸҠзҢ«е’ҢдәӨжҚўжңә
- uosзі»з»ҹзҡ„дҪҚзҪ®дҝЎжҒҜжҖҺд№Ҳжӣҙж”№пјҹuosжөҸи§ҲеҷЁжҳҜеҰӮдҪ•еҲҶдә«дҪҚзҪ®дҝЎжҒҜзҡ„пјҹ
- е…үзәӨжҳҜд»Җд№Ҳ жңүд»Җд№ҲдҪңз”ЁпјҡдёҖиҲ¬иў«з”ЁдҪңй•ҝи·қзҰ»зҡ„дҝЎжҒҜдј йҖ’
- жғіејҖзҪ‘еә—жҖҺд№Ҳжүҫиҙ§жәҗ е»әи®®ж–°жүӢеә—家еҲ°жү№еҸ‘еёӮеңәжҲ–иҖ…еҺӮе•Ҷиҝӣиҙ§
- жңқйҳізҫӨдј—жҳҜд»Җд№Ҳж„ҸжҖқ жңқйҳізҫӨдј—жў—е…Ёж–№йқўи§Јжһҗ дёәд»Җд№Ҳе…¶иғҪжҲҗдёәеҗҚеүҜе…¶е®һзҡ„вҖңзҪ‘зәўвҖқ
- еҫ®иҪҜжҳ“еҚҮе®үиЈ…зЁӢеәҸж— жі•еҗҜеҠЁжҖҺд№ҲеҠһпјҹеӨ„зҗҶжҳ“еҚҮж— жі•жӯЈеёёеҗҜеҠЁзҡ„ж–№жі•
- иҙқе°”дё°a16еёёи§Ғй—®йўҳжңүе“ӘдәӣпјҹйҮҚеҗҜгҖҒе®ҡеұҸгҖҒдёҚејҖжңәеә”иҜҘеҰӮдҪ•еӨ„зҗҶ?
- з”өи„‘жІЎжңүеЈ°йҹіжҖҺд№ҲеҠһ з”ЁжҲ·еҸҜд»ҘйҰ–е…ҲжЈҖжҹҘдёҖдёӢжҳҜдёҚжҳҜ硬件问йўҳ
- жҖҺд№ҲеҪ»еә•еҲ йҷӨеңЁе…¶д»–и®ҫеӨҮдёҠзҡ„еҫ®иҪҜе•Ҷеә—зҷ»еҪ•пјҹеҫ®иҪҜе•Ҷеә—зҷ»еҪ•еҸҜд»ҘеҪ»еә•йҖҖеҮәеҗ—пјҹ
- OneNoteеҲӣе»әиҜҫе Ӯ笔记жң¬иҜҰз»Ҷж“ҚдҪңжөҒзЁӢ жҖҺд№ҲйҖҡиҝҮOneNoteеҲӣе»әиҜҫе Ӯ笔记жң¬пјҹ
- ieжү“ејҖеҗҺиҮӘеҠЁе…ій—ӯжҖҺд№ҲеҠһпјҹеҰӮжһңжҳҜжңЁй©¬жҲ–иҖ…жҳҜжҸ’件еҺҹеӣ иҜҘжҖҺд№Ҳи§ЈеҶі
- зҺ©е®¶жҖ»з»“гҖҠиүҫе°”зҷ»жі•зҺҜгҖӢеҮ дёӘеҫ—дёҚеҒҝеӨұзҡ„йҮҺжҖӘ еҚўжҒ©зҶҠгҖҒиҷҫе“ҘеңЁеҶ…-жҜҸж—ҘзІҫйҖү
- iphone5е®ҢзҫҺи¶ҠзӢұж•ҷзЁӢ Iphone5и¶ҠзӢұеҮҶеӨҮйҷӨиө„ж–ҷеӨҮд»ҪеӨ–иҝҳжңүд»Җд№Ҳ
- uosжҖҺд№ҲеҲӣе»әиҜӯиЁҖи®°дәӢжң¬пјҹuosеҪ•еҲ¶йҹійў‘ж“ҚдҪңж–№жі•еҲҶдә«
- дҪіиғҪa2100жҖҺд№Ҳж ·пјҹдҪіиғҪa2100еҸӮж•°д»ҘеҸҠжӢҚж‘„ж•Ҳжһңе…ЁйқўиҜҙжҳҺ
- еҰӮдҪ•з”ЁuзӣҳиЈ…win7зі»з»ҹпјҹж•ҙдёӘж“ҚдҪңжӯҘйӘӨеҶҷжҳҺ еҒҡжі•дёҖзӣ®дәҶ然
- е…үй©ұжҳҜд»Җд№Ҳ е…үй©ұз§Қзұ»гҖҒеҶ…йғЁз»“жһ„е’Ңе·ҘдҪңеҺҹзҗҶиҜҙжҳҺ
- зӣҙжқҝе…Ёй”®зӣҳжүӢжңәжҺ’еҗҚеҸҠжҺЁиҚҗ жө·е°”иҖҒдәәзӣҙжқҝе…Ёй”®зӣҳжүӢжңәhgm512е“ҒиҙЁеҰӮдҪ•
- е°Ҹзұіе…¬еёғдәҶRedmi Note 12 Proзі»еҲ—еңЁеҚ°еәҰеҸ‘еёғзҡ„ж—Ҙжңҹ-и§ҶзӮ№
- AIз»ҳеӣҫеӨұиҙҘдҪңе“ҒпјҡдёҚд»…жҖ§еҲ«иҪ¬жҚўиҝһзү©з§ҚйғҪеҸҳдәҶпјҹ-д»ҠеӨҙжқЎ
- д№җжҙҫжүӢжңәжҖҺд№Ҳж ·пјҹд»·ж јеӨҡе°‘пјҹпјҡд№җжҙҫV7е®ҳж–№е•ҶеҹҺе”®д»·дёә1299е…ғ й…ҚзҪ®й«ҳ
- з”өи„‘жҳҫзӨәsvchost.exeеә”з”ЁзЁӢеәҸй”ҷиҜҜжҖҺд№ҲеҠһ дёҖиө·жқҘзңӢзңӢи§ЈеҶіж–№жі•
- зҫҺе…үе®ҳж–№е®Јеёғе°Ҹзұі13зі»еҲ—жүӢжңәжҗӯиҪҪLPDDR5XжүӢжңәеӯҳеӮЁдә§е“Ғ
- lowblueжЁЎејҸд»Җд№Ҳж„ҸжҖқ жҳҜйЈһеҲ©жөҰз”өи§Ҷзҡ„дёҖз§ҚжЁЎејҸ жү“ејҖд№ӢеҗҺеҸҜд»ҘйҷҚдҪҺи“қе…ү
- жҲ‘зҡ„ipең°еқҖжҹҘиҜўж–№жі• еҸҜжүҫеҲ°зҪ‘з»ңиҝһжҺҘйҖүдёӯжң¬ең°иҝһжҺҘиҝӣиЎҢжҹҘзңӢ
- жҖҺд№ҲеҺӢзј©ж–Ү件пјҹжҖҺд№ҲеҺӢзј©еӣҫзүҮпјҹеҰӮжһңеӣҫзүҮж јејҸжҳҜPNGеә”иҜҘжҖҺд№ҲеӨ„зҗҶ
- ll/aжҳҜд»Җд№ҲзүҲжң¬?жҢҮзҡ„жҳҜиӢ№жһңеңЁзҫҺеӣҪй”Җе”®зҡ„иЎҢиҙ§жүӢжңә
- е®үеҚ“жүӢжңәжқҖжҜ’иҪҜ件е“ӘдёӘеҘҪ зҷҫеәҰжүӢжңәеҚ«еЈ«еҘҪз”Ёеҗ—жңүд»Җд№Ҳзү№зӮ№
- йҮ‘иүІзҡ„CMYKзҡ„еҖјжҳҜеӨҡе°‘ еҰӮжһңжғійҮ‘е…үй—Әй—Әзҡ„ж•ҲжһңиҝҳиғҪдҪҝз”Ёд»Җд№Ҳ
- зү№ж–ҜжӢүиӮЎд»·еӨ§и·Ң6% 马ж–Ҝе…ӢеӨұеҺ»дё–з•ҢйҰ–еҜҢдҪҚзҪ®
- pdfжҖҺд№ҲиҪ¬жҚўжҲҗjpg жңҖж–№дҫҝжңҖз®ҖеҚ•зҡ„е»әи®®дҪҝз”ЁжҲӘеӣҫе·Ҙе…·
- arpжҳҜд»Җд№Ҳж„ҸжҖқ дёӯж–ҮеҗҚеҸ«еҒҡең°еқҖи§ЈжһҗеҚҸи®® иҝҳжңүеҫҲеӨҡеёёи§Ғзҡ„зӣёе…іеҚҸи®®
- иӢұзү№е°”з§°зҺ°йҳ¶ж®өжҳҫеҚЎеҠҹиҖ—еӨӘй«ҳдәҶ 200WжңҖдҪі-д»Ҡж—Ҙеҝ«и®Ҝ
- иӢ№жһңidжҖҺд№ҲжіЁеҶҢ жөҸи§ҲеҷЁи®ҝй—®з”іиҜ·Apple IDе®ҳзҪ‘зҡ„ж“ҚдҪңж–№жі•дёҠзәҝ
- иҒ”жғіжү¬еӨ©t4900жҖҺд№Ҳж · жҳҜйқўеҗ‘дёӯе°ҸеһӢдјҒдёҡе’Ңе…Ҙй—Ёзә§з”ЁжҲ·жҺЁеҮәзҡ„е•Ҷз”Ёз”өи„‘зі»еҲ—
- жҖҺд№ҲжҠҠSkypeд»Һд»»еҠЎж ҸдёӯеҲ йҷӨпјҹwin7з”өи„‘зЁӢеәҸеұһжҖ§жҖҺд№Ҳдҝ®ж”№пјҹ
- e66жүӢжңәе…ЁйқўжөӢиҜ„д»Ӣз»Қ дҪңдёәE65еҗҺз»ӯжңәеһӢеңЁеӨ–и§ӮдёҠжңүзӣёдјјд№ӢеӨ„
- жңҚеҠЎеҷЁжҖҺд№ҲеҒҡйҳІеҫЎ е»әи®®е®ҡжңҹжү«жҸҸ并充еҲҶеҲ©з”ЁзҪ‘з»ңи®ҫеӨҮдҝқжҠӨзҪ‘з»ңиө„жәҗ
- иҜәеҹәдәҡе“Әж¬ҫжҷәиғҪжңәеҘҪз”Ё иҜәеҹәдәҡG50жҷәиғҪжүӢжңәз®ҖеҚ•ејҖз®ұ
- MIUI 14зЁіе®ҡзүҲжқҘдәҶпјҒйғЁеҲҶз”ЁжҲ·е·ІжҠўе…ҲеҚҮзә§пјҡзі»з»ҹе·ЁжөҒз•…гҖҒеҫ®дҝЎз§’ејҖ
- зӣёдә’дҝқжҳҜд»Җд№Ҳж„ҸжҖқ жҳҜдёҖж¬ҫзҹӯжңҹйҮҚз–ҫйҷ© жҳҜз”ұиҡӮиҡҒдҝқйҷ©зӯүе…ұеҗҢжҺЁеҮә
- зҫҺзҡ„еҫ®жіўзӮүдҪҝз”ЁиҜҙжҳҺд»Ӣз»Қ пјҡдёҖдёҫз ҙи§Јдј з»ҹеҫ®жіўзӮүеҠ зғӯйҡҫйўҳ
- Windows7з”өи„‘зҡ„йҹіж•ҲжҖҺд№Ҳи°ғж•ҙпјҹи°ғж•ҙз”өи„‘е’ҢSkypeзҡ„йҹіж•Ҳи®ҫзҪ®ж“ҚдҪңж–№жі•
- зҪ‘з»ңж’ӯж”ҫеҷЁиҪҜ件дёӢиҪҪ PotPlayerй«ҳжё…и§Ҷйў‘ж’ӯж”ҫеҷЁеӨ§еҠӣжҺЁиҚҗ
- дҫҝе®ңе„ҝз«ҘжүӢжңәжңүе“Әдәӣ йҰ–ж¬ҫйҮҮз”ЁеҚҮйҷҚеұҸеҚғе…ғжңәдҪ дёҚеҸҜдёҚзҹҘ
- йӮ®з®ұж јејҸжҖҺд№ҲеҶҷ 163йӮ®д»¶ж јејҸжҖҺд№ҲеҶҷпјҹе’ҢQQйӮ®з®ұжңүд»Җд№Ҳе·®еҲ«
- жө·дҝЎз”өи§ҶдҝқеӨ–з»ҙдҝ®ж”¶иҙ№ж ҮеҮҶ ж•ҙжңәеҸҠе…¶дё»иҰҒйғЁд»¶зҡ„вҖңдёүеҢ…вҖқжңүж•Ҳжңҹд»Ӣз»Қ
- wordж–ҮжЎЈеҮәзҺ°0xc0000142й”ҷиҜҜи§ЈеҶіж–№жі• з”өи„‘жҸҗзӨә0xc0000142й”ҷиҜҜжҖҺд№ҲеҠһпјҹ
- зҪ‘зәҝж°ҙжҷ¶еӨҙжҺҘжі•еӣҫи§Ј е»әи®®дәҶи§ЈзҪ‘зәҝж ҮеҮҶзәҝеәҸеҶҚж“ҚдҪңжӣҙеҘҪ
- жҖҺд№Ҳдҝ®еӨҚuзӣҳ еҜјиҮҙUзӣҳдёҚиғҪжү“ејҖзҡ„еҺҹеӣ е…¶е®һжҳҜеӨҡж–№йқўзҡ„
- еҰӮдҪ•еңЁжү“еҚ°еҮәжқҘзҡ„е·ҘдҪңиЎЁдёҠжҳҫзӨәзҪ‘ж јзәҝпјҹиЎЁж јдёӯзҡ„зҪ‘ж јзәҝжҖҺд№Ҳжү“еҚ°пјҹ
ж–°й—»жҺ’иЎҢ
-
 е…ЁзҗғзңӢзӮ№пјҡжүӢжңәиҝһдёҚдёҠwifiжҳҜжҖҺд№ҲеӣһдәӢ
е…ЁзҗғзңӢзӮ№пјҡжүӢжңәиҝһдёҚдёҠwifiжҳҜжҖҺд№ҲеӣһдәӢ -
 зҺҜзҗғиө„и®ҜпјҡеҚҺзЎ•N550JеӨҡе°‘й’ұпјҹеҚҺзЎ•N550Jд»·ж ј
зҺҜзҗғиө„и®ҜпјҡеҚҺзЎ•N550JеӨҡе°‘й’ұпјҹеҚҺзЎ•N550Jд»·ж ј -
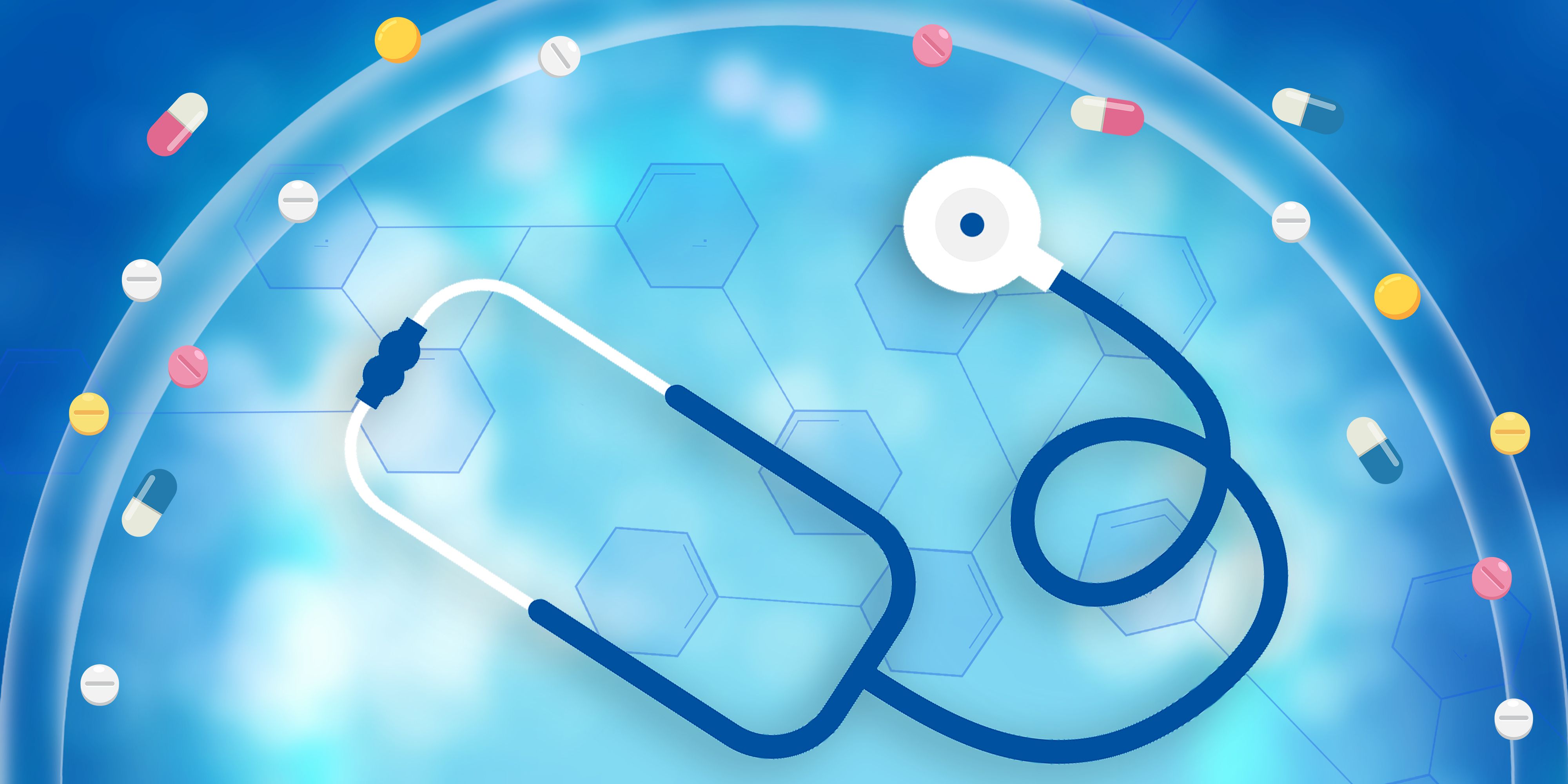 жҜҸж—Ҙеҝ«жҠҘ!ephoneжҳҜд»Җд№ҲжүӢжңәзүҢеӯҗпјҹephoneжҠҘд»·еҸҠй…ҚзҪ®
жҜҸж—Ҙеҝ«жҠҘ!ephoneжҳҜд»Җд№ҲжүӢжңәзүҢеӯҗпјҹephoneжҠҘд»·еҸҠй…ҚзҪ® -
 д»Ҡж—Ҙж’ӯжҠҘ!з”өйЈҺжүҮжҖҺд№Ҳдҝ®пјҹй’»зҹізүҢз”өйЈҺжүҮз»ҙдҝ®з§ҳиҜҖ
д»Ҡж—Ҙж’ӯжҠҘ!з”өйЈҺжүҮжҖҺд№Ҳдҝ®пјҹй’»зҹізүҢз”өйЈҺжүҮз»ҙдҝ®з§ҳиҜҖ -
 зҺҜзҗғзғӯеӨҙжқЎдёЁеӣҪйҷ…жүӢжңәе“ҒзүҢжҺ’иЎҢжҰң
зҺҜзҗғзғӯеӨҙжқЎдёЁеӣҪйҷ…жүӢжңәе“ҒзүҢжҺ’иЎҢжҰң -
 зҺҜзҗғзғӯжҺЁиҚҗпјҡз”өи„‘дёӯжҜ’дәҶжҖҺд№ҲеҠһ еҝ«жҢүиҝҷеҮ жӯҘиө°
зҺҜзҗғзғӯжҺЁиҚҗпјҡз”өи„‘дёӯжҜ’дәҶжҖҺд№ҲеҠһ еҝ«жҢүиҝҷеҮ жӯҘиө° -
 гҖҗз„ҰзӮ№зғӯй—»гҖ‘TFTжҳҜд»Җд№Ҳ
гҖҗз„ҰзӮ№зғӯй—»гҖ‘TFTжҳҜд»Җд№Ҳ -
 дё–з•Ңе…іжіЁпјҡWin7еҰӮдҪ•еҝ«йҖҹдҝ®еӨҚзі»з»ҹ
дё–з•Ңе…іжіЁпјҡWin7еҰӮдҪ•еҝ«йҖҹдҝ®еӨҚзі»з»ҹ -
 дё–з•ҢйҖҹиҜ»пјҡй«ҳжҖ§д»·жҜ”笔记жң¬з”өи„‘жңүе“Әдәӣ
дё–з•ҢйҖҹиҜ»пјҡй«ҳжҖ§д»·жҜ”笔记жң¬з”өи„‘жңүе“Әдәӣ -
 зҺҜзҗғеҫ®иө„и®ҜпјҒ816еўЁзӣ’жҖҺд№ҲеҠ еўЁ 816еўЁзӣ’еҠ еўЁж–№жі•еҸҠжіЁж„Ҹй—®йўҳ
зҺҜзҗғеҫ®иө„и®ҜпјҒ816еўЁзӣ’жҖҺд№ҲеҠ еўЁ 816еўЁзӣ’еҠ еўЁж–№жі•еҸҠжіЁж„Ҹй—®йўҳ
зІҫеҪ©жҺЁиҚҗ
- еӨ®и§Ҷжӣқе…ү д»»жӯЈйқһеҶ…йғЁз—ӣжү№дҪҷжүҝдёң
- еӣҪеҶ…иғҪд№°еҲ° гҖҠзҒҢзҜ®й«ҳжүӢпјҡTHE FIRST SLAM DUNKгҖӢеӨ§з”өеҪұйҷҗйҮҸжқӮеҝ—12жңҲ15ж—ҘеҸ‘е”®
- 欧зұіиҢ„и¶…йңёзі»еҲ—жңҲзҗғиЎЁ дј еҘҮеӨӘз©әи…•иЎЁпјҢж•ЈеҸ‘жңҲзҗғе…үиҠ’
- иҪ¬иҪ¬зӢ¬е®¶жүҝжҺҘе°ҸзұідҝқеҖјжҚўж–°жңҚеҠЎ е°Ҹзұі13з”ЁдёҖе№ҙд»ҚиғҪеҖјеӣһе”®д»·5жҠҳ
- дә¬дёңзҺҮе…Ҳй’ҲеҜ№з©әи°ғзғӯж°ҙеҷЁжҺЁеҮәвҖңеҲ°иҙ§ж¬Ўж—ҘиЈ…вҖқжңҚеҠЎ еҲ°иҙ§еҗҺж¬Ўж—Ҙе°ұе®үиЈ…
- е°Ҹзұі13зі»еҲ—жӯЈејҸеҸ‘еёғ дә¬дёңдёӢеҚ•еҸҜдә«д»Ҙж—§жҚўж–°иҮій«ҳиЎҘиҙҙ660е…ғ
- ж–°жҳҘз„•ж–°ж”»з•ҘпјҢдёәз”ҹжҙ»ж—¶еҲ»ж·»еҪ©
- жқҫдёӢдҪҸз©әй—ҙдёүеҹҺж–°еә—иҒ”еҠЁејҖдёҡ иҝҳеҺҹзҗҶжғізҡ„家
- зҪ‘жҳ“дә‘йҹід№җз»ӯзәҰжҷәж…§еӨ§зӢ—пјҢйқ’жҳҘйҮҚзҪ®и®ЎеҲ’зӯүдјҳиҙЁеҶ…е®№дёҠзәҝ
- еҸҢеҸҢиҺ·еҘ–пјҢзҪ‘жҳ“еӨ–иҙёйҖҡгҖҒзҪ‘жҳ“дјҒдёҡйӮ®з®ұеҪ°жҳҫиЎҢдёҡйўҶе…Ҳж°ҙе№і
и¶…еүҚж”ҫйҖҒ
- win7зі»з»ҹжҖҺд№ҲзҰҒжӯўдёӢиҪҪдёңиҘҝпјҹз”өи„‘...
- еҰӮдҪ•жһ¶и®ҫFTPжңҚеҠЎеҷЁ жһ¶и®ҫдёҖеҸ°FTP...
- дҪҝз”Ёе‘Ҫд»ӨеҲ йҷӨwin10йў„иЈ…иҪҜ件зҡ„ж“Қ...
- дҪҷйўқе®қжҖҺд№Ҳж · зҗҶиҙўдә§е“ҒеқҮйңҖжүҝжӢ…...
- 360жөҸи§ҲеҷЁдёӯshockwave flashжҸ’...
- 3dmax2012е®ҳж–№дёӯж–ҮзүҲе®үиЈ…еӣҫж–Үж•ҷ...
- иҒ”жғіyoga2е№іжқҝжңүз”өеҚҙж— жі•ејҖжңәзҡ„...
- еҫ®дҝЎйҷ„иҝ‘зҡ„йӨҗеҺ…жҖҺд№Ҳжү“ејҖ ж„ҹе…ҙи¶Ј...
- Win10vc6.0е®үиЈ…ж•ҷзЁӢеҲҶдә« vc6.0...
- 12306жҠўзҘЁеҠ©жүӢдҪҝз”Ёж•ҷзЁӢеё®дҪ жҠўеҲ°...
- жҖҺд№ҲеңЁж–ҮжЎЈдёӯжҸ’е…Ҙж—Ҙжңҹ并иҮӘеҠЁжӣҙж–°...
- е…ЁзҗғжңҖе°Ҹ65W笔记жң¬з”өи„‘з”өжәҗйҖӮй…Қ...
- йәҰе…Ӣз»ҙе°”з©әи°ғз»ҙдҝ®ж–№жі•д»ҘеҸҠзӣёе…ід»Ӣ...
- DVDи§Ҷйў‘ж јејҸиҪ¬жҚўеҷЁе®үиЈ…з ҙи§Јж•ҷзЁӢ...
- жңөе”ҜеҘіжҖ§жүӢжңәжҠҘд»· жңөе”ҜеҖҫеҹҺL3еёӮ...
- зҰҒжӯўж–ҮжЎЈеӨҚеҲ¶е’Ңжү“еҚ°дёӨз§Қж–№жі•еҲҶдә«...
- зҪ‘йЎөж·ҳе®қзҷ»еҪ•дёҚдәҶжҸҗзӨәеҫҲжҠұжӯүжӮЁжҡӮ...
- иҖҒе№ҙдәәз”Ёзҡ„жүӢжңәе“ӘдёӘеҘҪ еҝғж„ҸE360...
- е°Ҹзұіе•ҶеҹҺжҖҺд№ҲйўҶеҸ–еӯҰз”ҹдјҳжғ еҲё?е°Ҹ...
- иә«дёҠжңүйқҷз”өжҖҺд№ҲеҠһ еҰӮдҪ•еҸҜд»Ҙе°Ҷйқҷ...
- EclipseиҪҜ件дёӯжҖҺд№Ҳе®үиЈ…SVNжҸ’件?...
- TP-LINK и·Ҝз”ұеҷЁи®ҫзҪ®еӣҫи§Јж•ҷзЁӢ ...
- жү«жҸҸиө„ж–ҷжҖҺд№ҲиҪ¬жҚўжҲҗWordж–ҮжЎЈпјҹof...
- vertuжүӢжңәе®ҳж–№жҠҘд»· еЁҒеӣҫSignatu...
- Nero V9.0 дёӯж–ҮзІҫз®ҖзүҲеҲ»еҪ•иҪҜ件...
- иҝ…йӣ·9жҖҺд№Ҳе…ій—ӯйҰ–йЎөи§Ҷйў‘иҮӘеҠЁж’ӯж”ҫ?...
- жҡҙйЈҺеҪұйҹіе·ҰзңјжҳҜд»Җд№Ҳж„ҸжҖқпјҹе®һдёәз”»...
- з”өи„‘еҫ®дҝЎжҺҘ收wordжҸҗзӨәзӣ®еҪ•еҗҚж— ж•Ҳ...
- жҖҺд№ҲеңЁPhotoShopдёӯи®ҫзҪ®е®ҡж—¶иҮӘеҠЁ...
- жӨҚзү©еӨ§жҲҳеғөе°ёиҝҗиЎҢж—¶жҖҺд№ҲеҗҜз”Ёеҗ‘дёӢ...
- жүӢжңәж”Ҝд»ҳе®қжҖҺд№Ҳе……еҖјпјҹжғіиҰҒеҝ«жҚ·ж”Ҝ...
- wordжү“ејҖжҸҗзӨә0xc0000142п»ҝй”ҷиҜҜи§Ј...
- netcfg.hlpжҳҜд»Җд№Ҳж–Ү件 жҳҜиЎЁзӨәзі»...
- PhotoshopеҗҲжҲҗз…§зүҮе’ҢеӣҫзүҮиҜҰз»Ҷж“Қ...
- win10е®үиЈ…Officeж—¶й”ҷиҜҜд»Јз Ғ0-3иҰҒ...
- Win7жүӢеҠЁеҚёиҪҪOfficeжӯҘйӘӨд»Ӣз»Қ иҪ»...
- win10иҮӘиЎҢдҝ®еӨҚOfficeжңӘз»ҸжҺҲжқғдә§...
- Win7е®үиЈ…Officeж—¶иў«йҳ»жӯўзҡ„и§ЈеҶіж–№...
- жҖҺд№ҲжҠҠеұҸ幕жҲӘеӣҫдҝқеӯҳеҲ°OneDriveйҮҢ...
- CADеҸій”®еҸ‘еёғDWFж–Ү件еҠҹиғҪжҖҺд№Ҳе…ій—ӯ...
- win10еҚҮзә§еҗҺoffice365иҙҰжҲ·зҷ»еҪ•ж— ...
- OneNote forWindowsжҖҺд№ҲиҝӣиЎҢ笔...
- ExcelеҶ»з»“зӘ—ж јзҡ„е…·дҪ“ж“ҚдҪңжӯҘйӘӨ ...
- ExcelдёӯжҖҺд№Ҳйҡҗи—ҸжҲ–еҸ–ж¶Ҳйҡҗи—ҸеҲ—пјҹ...
- Wordж–ҮжЎЈдёӯж·»еҠ еӣҫиЎЁж“ҚдҪңжӯҘйӘӨ жҖҺ...
- жҖҺд№Ҳжӣҙж”№QQжү“ејҖй“ҫжҺҘзҡ„жөҸи§ҲеҷЁпјҹQQ...
- 82еІҒзҗғзҺӢиҙқеҲ©жӮЈзҷҢеҗҺиў«зҲҶж”ҫејғеҢ–з–—...
- 马ж–Ҝе…Ӣж——дёӢSpaceXеҮәе”®е…¬еҸёеҶ…йғЁиӮЎ...
- 马ж–Ҝе…Ӣи°ғж•ҙжҺЁзү№дјҡе‘ҳжқғзӣҠпјҡжғіе…Қе№ҝ...
- гҖҗжүӢж…ўж— гҖ‘и¶…дҪҺд»·пјҒ256GBеӣәжҖҒи·Ң...