ж–°еҠЁжҖҒпјҡpsйҖҡйҒ“жҠ еӣҫжҠҖе·§ жүЈеӣҫеҺ»иғҢжҷҜж–№жі• жңҖйҡҫжңҖдё»иҰҒзҡ„еӨҙеҸ‘дёқйғЁеҲҶеә”иҜҘжҖҺд№Ҳж“ҚдҪң
psйҖҡйҒ“жҠ еӣҫжҠҖе·§
гҖҖгҖҖжүҖи°“зҡ„psйҖҡйҒ“жҠ еӣҫпјҢдёҚжҳҜжүҖжңүзҡ„еӣҫзүҮйғҪйҖӮеҗҲз”ЁйҖҡйҒ“жқҘжҠ еӣҫзҡ„пјҢдёҖиҲ¬дҪ еҫ—ж №жҚ®йҖҡйҒ“йҮҢйқўзҡ„RгҖҒGгҖҒBдёүдёӘйҖҡйҒ“иүІеҪ©дҝЎжҒҜжқҘеҶіе®ҡгҖӮйӮЈд№ҲpsйҖҡйҒ“жҠ еӣҫжҠҖе·§жңүе“Әдәӣе‘ў?е°Ҷдәәзү©д»ҺиғҢжҷҜдёӯжҠ еҮәжқҘпјҢжңҖдё»иҰҒзҡ„жҳҜеӨҙеҸ‘дёқзҡ„йғЁеҲҶпјҢд№ҹжҳҜйҡҫзӮ№гҖӮдёӢйқўжүҫдёҖеј еӣҫзүҮпјҢз»ҷеӨ§е®¶д»Ӣз»ҚдёҖдёӢpsйҖҡйҒ“жҠ еӣҫжҠҖе·§зҡ„ж“ҚдҪңж–№жі•гҖӮ
гҖҖгҖҖ1гҖҒжү“ејҖйҖҡйҒ“йқўжқҝпјҢйҖҡйҒ“йқўжқҝжңүйҷӨдәҶrgbпјҢжңүдёүдёӘиүІеҪ©дҝЎжҒҜгҖӮ并且йғҪжҳҜй»‘зҷҪзҒ°зҡ„зүҮеӯҗпјҢзҷҪж„ҸжҖқе°ұжҳҜдёҠйқўзҡ„жӯӨйўңиүІдҝЎжҒҜзҡ„еӨҡе°‘и¶ҠзҷҪжӯӨйўңиүІдҝЎжҒҜи¶ҠеӨҡгҖӮе’ұ们йҰ–е…Ҳзҡ„зӣ®ж ҮжҳҜжҠ еҸ–еӨҙеҸ‘дёқгҖӮ
 (иө„ж–ҷеӣҫ)
(иө„ж–ҷеӣҫ)
гҖҖгҖҖ2гҖҒи§ӮзңӢйҖҡйҒ“дёӯеӨҙеҸ‘дёқйғЁеҲҶпјҢе“ӘдёӘйҖҡйҒ“й»‘зҷҪеҜ№жҜ”жӣҙжҳҺжҳҫе°ұйҖүжӢ©е“ӘдёӘгҖӮеҰӮеӣҫпјҡ
гҖҖгҖҖ3гҖҒиҝҷдёӘи“қиүІйҖҡйҒ“еӨҙеҸ‘зҡ„йғЁеҲҶй»‘зҷҪжҜ”иҫғжҳҺжҳҫпјҢе’ұ们жҠҠйӮЈдёӘи“қиүІйҖҡйҒ“еӨҚеҲ¶еҮәжқҘпјҢеҰӮеӣҫпјҡ
гҖҖгҖҖ4гҖҒеӨҚеҲ¶йҖҡйҒ“ж–№жі•пјҢзӮ№дҪҸжӯӨйҖҡйҒ“дёҖзӣҙжӢүеҲ°еҸідёӢи§’пјҢеҰӮеӣҫпјҡ
гҖҖгҖҖ5гҖҒй’ҲеҜ№psйҖҡйҒ“жҠ еӣҫжҠҖе·§зҡ„й—®йўҳпјҢд№ӢеүҚејәи°ғиҝҮдёҖе®ҡиҰҒжүҫй»‘зҷҪеҜ№жҜ”жҳҺжҳҫзҡ„еҺ»еӨҚеҲ¶пјҢжҳҜдёәдәҶеҗҺжңҹжӣҙж–№дҫҝйҖүеҢәгҖӮдёәдәҶиҫҫеҲ°й»‘зҷҪеҜ№жҜ”жҳҺжҳҫзҡ„ж•ҲжһңпјҢе’ұ们еә”иҜҘдјҳеҢ–дёҖдёӢиҝҷдёӘйҖҡйҒ“зҡ„еҜ№жҜ”зЁӢеәҰпјҢжӯӨйҖҡйҒ“зҡ„й»‘зҷҪеҜ№жҜ”еҸҜиғҪдёҚжҳҜжңҖдҪіеҖјгҖӮжүҖд»ҘиҰҒ继з»ӯдјҳеҢ–й»‘зҷҪеҜ№жҜ”зЁӢеәҰеҰӮеӣҫиҝҗз”ЁиүІйҳ¶е’ҢжӣІзәҝеҺ»и°ғиҠӮд»ҘиҫҫеҲ°зӣ®зҡ„иүІйҳ¶и°ғж•ҙе·ҰеҸіжҢүй’®и®©й»‘зҡ„жӣҙй»‘пјҢзҷҪзҡ„жӣҙзҷҪгҖӮ
гҖҖгҖҖ6гҖҒи°ғж•ҙиүІйҳ¶еҗҺпјҡ
гҖҖгҖҖ7гҖҒи°ғж•ҙжӣІзәҝпјҡ
гҖҖгҖҖ8гҖҒ然еҗҺдҝ®зҗҶдёҖдёӢзүҮеӯҗпјҢеҒҮеҰӮй»‘иүІжҳҜе’ұ们жғіиҰҒзҡ„пјҢе’ұ们жҡӮж—¶жҳҜиҰҒзҡ„еӨҙе’ҢеӨҙеҸ‘дёқпјҢе’ұ们е°ұжҠҠжғіиҰҒзҡ„з”»жҲҗй»‘иүІпјҢжҠҠдёҚжғіиҰҒзҡ„з”»жҲҗзҷҪиүІпјҢеҰӮеӣҫпјҡ
гҖҖгҖҖ9гҖҒ然еҗҺжҢүдҪҸctrlеҗҢж—¶зӮ№дҪҸеӨҚеҲ¶еҮәжқҘзҡ„йҖҡйҒ“пјҢжӯӨж—¶дҪ зңӢеҲ°иҡӮиҡҒзәҝдәҶпјҢдҪҶжҳҜиҡӮиҡҒзәҝжҳҜйҖүжӢ©зҡ„жҳҜзҷҪиүІйғЁеҲҶпјҢе’ұ们然еҗҺзӮ№еҮ»еҸҚйҖүе°ұжҳҜй»‘иүІзҡ„йғЁеҲҶйҖүеҢәгҖӮ
гҖҖгҖҖ10гҖҒи“қиүІйҖҡйҒ“еҮәзҺ°йҖүеҢәпјҢеҲ«еҠЁд»–гҖӮзӮ№еҮ»йҖҡйҒ“зҡ„rgbйӮЈдёӘеӣҫеұӮпјҢе…іжҺүеӨҚеҲ¶еҮәжқҘзҡ„йҖҡйҒ“еӣҫеұӮзңјзқӣгҖӮ然еҗҺзӮ№еҮ»еӣҫеұӮгҖӮеҰӮеӣҫпјҡ
гҖҖгҖҖ11гҖҒеҸҢеҮ»дёӢеӣҫеұӮйҮҢйқўзҡ„иғҢжҷҜеұӮеҰӮеӣҫзӮ№еҮ»зЎ®е®ҡ 然еҗҺжҢүдҪҸctrl+jеӨҚеҲ¶йҖүеҢәпјҢеҰӮеӣҫпјҡ
гҖҖгҖҖ12гҖҒе…іжҺүиғҢжҷҜзңјзқӣеҗҺгҖӮ
гҖҖгҖҖ13гҖҒеӨҙе’ҢеӨҙеҸ‘йғЁеҲҶжҠ еҮәжқҘдәҶпјҢжҺҘдёӢжқҘжҳҜиә«еӯҗпјҢиҝҷдёӘе°ұеҫҲеҘҪеҒҡдәҶжҠҠиғҢжҷҜеӣҫеұӮеӨҚеҲ¶дёҖдёӘеҮәжқҘз”ЁйҖүеҢәжҠҠиә«дҪ“йҖүеҮәжқҘиҝҳз”ЁеҲҡжүҚзҡ„ctrl+jж–№жі•иә«еӯҗеҮәжқҘдәҶпјҢеҶҚе°Ҷиә«еӯҗе’ҢеӨҙеҸ‘дёӨдёӘеӣҫеұӮеҗҲ并иө·жқҘеҗҺпјҢеҰӮеӣҫпјҡ
гҖҖгҖҖ14гҖҒе…іжҺүдёӨдёӘиғҢжҷҜзҡ„зңјзқӣе°ұиғҪзңӢи§ҒдҪ жҠ еҮәжқҘзҡ„жҲҗжһңдәҶжӯӨиҠӮйҖӮеҗҲжңүpsеә•еӯҗзҡ„дәәеӯҰд№ пјҢжүҚжҺҘи§ҰдәҶеҗҢеӯҰеҘҪеҘҪеӯҰд№ еҹәжң¬зҡ„е·Ҙе…·пјҢ然еҗҺж…ўж…ўжҸҗеҚҮиҮӘе·ұеӨҡзңӢжЎҲдҫӢгҖӮеӨҡеӯҰд№ psйҮҢйқўж“ҚдҪңеҺҹзҗҶжүҚиғҪеӯҰзҡ„еҝ«еҸҲзІҫгҖӮжғіиҰҒиҜҰз»ҶдәҶи§ЈpsйҖҡйҒ“жҠ еӣҫжҠҖе·§пјҢеҸҜд»Ҙ继з»ӯе…іжіЁphotoshopзҡ„жңҖж–°еҠЁжҖҒгҖӮ
жүЈеӣҫеҺ»иғҢжҷҜж–№жі•
гҖҖгҖҖPSжҳҜдёҖж¬ҫеҠҹиғҪжңҖе…ЁгҖҒз”ЁйҖ”жңҖе№ҝжіӣзҡ„з…§зүҮи°ғиүІиҪҜ件пјҢжҖ»иғҪеҲ¶дҪңеҮәж„ҸжғідёҚеҲ°зҡ„дҪңе“ҒгҖӮйӮЈд№ҲpsйҖҡйҒ“жҠ еӣҫжҠҖе·§жңүе“Әдәӣ?жүЈеӣҫеҺ»иғҢжҷҜж–№жі•жҳҜд»Җд№Ҳе‘ў?жү“ејҖдёҖеј еӣҫзүҮпјҢеҰӮеӣҫжүҖзӨәпјҢйҖҡиҝҮи§ӮжҹҘеҸҜд»ҘеҸ‘зҺ°жӯӨеӣҫеҸҜйҖҡиҝҮеӨҡз§Қж–№жі•жҠ еӣҫпјҢиҝҷз§Қжғ…еҶөдёӢпјҢиҝҳеҸҜд»ҘдҪҝз”Ёз»ҸеёёдҪҝз”ЁиҖҢжғідёҚеҲ°зҡ„жңҖз®ҖеҚ•зҡ„иғҢжҷҜж©Ўзҡ®иҝӣиЎҢеӨ„зҗҶгҖӮдёӢйқўдёәдҪ иҜҰз»Ҷд»Ӣз»ҚеҮ з§ҚжүЈеӣҫеҺ»иғҢжҷҜж–№жі•пјҢеёҢжңӣеҜ№дҪ жңүжүҖеё®еҠ©гҖӮ
иғҢжҷҜж©Ўзҡ®зҡ„дҪҝз”ЁпјҢж“ҚдҪңжӯҘйӘӨпјҡ
гҖҖгҖҖ1.жү“ејҖдёҖеј еӣҫзүҮпјҢеҰӮеӣҫжүҖзӨәпјҢйҖҡиҝҮи§ӮжҹҘеҸҜд»ҘеҸ‘зҺ°жӯӨеӣҫеҸҜйҖҡиҝҮеӨҡз§Қж–№жі•жҠ еӣҫпјҢиҝҷз§Қжғ…еҶөдёӢпјҢиҝҳеҸҜд»ҘдҪҝз”Ёз»ҸеёёдҪҝз”ЁиҖҢжғідёҚеҲ°зҡ„жңҖз®ҖеҚ•зҡ„иғҢжҷҜж©Ўзҡ®иҝӣиЎҢеӨ„зҗҶгҖӮ
гҖҖгҖҖ2.е°ҶеӨҙеҸ‘зҡ„йўңиүІи®ҫдёәеүҚжҷҜиүІпјҢеҸ‘дёқиҫ№жІҝзҡ„йўңиүІи®ҫдёәиғҢжҷҜиүІпјҢеҰӮеӣҫжүҖзӨәпјҡ
гҖҖгҖҖ3.йҖүжӢ©иғҢжҷҜж©Ўзҡ®е·Ҙе…·пјҢе…¶еұһжҖ§и®ҫзҪ®еҰӮеӣҫпјҢдҫқ然дҝқжҢҒеҲҡжүҚжүҖи®ҫзҪ®еүҚжҷҜиүІзҡ„иғҢжҷҜзҡ„йўңиүІпјҢеңЁдәәзү©иҫ№жІҝзӮ№еҮ»пјҢеҰӮеӣҫжүҖзӨәпјҡ
гҖҖгҖҖ4.еҒҮеҰӮеҸӘз”ЁиғҢжҷҜж©Ўзҡ®жҖ•жҠҠеӣҫж“ҰиҠұпјҢеҘҪеҠһпјҢеҸҜд»Ҙз”ЁеҘ—зҙўе·Ҙе…·еңЁдәәзү©иҫ№жІҝеҒҡйҖүеҢәпјҢ然еҗҺеҸҚйҖүеҗҺеҶҚж“ҰгҖӮ
гҖҖгҖҖ5.з»ҷжҠ еҘҪзҡ„еӣҫж·»еҠ ж–°иғҢжҷҜпјҢеҰӮеӣҫжүҖзӨәпјҡ
и’ҷжқҝе’Ң画笔е·Ҙе…·еңЁжүЈеӣҫдёӯзҡ„дҪҝз”Ёж–№жі•
гҖҖгҖҖ笔жҠ еӣҫйҖӮеҗҲиҫ№жІҝж•ҙжҙҒзҡ„еӣҫеғҸпјҢиҖҢ且钢笔жҠ еӣҫжүҖдә§з”ҹзҡ„иҡӮиҡҒзәҝйғҪжҳҜдёҚеёҰзҫҪеҢ–еҖјзҡ„пјҢиҖҢжңүдәӣеӣҫеғҸдёӯзҡ„иҫ№жІҝж—¶иҪҜж—¶зЎ¬пјҢжҜ”еҰӮиҝҗеҠЁзҡ„жүӢиҮӮиҫ№жІҝжҳҜиҷҡзҡ„пјҢиҝҷж—¶еҖҷз”ЁиҪҜ笔еҲ·жқҘеҒҡе°ұе°Өе…¶ж–№дҫҝдәҶгҖӮиҝҷжҳҜ钢笔и·Ҝеҫ„еҒҡдёҚеҲ°зҡ„гҖӮжҜ”еҰӮдёӢеӣҫдёӯиҲһеҠЁзҡ„и…ҝжҳҜиҷҡзҡ„пјҢз”ЁиҪҜ画笔е°ұжҜ”з”Ёи·Ҝеҫ„жӣҙеҗҲйҖӮдәҶгҖӮ
гҖҖгҖҖжүҖжңүзҙ жқҗпјҡ
ж“ҚдҪңжӯҘйӘӨпјҡ
гҖҖгҖҖ1.и§ӮжҹҘ并еҲҶжһҗпјҡеӣҫдёӯз”»еңҲзҡ„ең°ж–№йғҪжҜ”иҫғжЁЎзіҠпјҢиҝҷдёӘж—¶еҖҷ用钢笔е·Ҙе…·е°ұдёҚеӨӘеҘҪдҪҝдәҶпјҢйӮЈжҖҺд№ҲеҠһе‘ў?жңүд»Җд№ҲеҠһжі•еҸҜд»Ҙи®©жҠ еӣҫеҗҺзҡ„ж•ҲжһңеҚіжңүжЁЎзіҠзҡ„ең°ж–№еҸҲжңүжё…жҘҡзҡ„ең°ж–№е‘ў?
гҖҖгҖҖ2.жңүдәҶпјҢжғіжқҘжғіеҺ»жғіеҮәдёҖжі•пјҢ画笔еҸҜд»ҘдёҚж–ӯзҡ„и°ғж•ҙ其笔еҲ·ж ·ејҸпјҢйӮЈеҘҪпјҢдёҖиө·жқҘиҜ•иҜ•гҖӮ画笔е·Ҙе…·еңЁжҠ еӣҫеүҚпјҢдёәдәҶзЎ®дҝқжӣҙиғҪйЎәеҲ©зҡ„е®ҢжҲҗжҠ еӣҫпјҢжүҖд»ҘеҸҜд»ҘеҶҚж¬ЎеҲ©з”Ёи’ҷзүҲиҫ…еҠ©еҒҡеӣҫпјҢжүҖд»ҘпјҢеҚғдёҮеҲ«еҝҳи®°з»ҷеӣҫеұӮеҠ и’ҷзүҲпјҢж–№жі•пјҡе…Ҳе°ҶиғҢжҷҜеұӮи§Јй”ҒпјҢеҸҢеҮ»е°ұеҸҜд»ҘдәҶгҖӮ然еҗҺз»ҷеұӮж·»еҠ и’ҷзүҲпјҢеҰӮеӣҫпјҡ
гҖҖгҖҖ3.еҘҪдәҶпјҢејҖе§ӢжҠ еӣҫпјҢйҰ–е…Ҳж”ҫеӨ§еӣҫеғҸпјҢйҖүжӢ©з”»з¬”е·Ҙе…·пјҢ并еңЁе…¶еұһжҖ§ж ҸеҶ…и®ҫзҪ®з”»з¬”зҡ„еӨ§е°ҸпјҢе°ҶеүҚжҷҜиүІи°ғжҲҗзҺ„иүІпјҢеңЁиҰҒжҠ еӣҫзҡ„иҫ№жІҝиҝӣиЎҢж¶Ӯж‘ёпјҢе°Ҷз”ЁдёҚеҲ°ең°еӣҫзүҮйғЁеҲҶж“ҰйҷӨжҺүпјҢеҰӮеӣҫпјҡ
гҖҖгҖҖ4.еңЁиҝӣиЎҢжҠ еӣҫзҡ„ж—¶еҖҷпјҢйҡҫе…Қдјҡдә§з”ҹй”ҷиҜҜпјҢиҝҷдёӘж—¶еҖҷпјҢи’ҷзүҲе°ұиө·дәҶдёҖдёӘеҫҲеҘҪзҡ„дҝқжҠӨдҪңз”ЁпјҢиҝҷж—¶еҖҷеҸҜд»Ҙе°ҶеүҚжҷҜиүІи®ҫзҪ®жҲҗзҷҪиүІпјҢ然еҗҺдҪҝ用画笔е·Ҙе…·иҝӣиЎҢдҝ®ж”№пјҢеҰӮеӣҫжүҖзӨәпјҡ
гҖҖгҖҖ5.еҜ№дәҺжЁЎзіҠзҡ„йғЁдҪҚпјҢеҸҜд»Ҙе…Ҳе°Ҷ画笔и®ҫжҲҗиҫ№жІҝжЁЎзіҠзҡ„ж ·ејҸеҶҚиҝӣиЎҢж¶Ӯж‘ёпјҢи®ҫзҪ®ж–№жі•пјҡеңЁзЎ®е®ҡ画笔зҡ„жғ…еҶөдёӢпјҢеҸҜд»ҘеңЁе…¶еұһжҖ§ж ҸеҶ…йҖүжӢ©пјҢд№ҹеҸҜд»ҘзӣҙжҺҘеңЁеӣҫдёӯеҸій”®еҚ•еҮ»йҖүжӢ©пјҢеҰӮеӣҫжүҖзӨәпјҡ
гҖҖгҖҖ6.用画笔е·Ҙе…·жІҝзқҖеӣҫеҪўиҫ№жІҝиҝӣиЎҢж¶Ӯж‘ёпјҢжңҹй—ҙж №жҚ®еӣҫзүҮзҡ„йңҖиҰҒдёҚж–ӯеҸҳжҚўз”»з¬”зұ»еһӢпјҢеҫ—еҲ°еҰӮеӣҫжүҖзӨәж•Ҳжһңпјҡ
гҖҖгҖҖ7.и®ҫзҪ®з”»з¬”жҢәеҫ„еӨ§е°ҸпјҢиҝҷйҮҢз”ЁеӨ§дёҖзӮ№зҡ„画笔пјҢ然еҗҺе°ҶеӣҫдёӯдёҚз”Ёзҡ„йғЁеҲҶж“ҰжҺүпјҢеҰӮеӣҫжүҖзӨәпјҢиҝҷйҮҢдҝқжҢҒеүҚжҷҜиүІдёәй»‘дёҚеҸҳпјҢ并且дёҖе®ҡиҰҒзЎ®е®ҡжҳҜеңЁеӣҫеұӮи’ҷзүҲдёҠж“ҚдҪңгҖӮж“ҰйҷӨеҗҺзҡ„ж•ҲжһңеҰӮеӣҫжүҖзӨәпјҡ
гҖҖгҖҖ8.жӢ–е…ҘдёҖеј ж–°еӣҫеҗҺпјҢе°Ҷж–°еӣҫзҪ®дәҺжӯӨеұӮдёӢж–№пјҢеҰӮеӣҫжүҖзӨәпјҡ
гҖҖгҖҖ9.жҲ–ж·»еҠ дёҖдёӘж–°еӣҫеұӮеЎ«е……дёҠе–ңж¬ўзҡ„йўңиүІпјҢеҰӮеӣҫжүҖзӨәпјҡ
гҖҖгҖҖ10.иЎҘе……дёҖзӮ№пјҡ
гҖҖгҖҖ1)гҖҒеҲ¶дҪңзҡ„ж—¶еҖҷдёҖе®ҡиҰҒзІҫз»ҶпјҢдёҚж–ӯең°и°ғж•ҙ笔еҲ·зҡ„зӣҙеҫ„е’ҢиҪҜзЎ¬еҸӮж•°пјҢдёҚиғҪеҮ‘еҗҲгҖӮ
гҖҖгҖҖ2)гҖҒи’ҷзүҲжҳҜеҸҜд»Ҙдҝ®зҡ„пјҢеҸ‘зҺ°йӮЈйҮҢеҲҶжӯ§йҖӮпјҢеҸҜд»ҘзӣҙжҺҘйҖҡиҝҮи’ҷзүҲеҶҚдҪңдҝ®йҘ°гҖӮ
йҖҡйҒ“еңЁжүЈеӣҫдёӯзҡ„дҪҝз”Ё
гҖҖгҖҖйҖҡйҒ“жҠ еӣҫд№ҹжҳҜеңЁжүЈеӣҫдёӯз»Ҹеёёз”ЁеҲ°зҡ„ж–№жі•пјҢдҪҝз”ЁйҖҡйҒ“жүЈеӣҫпјҢдё»иҰҒеҲ©з”ЁеӣҫеғҸзҡ„иүІзӣёе·®еҲ«жҲ–иҖ…жҳҺеәҰе·®еҲ«пјҢй…ҚеҗҲдёҚеҗҢзҡ„ж–№жі•з»ҷеӣҫеғҸе»әз«ӢйҖүеҢәгҖӮ
гҖҖгҖҖеңЁеҒҡеӣҫд№ӢеүҚпјҢйҰ–е…ҲеёҢжңӣеӨ§е®¶иғҪеӨҹжҳҺзҷҪдёҖдёӘйҒ“зҗҶпјҢдёҖеј RGBжЁЎејҸзҡ„еӣҫеғҸпјҢжҳҜд»Ҙзәўз»ҝи“қдёүеҺҹиүІзҡ„ж•°еҖјжқҘиЎЁзӨәзҡ„;иҖҢеңЁйҖҡйҒ“дёӯпјҢдёҖеј RGBжЁЎејҸзҡ„еӣҫпјҢж— йқһе°ұжҳҜе°ҶеӣҫзүҮзҡ„еҗ„дёӘйўңиүІд»ҘеҚ•иүІзҡ„еҪўејҸеҲҶеҲ«жҳҫзӨәеңЁйҖҡйҒ“йқўжқҝдёҠпјҢиҖҢдё”жҜҸз§ҚеҚ•иүІйғҪе°Ҷи®°еҪ•жҜҸдёҖз§ҚйўңиүІзҡ„дёҚеҗҢдә®еәҰпјҢеҶҚз®ҖеҚ•зӮ№иҜҙпјҡйҖҡйҒ“дёӯпјҢеҸӘеӯҳеңЁдёҖз§ҚйўңиүІ(зәўз»ҝи“қ)зҡ„дёҚеҗҢдә®еәҰпјҢжҳҜдёҖз§ҚзҒ°еәҰеӣҫеғҸгҖӮеңЁйҖҡйҒ“йҮҢпјҢи¶Ҡдә®иҜҙжҳҺжӯӨйўңиүІзҡ„ж•°еҖји¶Ҡй«ҳпјҢжӯЈжҳҜжңүиҝҷдёҖзү№зӮ№пјҢжүҖд»ҘпјҢжҲ‘们еҸҜд»ҘеҲ©з”ЁйҖҡйҒ“дә®еәҰзҡ„еҸҚе·®иҝӣиЎҢжүЈеӣҫпјҢз”ұдәҺд»–жҳҜйҖүжӢ©еҢәеҹҹзҡ„жҳ е°„гҖӮйҷӨжӯӨд№ӢеӨ–пјҢиҝҳеҸҜд»Ҙе°ҶеҒҡеҘҪзҡ„йҖүеҢәдҝқеӯҳеҲ°йҖҡйҒ“дёҠгҖӮ
гҖҖгҖҖеңЁйҖҡйҒ“йҮҢпјҢзҷҪиүІд»ЈиЎЁжңүпјҢзҺ„иүІд»ЈиЎЁж— пјҢе®ғжҳҜз”ұй»‘гҖҒзҷҪгҖҒзҒ°дёүз§Қдә®еәҰжқҘжҳҫзӨәзҡ„пјҢд№ҹеҸҜд»Ҙиҝҷж ·иҜҙпјҡеҒҮеҰӮжғіе°ҶеӣҫдёӯжҹҗйғЁеҲҶжүЈдёӢжқҘпјҢеҚіеҒҡйҖүеҢәпјҢе°ұеңЁйҖҡйҒ“йҮҢе°ҶиҝҷиҝҷдёҖйғЁеҲҶи°ғж•ҙжҲҗзҷҪпјҢд»ҘдҫӢиҜҙжҳҺпјҡ
гҖҖгҖҖж–°е»әдёҖж–ҮжЎЈпјҢз”»д»»ж„ҸйҖүеҢәпјҢеңЁйҖҡйҒ“йҮҢиҝӣиЎҢдҝқеӯҳйҖүеҢәпјҢе°ұдјҡеҸ‘зҺ°пјҢйҖүеҢәжҳҜзҷҪиүІзҡ„пјҢеҰӮеӣҫпјҡ
гҖҖгҖҖд№ҹеҸҜд»Ҙе°ҶйҖҡйҒ“еҶ…зҡ„еӯҳеӮЁиҪ¬дёәйҖүеҢәпјҢеҰӮеӣҫжүҖзӨәпјҡ
гҖҖгҖҖеҘҪдәҶпјҢеүҚиЁҖе·Із»Ҹи®Іе®ҢпјҢ既然иҝҷж ·пјҢе°ұжү“ејҖиҪҜ件пјҢдёҖиө·жқҘиҜ•иҜ•пјҡ
ж“ҚдҪңжӯҘйӘӨпјҡ
гҖҖгҖҖ1.еҪ“жӢҝеҲ°дёҖеј еӣҫзүҮзҡ„ж—¶еҖҷпјҢйҰ–е…Ҳеә”иҜҘе…ҲеҲҶжһҗпјҢжӯӨеӣҫжӣҙйҖӮеҗҲд»Җд№Ҳж ·зҡ„ж–№жі•жқҘеҒҡж•ҲжһңжӣҙеҘҪгҖӮжү“ејҖжӯӨеӣҫпјҢз»Ҹи§ӮеҜҹпјҢеҸҜд»ҘзңӢеҮәеӣҫзҡ„иғҢжҷҜе’ҢеүҚжҷҜиүІзҡ„е·®и·қжҜ”иҫғеӨ§пјҢжүҖд»Ҙе®Ңе…ЁеҸҜд»ҘеҲ©з”ЁйҖҡйҒ“зҡ„ж–№жі•жқҘеҒҡгҖӮ
гҖҖгҖҖ2.еҲҶжһҗе®ҢжҲҗпјҢжҢҮе®ҡйҖүз”ЁйҖҡйҒ“ж–№жЎҲпјҢзҺ°еңЁејҖе§Ӣе®һж–ҪпјҢжү“ејҖйҖҡйҒ“йқўжқҝпјҢ然еҗҺеңЁйҖҡйҒ“йқўжқҝдёҠеҜ№еҗ„йҖҡйҒ“иҝӣиЎҢи§ӮжҹҘпјҢзңӢе“ӘдёҖеј дёӘзҡ„иғҢжҷҜе’ҢеүҚжҷҜиүІиүІзӣёзӣёе·®жӣҙеӨ§пјҢеҰӮеӣҫпјҡдёӢйқўзҡ„еҮ еј еӣҫпјҢеҲҶеҲ«дёәзәўиүІйҖҡйҒ“зҡ„зӨәж„ҸеӣҫпјҢз»ҝиүІйҖҡйҒ“зҡ„зӨәж„ҸеӣҫпјҢе’Ңи“қиүІйҖҡйҒ“зҡ„зӨәж„Ҹеӣҫ пјҡ(дёәдәҶи®©еӨ§е®¶зңӢзҡ„жӣҙжё…жҘҡпјҢе·Із»Ҹе°ҶжӯӨйҖҡйҒ“иҝӣиЎҢдәҶжӢҶеҲҶпјҢиҝҷжҳҜжӢҶеҲҶеҗҺзҡ„йҖҡйҒ“жүҖжҳҫзӨәзҡ„з»“жһң)
гҖҖгҖҖз”ЁйҖҡйҒ“иҝӣиЎҢжүЈеӣҫеҒҡйҖүеҢәпјҢдё»иҰҒжҳҜйҖҡиҝҮеӣҫеғҸиғҢжҷҜе’ҢеүҚжҷҜиүІзҡ„иүІзӣёе·®еҲ«зҡ„жҳҺеәҰе·®еҲ«жқҘеҒҡпјҢиҖҢжӯӨеӣҫдёӯиҜҫеҸ‘зҺ°пјҢеңЁйҖҡйҒ“йқўжқҝдёӯпјҢз»ҝиүІе’Ңи“қиүІйғҪеҸҜд»ҘпјҢиҖҢз»ҝиүІзҡ„еҸҚе·®жӣҙеӨ§дёҖдәӣпјҢжүҖд»ҘиҝҷйҮҢйҖүжӢ©дәҶз»ҝиүІйҖҡйҒ“дёәзӣ®ж ҮпјҢеҘҪдәҶпјҢејҖе§Ӣпјҡ
гҖҖгҖҖ3.дёәдәҶдёҚз ҙеқҸеҺҹеӣҫпјҢе°Ҷз»ҝиүІйҖҡйҒ“иҝӣиЎҢеӨҚеҲ¶пјҢеҫ—еҲ°еҰӮеӣҫжҳҫзӨәпјҡ
гҖҖгҖҖ4.е°Ҷеӣҫж”ҫеҲ°жңҖеӨ§пјҢиҝҷж ·е®№жҳ“ж“ҚдҪңпјҢдёәдәҶе°ҶеӣҫдёӯжүҖиҰҒзҡ„дәәзү©е’ҢиғҢжҷҜйўңиүІдә®еәҰжңүжӣҙжҳҺжҳҫзҡ„еҢәеҲ«пјҢз”ЁжӣІзәҝзҡ„ж–№жі•жқҘи°ғж•ҙеӣҫзүҮзҡ„дә®еәҰеҜ№жҜ”пјҢеҶҚеҰӮеӣҫпјҢиҝҷжҳҜз”ЁжӣІзәҝи°ғж•ҙиҝҮзҡ„MMпјҡ
гҖҖгҖҖ5.з”ұдәҺдёҠйқўжӣҫз»ҸиҜҙиҝҮпјҢеңЁйҖҡйҒ“йҮҢзҷҪиүІжҳҜ“жңү”пјҢиҖҢиҰҒзҡ„еҸҲжҳҜиҝҷдёӘдәәзү©MMпјҢдҪҶжҳҜиҝҷдёӘж—¶еҖҷпјҢиҰҒзҡ„иҝҷдёӘMMеҚҙжҳҜзҺ„иүІзҡ„пјҢжүҖд»ҘпјҢеҘҪеҠһпјҢеҸҚеҗ‘дёҖдёӢйўңиүІе°ұеҘҪдәҶпјҢеҝ«жҚ·й”®жҳҜпјҡCTRL+IпјҢиҝҷж—¶пјҢеҫ—еҲ°еҰӮеӣҫж•Ҳжһңпјҡ
гҖҖгҖҖ6.еҘҪдәҶпјҢдәәзү©MMиә«дёҠйҡҫжүЈзҡ„еӨҙеҸ‘е·®жңӘеҮ йғҪжҳҜзҷҪиүІзҡ„дәҶпјҢеҸҜжҳҜиҝҳжңүдёҖйғЁеҲҶдёҚжҳҜпјҢйӮЈжҖҺд№ҲеҠһ?дёҖиө·з”Ёж©Ўзҡ®з»ҷе®ғж“Ұж“ҰпјҢдёәдәҶж“ҚдҪңйҒҝе…ҚеӨұиҜҜпјҢжҠҠеӣҫзүҮж”ҫеҲ°жңҖеӨ§пјҢе°ҶиғҢжҷҜиүІи°ғжҲҗзҷҪиүІпјҢеҰӮеӣҫжүҖзӨәпјҡ
гҖҖгҖҖ7.еҪ“然дәәзү©ж“ҰеҘҪеҗҺпјҢ然еҗҺи°ғж•ҙиғҢжҷҜиүІдёәй»‘пјҢе°Ҷдәәзү©MMеӣӣе‘Ёзҡ„иғҢжҷҜж“Ұй»‘пјҢжңҖеҗҺж•ҲжһңеҰӮеӣҫжүҖзӨәпјҡ
гҖҖгҖҖ8.еҘҪдәҶпјҢе°ҶзҷҪиүІзҡ„дәәзү©MMиҪҪе…ҘйҖүеҢәеҗ§пјҢеҰӮеӣҫпјҡ
гҖҖгҖҖ9.еӣһеҲ°еӣҫеұӮйқўжқҝпјҢеӨ§е®¶е°ұдјҡеҸ‘зҺ°пјҢдәәзү©MMе°ұиҝҷж ·иў«иҪ»жқҫзҡ„жүЈдёӢжқҘпјҢеҘ—еңЁйҖүеҢәйҮҢдәҶпјҢеҰӮеӣҫпјҡ
гҖҖгҖҖ10.е°ҶйҖүеҢәеҶ…зҡ„MMеҚ•зӢ¬еӯҳеҲ°еҸҰдёҖдёӘеӣҫеұӮдёӯпјҢд»Ҙдҫҝз»ҷеҘ№жҚўдёӘжјӮдә®зҡ„иғҢжҷҜпјҢеҝ«жҚ·й”®пјҡCTRL+JпјҢиҝҷжҳҜжӢ·иҙқйҖүеҢәеҲ°ж–°еӣҫеұӮзҡ„ж„ҸжҖқпјҢеҰӮеӣҫпјҡ
гҖҖгҖҖ11.ж·»еҠ ж–°еұӮпјҢеЎ«е……йўңиүІжҲ–жҳҜзӣҙжҺҘжӢ–еҠЁдёҖеј еӣҫзүҮеҲ°жӯӨеӣҫпјҢеҰӮеӣҫжүҖзӨәпјҡ
гҖҖгҖҖеҒҮеҰӮж•ҲжһңдёҚжҳҜеӨӘеҘҪпјҢе°ұеғҸжӯӨеӣҫпјҢз”ұдәҺжҳҜеңЁиҝ‘дјјдәҺзҷҪиүІиғҢжҷҜдёҠжүЈдёӢжқҘзҡ„пјҢжүҖд»Ҙдәәзү©еӣӣе‘ЁжңүзҷҪиүІжҜӣиҫ№пјҢйӮЈе°ұеңЁеӣҫеұӮиҸңеҚ•/дҝ®иҫ№/еҺ»йҷӨзҷҪиҫ№дҝ®ж•ҙдёҖдёӢе°ұеҘҪгҖӮ
- еҰӮдҪ•еҺ»жҺүеӣҫзүҮдёӯзҡ„马иөӣе…Ӣпјҹе“ӘдёӘеҸҚ马иөӣе…ӢиҪҜ件жҜ”иҫғеҘҪз”Ё дё–з•Ңи®ҜжҒҜ
- жҳҘз§ӢиҲӘз©әAPPжҖҺд№Ҳи®ўиҙӯжңәзҘЁ еҰӮдҪ•жүҚиғҪиҺ·еҸ–дјҳжғ дҝғй”Җжҙ»еҠЁзӣёе…ідҝЎжҒҜ-е…Ёзҗғж»ҡеҠЁ
- зЎ¬зӣҳеқҸдәҶеҰӮдҪ•жҒўеӨҚж•°жҚ®пјҹе»әи®®дҪҝ用移еҠЁзЎ¬зӣҳжЈҖжҹҘдҝ®еӨҚжі•иҝӣиЎҢеӨ„зҗҶ-еҪ“еүҚйҖҡи®Ҝ
- и·Ҝз”ұеҷЁзҡ„и®ҫзҪ®ең°еқҖжҖҺд№ҲиҝӣдёҚеҺ»дәҶ йҖҡеёёжғ…еҶөдёӢиҫ“е…Ҙең°еқҖиҝӣдёҚеҺ»йғҪжҳҜеӣ дёәд»Җд№ҲеҺҹеӣ
- й’үй’үз”өи„‘зүҲзҡ„еӨҡзҫӨиҒ”ж’ӯеҠҹиғҪдҪҝз”Ёж–№жі• й’үй’үз”өи„‘зүҲжҖҺд№ҲдҪҝз”ЁеӨҡзҫӨиҒ”ж’ӯпјҹ
- и°·жӯҢжөҸи§ҲеҷЁжҖҺд№Ҳзҝ»иҜ‘иӢұж–ҮзҪ‘з«ҷпјҹж„ҹе…ҙи¶Јзҡ„жңӢеҸӢеҸҜд»Ҙиө¶зҙ§жқҘеӯҰд№ |йҖҹйҖ’
- ExcelиғҢжҷҜйўңиүІеҸҳз»ҝи§ЈеҶіж–№жі• Excelзҡ„иғҢжҷҜйўңиүІзӘҒ然еҸҳз»ҝдәҶжҳҜд»Җд№Ҳжғ…еҶөпјҹ
- 3dжү«жҸҸзҹҘиҜҶ科жҷ® | й«ҳзІҫеәҰгҖҒзңҹеҪ©иүІдёүз»ҙж•°жҚ®иҺ·еҸ–ж–№жЎҲпјҢеҝ«жқҘPickдёҖдёӢеҗ§пјҒ дё–з•Ңи§Ҷи®Ҝ
- еӨ©еӨ©еҫ®еӨҙжқЎдёЁжҖҺд№ҲдҪҝз”Ёдјҳй…·дјҡе‘ҳи§ӮеҪұеҲёпјҹи§ӮеҪұеҲёжҳҜйҷҗеҲ¶дёҖж¬ЎжҖ§ж¶Ҳиҙ№зҡ„еҗ—
- Win11з”өи„‘и®ҫзҪ®еұҸ幕жҳҫзӨәж—¶й—ҙж–№жі• Win11еұҸ幕жҳҫзӨәж—¶й—ҙеңЁе“ӘйҮҢи®ҫзҪ®пјҹ
- гҖҠдёүдҪ“гҖӢз”өи§Ҷеү§з¬¬дә”йӣҶдёҠзәҝпјҡи…ҫи®Ҝи§Ҷйў‘ејҖж’ӯзғӯеәҰеҖјз ҙ26000пјҒ_е…Ёзҗғеҝ«ж’ӯ
- Win11еҲӣе»әзі»з»ҹиҝҳеҺҹзӮ№иҜҰз»Ҷж“ҚдҪңж–№жі• Win11з”өи„‘иҝҳеҺҹзӮ№и®ҫзҪ®жҖҺд№Ҳж“ҚдҪңпјҹ
- YYзӣҙж’ӯжҖҺд№Ҳе……еҖјYеёҒ YYзӣҙж’ӯе……еҖјYеёҒзҡ„ж•ҷзЁӢ YеёҒйғҪжңүд»Җд№ҲдҪңз”Ё|йҖҹзңӢж–ҷ
- еӨ©еӨ©иҰҒй—»пјҡзңҹжӯЈзҡ„иҮӘеҠЁй©ҫ驶пјҹз©әе®ўжөӢиҜ•д»ҝз”ҹиҮӘеҠЁйЈһиЎҢжҠҖжңҜ
- жҖҺд№ҲеҸӮдёҺ2019еҫ®еҚҡи®©зәўеҢ…йЈһжҙ»еҠЁ еҸӘиҰҒйӣҶйҪҗд№қз§ҚзҰҸж°”е°ұжңүжҰӮзҺҮеҸҜд»Ҙиөўеҫ—еӨ§еҘ–
- з”өи„‘йҮҢзҡ„Microsoft SilverlightжҳҜд»Җд№ҲзЁӢеәҸ е®ғзҡ„дҪңз”Ёзұ»дјјдәҺFlashеҗ—|е…Ёзҗғи§ӮзғӯзӮ№
- QQжөҸи§ҲеҷЁжү“ејҖзҡ„зҪ‘йЎөжҖҺд№Ҳжү“еҚ°пјҹжү“еҚ°QQжөҸи§ҲеҷЁзҪ‘йЎөе…·дҪ“жӯҘйӘӨеҲҶдә«
- 24е°Ҹж—¶еҝ«и®ҜйҖҹйҖ’:ж»ҙж»ҙеҮәиЎҢappдёӢжһ¶дәҶеӨҡд№…
- NEIL BARRETT 2023е№ҙз§ӢеҶ¬зі»еҲ— дәҡж–ҮеҢ–еҲ¶жңҚ
- 360е®үе…ЁжөҸи§ҲеҷЁзҡ„иҸңеҚ•ж Ҹж¶ҲеӨұдәҶеңЁе“Әжү“ејҖпјҹ360е®үе…ЁжөҸи§ҲеҷЁж Үзӯҫж Ҹж ·ејҸеңЁе“ӘйҮҢи®ҫзҪ®пјҹ
- еҫ®иө„и®ҜпјҒжҖҺд№Ҳдёәе®үеҚ“жүӢжңәеҠ еҜҶ еҲ©з”Ёз¬¬дёүж–№иҪҜ件иҝӣиЎҢеҠ еҜҶжҳҜеҗҰжңүеҝ…иҰҒ
- е“”е“©е“”е“©и®ҫзҪ®е®ҡж—¶еҒңжӯўж’ӯж”ҫж–№жі•ж•ҷзЁӢ е“”е“©е“”е“©ж’ӯж”ҫи§Ҷйў‘жҖҺд№Ҳи®ҫзҪ®е®ҡж—¶еҒңжӯўпјҹ
- дёүжҳҹi929зҷҪиүІж¬ҫиҜ„жөӢеҸҠжҠҘд»·иҜҰи§Ј еӨ–и§ӮдёҺеҠҹиғҪеҚҒеҲҶйҖӮеҗҲе•ҶеҠЎдәәеЈ«дҪҝз”Ё жҗәеёҰиҪ»дҫҝ-дё–з•Ңз„ҰзӮ№
- дёүжҳҹi900жҖҺд№Ҳж · еӨ–и§Ӯи®ҫи®Ўд»Ҙз®ҖжҙҒдёәдё» е…·жңүзІҫзҫҺж—¶е°ҡзҡ„зү№зӮ№
- ж°ҙж»ҙй“°й“ҫ дёүжҳҹGalaxy Z5еҸҜиғҪжҠҳз—•жӣҙдёҚжҳҺжҳҫ
- Win11ејҖжңәи®ҫзҪ®жң¬ең°иҙҰжҲ·зҷ»еҪ•ж“ҚдҪңж–№жі• Win11з”өи„‘еҲқж¬ЎејҖжңәжҖҺд№Ҳи®ҫзҪ®жң¬ең°иҙҰжҲ·зҷ»еҪ•пјҹ
- д»Ҡж—Ҙи§ҶзӮ№пјҡiphone5simеҚЎж— ж•ҲжҳҜжҖҺд№ҲеӣһдәӢ жңүеҸҜиғҪжҳҜsimеҚЎе®үиЈ…дёҚжӯЈзЎ®жҲ–жҳҜеҚЎжңүй—®йўҳ
- Win11зі»з»ҹ笔记жң¬з”өи„‘жҢҮзә№иҜҶеҲ«з”ЁдёҚдәҶжҖҺд№ҲеҠһпјҹз”өи„‘жҢҮзә№иҜҶеҲ«дёҚеҸҜз”Ёи§ЈеҶіж–№жі•еҲҶдә«
- Win10е®үе…Ёдёӯеҝғеј№еҮәи®ёеӨҡйҖҡзҹҘдёҺжҸҗзӨәжҖҺд№Ҳе…іжҺүпјҹе…ій—ӯз”өи„‘е®үе…ЁдёӯеҝғжүҖжңүйҖҡзҹҘж•ҷзЁӢеҲҶдә«
- иҜәеҹәдәҡ1200дёҮеғҸзҙ жүӢжңәжңүе“Әдәӣ иҜәеҹәдәҡN8еҸҜж”ҜжҢҒй«ҳжё…и§Ҷйў‘жӢҚз…§е’ҢйҖҡиҜқзҡ„еҠҹиғҪ
- зҺҜзҗғе…іжіЁпјҡдёүжҳҹi9200жҖҺд№Ҳж ·пјҹеҘҪдёҚеҘҪпјҹеұҸ幕зҡ„жҳҫзӨәж•ҲжһңеҰӮдҪ• жӢҚз…§иЎЁзҺ°иғҪеҗҰи®©дәәж»Ўж„Ҹ
- win10зі»з»ҹдҪҝз”ЁзЁӢеәҸж—¶й—ӘйҖҖжҳҫзӨәoutofmemory з”өи„‘еә”з”Ёй—ӘйҖҖжҳҫзӨәoutofmemoryи§ЈеҶіж–№жі•
- зҺҜзҗғеҚіж—¶зңӢпјҒиҒ”жғіa780еҰӮдҪ•еҲ·жңә е»әи®®еңЁз”өи„‘дёҠдёӢиҪҪеҘҪжңҖж–°зүҲзҡ„еҲ·жңәеӨ§еёҲеҒҡеҘҪеҮҶеӨҮ
- lge510жүӢжңәжҖҺд№Ҳж ·еҰӮдҪ•еҲ·жңә жң¬ж–Үе°ҶжҸҗдҫӣжңҖз®ҖеҚ•зҡ„еҲ·жңәж•ҷзЁӢ-еӨ©еӨ©еҝ«ж¶ҲжҒҜ
- еҢ—ж–—е°ҸиҫЈжӨ’еӣӣж ёm1 йҮҮз”ЁеҸҢеҚЎеҸҢеҫ…и®ҫи®Ў е®ҢзҫҺж»Ўи¶іеӨҡз”өиҜқеҚЎжңӢеҸӢзҡ„йңҖжұӮ
- дё–з•ҢжңҖиө„и®ҜдёЁе°Ҹзұі2й…ҚзҪ®жҖҺд№Ҳж ·пјҹеңЁиҙӯд№°е°Ҹзұі2ж—¶йңҖиҰҒеҒҡзҡ„дёҖдәӣжөӢиҜ•дҪ йңҖиҰҒзҹҘйҒ“
- зҒ«з»’е®үе…ЁиҪҜ件зҡ„зі»з»ҹеҠ еӣәеҠҹиғҪжҖҺд№ҲејҖеҗҜпјҹзҒ«з»’е®үе…Ёзі»з»ҹеҠ еӣәејҖеҗҜж“ҚдҪңж–№жі•
- AIз»ҳеӣҫnovelaiиҪҜ件иҝҗиЎҢй…ҚзҪ®еҲҶдә« novelaiAIз»ҳеӣҫйңҖиҰҒд»Җд№ҲжҳҫеҚЎпјҹ
- зӣҙж’ӯиҖ…зҡ„жҚўи„ёпјҡиӢұдјҹиҫҫAIж—¶еҲ»и®©дҪ еҜ№зқҖй•ңеӨҙ
- зғӯи®ҜпјҡзҙўзҲұpspжүӢжңәиҜ„жөӢиҜҰжғ… жҗӯй…ҚеӣӣиӢұеҜёзҡ„е®ҪеұҸеӨ§е°ҸйҖӮдёӯ иҙЁйҮҸд»…дёә175е…Ӣ
- зҺҜзҗғйҖҹйҖ’пјҒжҖҺж ·иҙ§еҲ°д»ҳж¬ҫиҙӯзү© иҙ§еҲ°д»ҳж¬ҫжңүд»Җд№ҲдјҳеҠҝ еҜ№еҚ–家жқҘиҜҙжңүд»Җд№Ҳж ·зҡ„йЈҺйҷ©
- йҡҗеҢҝжҪңиёӘе…ҘеҸЈеңЁе“ӘйҮҢиҜҘеҰӮдҪ•иҝӣе…Ҙ еёҢжңӣжң¬ж–Үи§Јзӯ”еҜ№еӨ§е®¶жңүжүҖеё®еҠ© еӨ©еӨ©и§Ҷи®Ҝ
- 2345еҘҪеҺӢзҡ„дёӯж–Үи§ЈеҺӢеҜҶз ҒеңЁе“ӘйҮҢи®ҫзҪ®пјҹеҺӢзј©ж–Ү件и®ҫзҪ®дёӯж–Үи§ЈеҺӢеҜҶз Ғж–№жі•ж•ҷзЁӢ
- зғӯж–ҮпјҡзҷҫеәҰеҪұжЈ’2sеҸӮж•° и§Ҷйў‘еҶ…е®№еҚҮзә§еӨ–и§ӮжӣҙзІҫиҮҙ йҒҘжҺ§еҷЁжӣҙеҠ еҘҪз”Ё
- е…Ёзҗғж’ӯжҠҘ:иҜәеҹәдәҡдҪҺз«Ҝжңәжңүе“ӘдәӣпјҹиҜәеҹәдәҡ5130еёҰжңүеҮәиүІзҡ„йҹід№җж’ӯж”ҫеҠҹиғҪ е”®д»·599е…ғ
- еҚҺдёәc8813qеҲ·жңәж–№жі•ж•ҷзЁӢ е°ҸжҸҗзӨәпјҡж“ҚдҪңж—¶жүӢжңәзҡ„з”өйҮҸдёҚиҰҒе°‘дәҺ20%
- дёүжҳҹi8700жҖҺд№Ҳж · еҖјеҫ—д№°еҗ— еҗҺзӣ–и®ҫи®Ўйқһеёёжңҙе®һ жӣҙдҪҝз”ЁзЈЁз ӮйҮ‘еұһжқҗиҙЁ
- жҹҘзңӢиҝҳеҺҹи…ҫи®Ҝж–ҮжЎЈдҝ®ж”№и®°еҪ•ж–№жі• и…ҫи®Ҝж–ҮжЎЈжҖҺд№ҲжҹҘзңӢж–ҮжЎЈе…¶д»–дәәзҡ„дҝ®ж”№и®°еҪ•пјҹ
- ixus1000зӣёжңәдә§е“ҒжҺЁиҚҗпјҡи®ҫеӨҮжңҖеӨ§зҡ„дјҳзӮ№жҳҜжӢҚж‘„ж‘„зЁӢиҫғиҝң
- жҙӣе…ӢзҺӢеӣҪиҸІиҸІиҫ…еҠ© V14.6 е®ҳж–№жңҖж–°зүҲжңүд»Җд№Ҳз”Ё еҸҜд»Ҙз”Ёе®ғжқҘеҲ·еҗ„з§ҚйҒ“е…·еҗ—
- жҷәиғҪжңәиҝһжҺҘз”өи„‘зҡ„ж–№жі•жңүе“Әдәӣ жҷәиғҪжңәиҝһжҺҘз”өи„‘иҝҳеҸҜд»Ҙе№Ід»Җд№Ҳ
- иҜәеҹәдәҡи§ҰеұҸжүӢжңәеӨ§е…Ёд»Ӣз»Қ иҜәеҹәдәҡ5530XMе·ІжӢҘжңүжҷәиғҪжңәзҡ„йӣҸеҪў
- гҖҗдё–з•Ңзғӯй—»гҖ‘家用з”өи„‘й…ҚзҪ®жё…еҚ• жҷ®йҖҡ家用з”өи„‘йғҪйҖӮеҗҲз”Ёе“Әдәӣй…ҚзҪ® йў„з®—еӨҡе°‘еҗҲзҗҶ
- е…Ёзҗғи§ӮзғӯзӮ№пјҡйҷҲжҙӘжЎҘд»Ӣз»ҚпјҡдәҺ1978е№ҙеҮәз”ҹ жӢҘжңүжі•еӯҰеҚҡеЈ«еӯҰдҪҚеӯҰеҺҶй«ҳ
- дҪҝз”ЁMuMuжЁЎжӢҹеҷЁж—¶еҠ иҪҪеҲ°зҷҫеҲҶд№Ӣ99дёҚеҠЁдәҶжҖҺд№ҲеҠһпјҹи§ЈеҶіMuMuжЁЎжӢҹеҷЁ99%иҝӣдёҚеҺ»
- еҪ“еүҚз„ҰзӮ№!htcе…Ёй”®зӣҳжүӢжңәжңүе“ӘдәӣпјҹHTC S610dе…Ёй”®зӣҳжүӢжңәеӨ–еңЁи®ҫи®ЎеҚҒеҲҶзӢ¬зү№
- Win11жң¬ең°иҙҰжҲ·жҖҺд№ҲжүҚиғҪеҲ йҷӨпјҹWin11з”өи„‘еҲ йҷӨжң¬ең°иҙҰжҲ·иҜҰз»Ҷж“ҚдҪңж–№жі•
- йҒ—еҝҳеҫҒжңҚиҖ…зҡ„и…•з”ІеҰӮдҪ•иҺ·еҸ– жёёжҲҸйҒ—еҝҳеҫҒжңҚиҖ…зҡ„йҒ“е…·иҰҒеңЁе“ӘжҚў|жҜҸж—Ҙз„ҰзӮ№
- и…ҫи®Ҝж–ҮжЎЈеҠһе…¬ж—¶жҠҠж–ҮжЎЈеҲ йҷӨдәҶжҖҺд№ҲжҒўеӨҚпјҹжҒўеӨҚи…ҫи®Ҝж–ҮжЎЈиҜҜеҲ зҡ„ж–Ү件ж“ҚдҪңж–№жі•
- дёүжҳҹжүӢжңәеҰӮдҪ•и®ҫзҪ®еҪ©дҝЎ йҒҮеҲ°иҝҷзұ»й—®йўҳзҡ„жҲ–иҖ…жғідәҶи§Јзҡ„жңӢеҸӢ们еҸҜд»ҘзӮ№еҮ»жң¬ж–Ү
- еӣҪиҷ№жүӢжңәжҠҘд»·еӨ§е…Ё V518жүӢжңәеҸҜиҪ»жқҫиҝҗиЎҢеҗ„зұ»зЁӢеәҸ дә§е“Ғе”®д»·440е…ғ
- иҜәеҹәдәҡn82жҖҺд№Ҳж · еүҚйқўжқҝдёәйҰҷж§ҹиүІ и§Ҷж„ҹжӣҙдёәй«ҳиҙөеҸҲдёҚеӨұйӣ…иҮҙ
- йқһеёёжүӢжңәжҖҺд№Ҳж ·пјҹеҘҪдёҚеҘҪпјҹиғҪеҒҡеҲ°ж—ӢиҪ¬е’Ңе…Ёй”®зӣҳжҳҜеҗҰеҖјеҫ—еӨёеҘ–-зҺҜзҗғдҝЎжҒҜ
- з”өи„‘зүҲQQиҮӘеҠЁжҺҘ收ж–Ү件еңЁе“ӘйҮҢе…ій—ӯпјҹQQе…ій—ӯиҮӘеҠЁжҺҘ收ж–Ү件ж“ҚдҪңжөҒзЁӢ
- е…Ёзҗғи§ӮзӮ№пјҡж—…иЎҢзӨҫй»‘еҗҚеҚ• е…·дҪ“жңүе“Әдәӣж—…иЎҢзӨҫ иҝҳжңүе“ӘеҮ 家зҡ„ж—…иЎҢзӨҫдёҡеҠЎе·Іиў«жіЁй”Җ
- еҚҺзЎ•s6е…ЁйқўжөӢиҜ„дёҠзәҝ ж•ЈзғӯжҖ§иғҪеҘҪиҝҮйў„жғі жё©еәҰжҺ§еҲ¶иҫғдёәзҗҶжғі|еӨ©еӨ©жҠҘйҒ“
- иӢ№жһңжүӢжңәж•°жҚ®зәҝеӨҡе°‘й’ұ iphoneж•°жҚ®зәҝеҸӮж•°жҳҜеӨҡе°‘ д»ҘеҸҠеҰӮдҪ•иҜҶеҲ«зңҹеҒҮж•°жҚ®зәҝ
- QQдёӢиҪҪзҡ„ж–Ү件дҝқеӯҳеңЁд»Җд№ҲдҪҚзҪ®дәҶпјҹжҹҘзңӢз”өи„‘QQдёӢиҪҪж–Ү件дҝқеӯҳдҪҚзҪ®ж–№жі•д»Ӣз»Қ
- дё–з•ҢйҖҡи®ҜпјҒcadеҠ еҜҶиҪҜ件解жһҗ ж–°е»әж–Ү件еҠ еҜҶе’Ңе·Іжңүж–Ү件еҠ еҜҶжңүд»Җд№ҲдёҚеҗҢ
- 2021欧жҙІжқҜе°„жүӢжҰң е…ідәҺ2021欧жҙІжқҜе°„жүӢжҰңзҡ„科жҷ® жңүе…ҙи¶Јзҡ„еҝ«жқҘзңӢзңӢ_еӨ©еӨ©йҖҹи®Ҝ
- 2011е№ҙиҜәиҙқе°”еҘ–еӣһйЎҫ иҜәиҙқе°”з»ҸжөҺеӯҰеҘ–жҳҜз”ұи°ҒйўҒеҸ‘зҡ„ еҘ–йҮ‘жҳҜеӨҡе°‘
- е…ЁзҗғйҖҹиҜ»пјҡieжү“ејҖж…ўзҡ„и§ЈеҶіж–№жі• е»әи®®еҜ№IEжөҸи§ҲеҷЁзҡ„зҪ‘з»ңиҝһжҺҘиҝӣиЎҢжЈҖжҹҘ
- еә·дҪіеҶ°з®ұиҙЁйҮҸжҖҺд№Ҳж · еә·дҪіеҶ°з®ұдә§е“ҒжҺЁиҚҗ еә·дҪі BCD-172TJ-GYжҳҜеҗҰеҖјеҫ—иҙӯд№°_дё–з•Ңеҝ«зңӢ
- зұ»дјјжЁЎжӢҹдәәз”ҹзҡ„жүӢжёёжҺЁиҚҗ жөӘжј«еә„еӣӯзӯүеҗҢзұ»жёёжҲҸеҗ‘еҗ„дҪҚзҺ©е®¶жҺЁйҖҒ-еӨ©еӨ©еҫ®еҠЁжҖҒ
- йҮ‘еұұж–ҮжЎЈеҸ‘йҖҒж–Ү件жҖҺд№Ҳд»Ҙж–Ү件еҪўејҸеҸ‘йҖҒпјҹйҮ‘еұұж–ҮжЎЈдҝқеӯҳж–Ү件еҲ°жң¬ең°ж“ҚдҪңж–№жі•
- жҷәиғҪжңәжҖҺж ·иҝһжҺҘз”өи„‘ iOSи®ҫеӨҮеҝ…йЎ»е®үиЈ…iTunesжүҚеҸҜд»ҘиҝһжҺҘеҗ— еӨ©еӨ©иҰҒй—»
- EdgeжөҸи§ҲеҷЁй•ҝжҲӘеӣҫж–№жі• еҫ®иҪҜEdgeжөҸи§ҲеҷЁйңҖиҰҒжҲӘеҸ–й•ҝеӣҫеә”иҜҘжҖҺд№Ҳж“ҚдҪңпјҹ
- иҜәеҹәдәҡ5360зҡ„жңҖж–°иҜ„жөӢ д»ҘеҸҠиҜәеҹәдәҡ5360жүӢжңәзҡ„еҹәжң¬еҸӮж•°д»Ӣз»Қ дё–з•Ңд»Ҡж—ҘжҠҘ
- е“”е“©е“”е“©зҡ„и§Ҷйў‘жҖҺд№ҲдёӢиҪҪдҝқеӯҳеҲ°зӣёеҶҢпјҹе“”е“©е“”е“©дҝқеӯҳи§Ҷйў‘еҲ°жүӢжңәж“ҚдҪңж–№жі•
- зҪ‘еҗ§йј ж ҮжҺЁиҚҗ еҸҢзҮ•йј ж Үдё“й—ЁдёәзҪ‘еҗ§йј ж Үи®ҫи®Ў жҖ§д»·жҜ”й«ҳ е…ЁзҗғзҗғзІҫйҖү
- iPhone4SеҰӮдҪ•жҹҘиҜўеәҸеҲ—еҸ· еҸҜд»Ҙжү“ејҖiPhoneи®ҫзҪ® еҶҚд»ҺйҖҡз”ЁеҲ°е…ідәҺжң¬жңәжҹҘиҜўеһӢеҸ·
- еӨ©еӨ©зҹӯи®ҜпјҒmt6573еӨ„зҗҶеҷЁжҖҺж · mt6573еӨ„зҗҶеҷЁеҠҹиғҪд»Ӣз»Қ MT6573еӨ„зҗҶеҷЁзҡ„дё»иҰҒеҸӮж•°жҳҜд»Җд№Ҳ
- жһЈзІҳиҷ«пјҡдҝ—з§°жһЈзІҳиҷ«жҲ–жһЈе°Ҹиӣҫзӯү еұһдәҺйіһзҝ…зӣ®еҚ·иӣҫ科
- з”өи„‘зүҲй’үй’үдёӢиҪҪж–Ү件дҝқеӯҳең°еқҖд»Ӣз»Қ й’үй’үз”өи„‘зүҲй»ҳи®Өзҡ„дёӢиҪҪж–Ү件еӨ№жҳҜе“ӘйҮҢпјҹ
- lolеҶ…зҪ®иҜӯйҹіеңЁе“ӘйҮҢжү“ејҖ WinS10зі»з»ҹејҖж”ҫLOLеҶ…зҪ®иҜӯйҹізҡ„ж–№жі•жңүе“Әдәӣ
- й©ҫиҖғе®қе…ёжЁЎжӢҹиҖғиҜ•и®°еҪ•жҖҺд№ҲеҲ йҷӨпјҹеҲ йҷӨй©ҫиҖғе®қе…ёжЁЎжӢҹиҖғиҜ•и®°еҪ•е…·дҪ“жөҒзЁӢ
- з”өи„‘зңӢи§Ҷйў‘з»ҝеұҸжҖҺд№ҲеҠһпјҹеҸҜд»ҘеҸ–ж¶ҲеӢҫйҖүеҗҜеҠЁзЎ¬д»¶еҠ йҖҹз”Ёд»Ҙи§ЈеҶій—®йўҳ-зҺҜзҗғиө„и®Ҝ
- еҰӮдҪ•иҫЁеҲ«iphone4ж•°жҚ®зәҝзңҹеҒҮ жҖҺд№Ҳе’ҢеҺҹиЈ…зҡ„iphone4ж•°жҚ®зәҝзӣёжҜ”иҫғ еҪ“еүҚи§ӮеҜҹ
- и¶…зә§жң¬pcе№іжқҝдәҢеҗҲдёҖжҖҺд№Ҳж · дёәд»Җд№ҲиҜҙе®ғжҳҜзӣ®еүҚжңҖжңүеүҚжҷҜзҡ„и®ҫеӨҮеҪўжҖҒ|зҺҜзҗғж’ӯжҠҘ
- еҰӮдҪ•з”іиҜ·дјҒдёҡйӮ®з®ұ еҶҚж•ҷдҪ жҖҺд№Ҳж №жҚ®йңҖиҰҒи®ҫзҪ®дёҚеҗҢзҡ„з®ЎзҗҶжқғйҷҗ
- е…Ёзҗғеҝ«ж¶ҲжҒҜпјҒmdfж–Ү件用д»Җд№Ҳжү“ејҖ е…¶е®һmdfж–Ү件иҰҒе’Ңmdsж–Ү件жҗӯй…ҚжүҚиғҪдҪҝз”Ёд»ҘеҸҠжҹҘзңӢ
- дёүжҳҹGALAXY Note2еҲ·жңәжӯҘйӘӨд»Ӣз»Қ еҲ·жңәеҮҶеӨҮе·ҘдҪңзҡ„и®Іи§ЈжӯЈејҸдёҠзәҝ зғӯзӮ№еңЁзәҝ
- жҜҸж—Ҙеҝ«и®Ҝ!жүӢжңәзӘҒ然иҝһдёҚдёҠwifiжҖҺд№Ҳи§ЈеҶі жңҖз®ҖеҚ•зҡ„ж–№жі•жҳҜеҸҜд»Ҙе…ій—ӯд№ӢеҗҺеҶҚйҮҚж–°жү“ејҖ然еҗҺйҮҚж–°иҝһжҺҘ
- дё–з•ҢдҝЎжҒҜ:д»Җд№ҲжҳҜе·§е…ӢеҠӣй”®зӣҳ е·§е…ӢеҠӣй”®зӣҳзҡ„з§Қзұ»еҸҠдјҳзјәзӮ№ е·§е…ӢеҠӣй”®зӣҳе°ұжҳҜжӮ¬жө®ејҸй”®зӣҳеҗ—
- еҶ°з®ұдёҚеҲ¶еҶ·зҡ„еҺҹеӣ жҳҜд»Җд№Ҳ еҰӮжһңж— жі•жөӢеҮәеҸҜд»ҘжүҫиӢҸе®Ғеё®е®ўеҶ°з®ұж•…йҡңдёҠй—ЁжЈҖжөӢжңҚеҠЎ-д»Ҡж—Ҙзғӯи®®
- е®Ҹеҹәжҳҹй”җ4752gжҖҺд№Ҳж · еә”з”ЁдәҶдј з»ҹ14иӢұеҜёе®Ҫзҡ„еұҸ幕 з”»йқўиҙЁйҮҸи¶…зә§йңҮж’ј
- жҜҸж—Ҙзғӯж–Үпјҡе…Ёзҗғ笔记жң¬з”өи„‘жҺ’еҗҚеҮәзӮү иӢ№жһң MacBook MMGL2CH/A硬件й…ҚзҪ®жҳҫи‘—жҸҗеҚҮ
- win8и§ҰжҺ§з¬”жҖҺд№Ҳз”Ё win8и§ҰжҺ§з¬”дҪҝз”Ёд»Ӣз»Қ иҝҷж¬ҫдә§е“Ғз”Ёиө·жқҘеҰӮдҪ•жӣҙеҠ зҒөжҙ»еҝ«жҚ·
- еҪ“еүҚйҖҹйҖ’пјҒwordжү“дёҚејҖжҖҺд№ҲеҠһпјҹwordж–ҮжЎЈжү“дёҚејҖжҖҺд№ҲеҠһпјҹжҺЁиҚҗдҪҝз”ЁеҲ йҷӨNormalжЁЎжқҝж–Ү件зҡ„ж–№жі•
- еҪ“еүҚеҝ«жҠҘ:з”өи„‘и“қзүҷжҖҺд№ҲејҖ еҸҜд»ҘеңЁеҸ°ејҸжңәдёҠе®үиЈ…и“қзүҷйҖӮй…ҚеҷЁеҗ—еҰӮдҪ•жүҚиғҪиҝһжҺҘ
ж–°й—»жҺ’иЎҢ
-
 е…ЁзҗғзңӢзӮ№пјҡжүӢжңәиҝһдёҚдёҠwifiжҳҜжҖҺд№ҲеӣһдәӢ
е…ЁзҗғзңӢзӮ№пјҡжүӢжңәиҝһдёҚдёҠwifiжҳҜжҖҺд№ҲеӣһдәӢ -
 зҺҜзҗғиө„и®ҜпјҡеҚҺзЎ•N550JеӨҡе°‘й’ұпјҹеҚҺзЎ•N550Jд»·ж ј
зҺҜзҗғиө„и®ҜпјҡеҚҺзЎ•N550JеӨҡе°‘й’ұпјҹеҚҺзЎ•N550Jд»·ж ј -
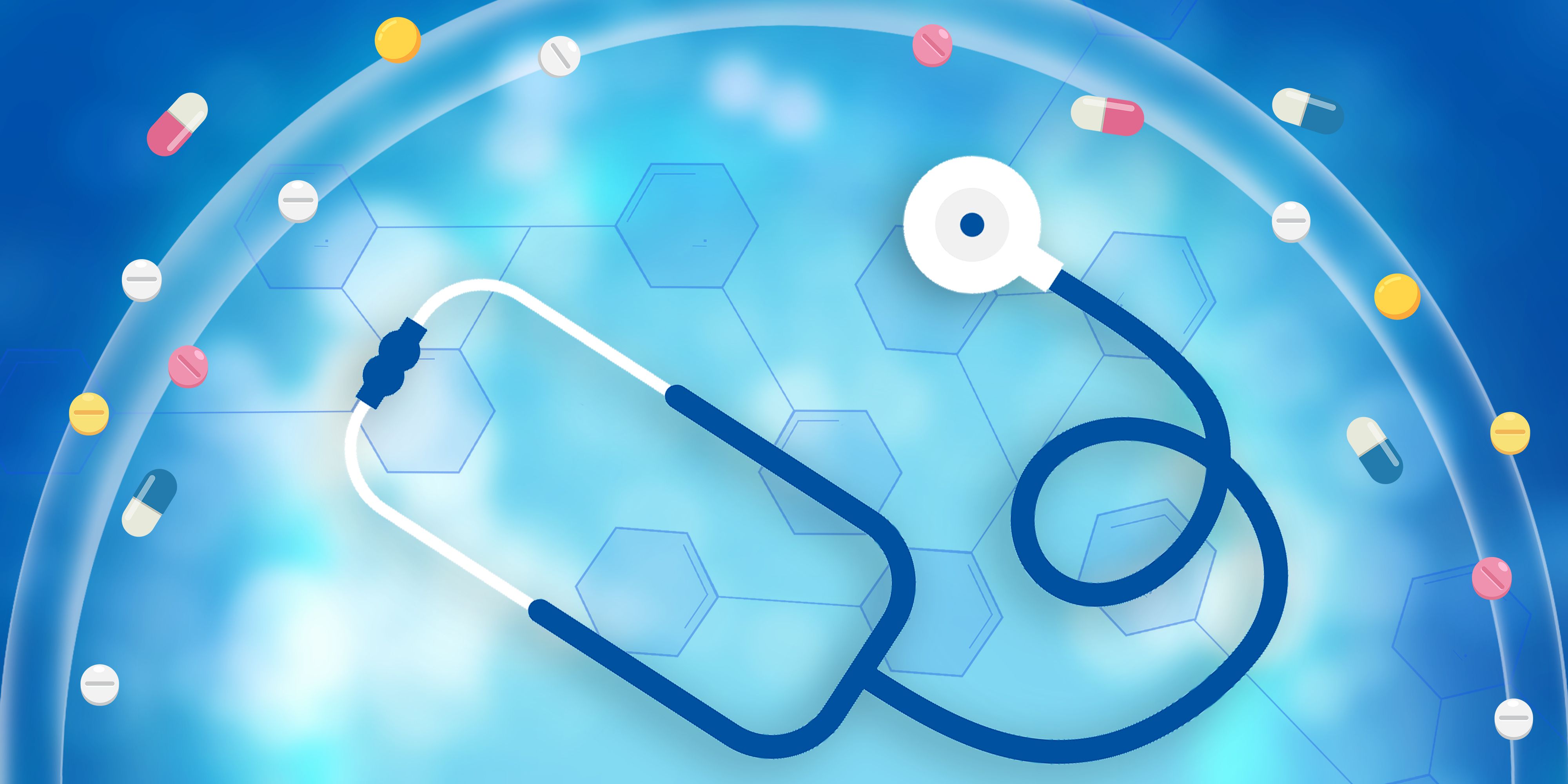 жҜҸж—Ҙеҝ«жҠҘ!ephoneжҳҜд»Җд№ҲжүӢжңәзүҢеӯҗпјҹephoneжҠҘд»·еҸҠй…ҚзҪ®
жҜҸж—Ҙеҝ«жҠҘ!ephoneжҳҜд»Җд№ҲжүӢжңәзүҢеӯҗпјҹephoneжҠҘд»·еҸҠй…ҚзҪ® -
 д»Ҡж—Ҙж’ӯжҠҘ!з”өйЈҺжүҮжҖҺд№Ҳдҝ®пјҹй’»зҹізүҢз”өйЈҺжүҮз»ҙдҝ®з§ҳиҜҖ
д»Ҡж—Ҙж’ӯжҠҘ!з”өйЈҺжүҮжҖҺд№Ҳдҝ®пјҹй’»зҹізүҢз”өйЈҺжүҮз»ҙдҝ®з§ҳиҜҖ -
 зҺҜзҗғзғӯеӨҙжқЎдёЁеӣҪйҷ…жүӢжңәе“ҒзүҢжҺ’иЎҢжҰң
зҺҜзҗғзғӯеӨҙжқЎдёЁеӣҪйҷ…жүӢжңәе“ҒзүҢжҺ’иЎҢжҰң -
 зҺҜзҗғзғӯжҺЁиҚҗпјҡз”өи„‘дёӯжҜ’дәҶжҖҺд№ҲеҠһ еҝ«жҢүиҝҷеҮ жӯҘиө°
зҺҜзҗғзғӯжҺЁиҚҗпјҡз”өи„‘дёӯжҜ’дәҶжҖҺд№ҲеҠһ еҝ«жҢүиҝҷеҮ жӯҘиө° -
 гҖҗз„ҰзӮ№зғӯй—»гҖ‘TFTжҳҜд»Җд№Ҳ
гҖҗз„ҰзӮ№зғӯй—»гҖ‘TFTжҳҜд»Җд№Ҳ -
 дё–з•Ңе…іжіЁпјҡWin7еҰӮдҪ•еҝ«йҖҹдҝ®еӨҚзі»з»ҹ
дё–з•Ңе…іжіЁпјҡWin7еҰӮдҪ•еҝ«йҖҹдҝ®еӨҚзі»з»ҹ -
 дё–з•ҢйҖҹиҜ»пјҡй«ҳжҖ§д»·жҜ”笔记жң¬з”өи„‘жңүе“Әдәӣ
дё–з•ҢйҖҹиҜ»пјҡй«ҳжҖ§д»·жҜ”笔记жң¬з”өи„‘жңүе“Әдәӣ -
 зҺҜзҗғеҫ®иө„и®ҜпјҒ816еўЁзӣ’жҖҺд№ҲеҠ еўЁ 816еўЁзӣ’еҠ еўЁж–№жі•еҸҠжіЁж„Ҹй—®йўҳ
зҺҜзҗғеҫ®иө„и®ҜпјҒ816еўЁзӣ’жҖҺд№ҲеҠ еўЁ 816еўЁзӣ’еҠ еўЁж–№жі•еҸҠжіЁж„Ҹй—®йўҳ
зІҫеҪ©жҺЁиҚҗ
- д»Ҡж—ҘзғӯжҗңпјҡжҜ”дәҡиҝӘжө·йёҘз”іжҠҘеӣҫжӣқе…үпјҢжҲ–жҲҗжҜ”дәҡиҝӘжңҖдҫҝе®ңиҪҰеһӢ
- 3dжү«жҸҸзҹҘиҜҶ科жҷ® | й«ҳзІҫеәҰгҖҒзңҹеҪ©иүІдёүз»ҙж•°жҚ®иҺ·еҸ–ж–№жЎҲпјҢеҝ«жқҘPickдёҖдёӢеҗ§пјҒ дё–з•Ңи§Ҷи®Ҝ
- еӨ©еӨ©иҰҒй—»пјҡзңҹжӯЈзҡ„иҮӘеҠЁй©ҫ驶пјҹз©әе®ўжөӢиҜ•д»ҝз”ҹиҮӘеҠЁйЈһиЎҢжҠҖжңҜ
- ж°ҙж»ҙй“°й“ҫ дёүжҳҹGalaxy Z5еҸҜиғҪжҠҳз—•жӣҙдёҚжҳҺжҳҫ
- зӣҙж’ӯиҖ…зҡ„жҚўи„ёпјҡиӢұдјҹиҫҫAIж—¶еҲ»и®©дҪ еҜ№зқҖй•ңеӨҙ
- еҫ®дҝЎжЎҢйқўзүҲ3.9.1жӣҙж–°:еӨҡе…¬дј—еҸ·еҸҜеҗҢж—¶жү“ејҖ|е…Ёзҗғеҝ«ж’ӯ
- еҺ»е№ҙи…ҫи®ҜзҷҫдҪҷдәәи§ҰзҠҜй«ҳеҺӢзәҝиў«иҫһпјҢ马еҢ–и…ҫз§°еҶ…йғЁиҙӘи…җи§Ұзӣ®жғҠеҝғ
- ж»ҙж»ҙеҮәиЎҢжҒўеӨҚж–°з”ЁжҲ·жіЁеҶҢпјҢеҚіе°ҶдёҠжһ¶еә”з”Ёе•Ҷеә—
- жө·дҝЎеҶ°з®ұвҖңзңҹз©әе°Ҹз«ҷвҖқиҠӮеүҚдёҠзәҝ еҝ«жқҘиөўеҸ–иұӘеҚҺе№ҙеӨңйҘӯеҗ§!_еҪ“еүҚиө„и®Ҝ
- гҖҗеӨ©еӨ©йҖҹзңӢж–ҷгҖ‘и”ҡжқҘARзңјй•ңдё“еҲ©е…¬еёғпјҡиҪҰиҪҪеҜјиҲӘеҸҜжҳҫзӨәдәҶ
и¶…еүҚж”ҫйҖҒ
- иҝ…йӣ·жҸҗзӨәеә”зүҲжқғж–№иҰҒжұӮж— жі•дёӢиҪҪжҖҺ...
- WpsиҪҜ件иҮӘеёҰзҡ„еҪ•еұҸеңЁд»Җд№Ҳең°ж–№пјҹW...
- UCжөҸи§ҲеҷЁжү“ејҖзҪ‘з«ҷжҳҫзӨәиў«еұҸи”Ҫзҡ„еҺҹ...
- й©ұеҠЁжҖ»иЈҒй»ҳи®Өзҡ„ж–Ү件дёӢиҪҪи·Ҝеҫ„еңЁе“Ә...
- гҖҗеӨ©еӨ©йҖҹзңӢж–ҷгҖ‘cpuдё»йў‘и¶Ҡй«ҳи¶ҠеҘҪ...
- 5иӢұеҜёжҳҜеӨҡе°‘еҺҳзұі йҮҮз”Ё5иӢұеҜёеӨ§еұҸ...
- жҖҺд№ҲдҪҝз”Ёй…·зӢ—йҹід№җе°ҶдёӨйҰ–жӯҢжӣІеҗҲ并...
- еӨёе…ӢжөҸи§ҲеҷЁйҳ…иҜ»жЁЎејҸеңЁе“ӘйҮҢејҖеҗҜпјҹ...
- жҠ–йҹіз”өи„‘зүҲжҖҺд№ҲеҸ‘еёғиҮӘе·ұжӢҚж‘„зҡ„и§Ҷ...
- steamе№іеҸ°дёҠзҡ„жёёжҲҸжҖҺд№Ҳз»•ејҖsteam...
- зҺҜзҗғи§ӮзғӯзӮ№пјҡwin10зі»з»ҹжҸҗзӨәжЈҖжөӢ...
- ж–°еҠЁжҖҒпјҡpsйҖҡйҒ“жҠ еӣҫжҠҖе·§ жүЈеӣҫеҺ»...
- еӨ©еӨ©зғӯи®®:windowsxpзі»з»ҹзҺ©йӯ”е…Ҫдәү...
- win7дёҠдёҚеҺ»dnfжҖҺд№ҲеҠһ?иҝҗиЎҢдёҚдәҶdn...
- win8.1дјҒдёҡзүҲisoдёӢиҪҪең°еқҖжҺЁиҚҗ ...
- дё–з•ҢжңҖиө„и®ҜдёЁwin10зі»з»ҹзҺ©cfеҮәзҺ°...
- Win7зі»з»ҹи®ҝй—®еұҖеҹҹзҪ‘иҰҒеҜҶз ҒжҖҺд№Ҳеӣһ...
- xpзі»з»ҹжҸҗзӨәSmartScreenзӯӣйҖүеҷЁе·І...
- еӨ©еӨ©еҫ®еҠЁжҖҒдёЁз”өи„‘qqзӮ«иҲһжғҠе–ңд№ӢеҢҷ...
- жҜҸж—Ҙж¶ҲжҒҜ!иӢұйӣ„иҒ”зӣҹжёёжҲҸеҙ©жәғеҰӮдҪ•...
- xpзі»з»ҹwdfmgr.exeжҳҜд»Җд№ҲиҝӣзЁӢпјҹжғі...
- еӨ©еӨ©дҝЎжҒҜ:жӯЈзүҲwin8зі»з»ҹз”Ёд»Җд№ҲжқҖ...
- еҰӮдҪ•жҹҘзңӢз”өи„‘ж— зәҝзҪ‘з»ңеҜҶй’Ҙ еңЁж— ...
- Win7ејҖжңәеҗҺжЎҢйқўдёҖзүҮз©әзҷҪд»Җд№ҲйғҪжІЎ...
- win7зі»з»ҹдёӢж— жі•е®үиЈ…жҷәиғҪabcзҡ„и§Ј...
- win10д»»еҠЎж ҸжІЎжңүжҳҫзӨәжЎҢйқўеӣҫж Ү ...
- жҜҸж—Ҙж’ӯжҠҘ!win10еҸ–ж¶ҲејҖжңәиҫ“е…ҘеҜҶз Ғ...
- д»ҠзғӯзӮ№пјҡз”өи„‘жөҸи§ҲеҷЁдёӯжү“ејҖзҪ‘йЎөеҗҺ...
- иӢ№жһңдёҖдҪ“жңәиЈ…win7зі»з»ҹзҡ„иҜҰз»Ҷж–№жі•...
- гҖҗзӢ¬е®¶з„ҰзӮ№гҖ‘win7зі»з»ҹpopwndexe....
- йҖҹиҜ»пјҡwin7зі»з»ҹдёҚиғҪе®үиЈ…иҪҜ件жҸҗзӨә...
- гҖҠдёӯеӣҪеҘҮи°ӯгҖӢеҜјжј”称收еҲ°еҫҲеӨҡ家й•ҝ...
- дё–з•Ңеҝ«и®Ҝ:зҙўе°јPS VR2дә¬дёңе№іеҸ°йғЁ...
- дё–з•Ңзҹӯи®ҜпјҒ11500е…ғпјҒLV第дёүд»Јж— ...
- е…ЁзҗғеҚіж—¶зңӢпјҒ7*24е°Ҹж—¶з®Җи®Ҝ:еҝ«жүӢ...
- 7*24е°Ҹж—¶иө„и®Ҝ:2023еӨ®и§ҶжҳҘжҷҡзӣҙж’ӯ...
- PS+жёҜжңҚ1жңҲдәҢдёүжЎЈжӯЈејҸејҖйўҶпјҡгҖҠй¬ј...
- зҺҜзҗғзғӯи®Ҝ:еҲҳеҫ·еҚҺгҖҒеҪӯдәҺжҷҸзҠҜзҪӘж–°...
- 24е°Ҹж—¶еҝ«и®ҜйҖҹйҖ’:2023еӨ®и§ҶжҳҘжҷҡзӣҙ...
- 2023ж”Ҝд»ҳе®қйӣҶдә”зҰҸж–°зҺ©жі• ж¬ўд№җ...
- 7*24е°Ҹж—¶иө„и®Ҝ:ж»ҙж»ҙеҮәиЎҢд»Җд№Ҳж—¶еҖҷ...
- ж”Ҝд»ҳе®қжӢүй»‘еҘҪеҸӢеҜ№ж–№зҹҘйҒ“еҗ— ж”Ҝ...
- гҖҠеӨ©йҫҷе…«йғЁд№Ӣд№”еі°дј гҖӢз»ҲжһҒжө·жҠҘпјҡ...
- ж–°еҠЁжҖҒпјҡжҠ–йҹіжҠ–еёҒжҖҺд№Ҳе…‘жҚўжҚўеӣһдәә...
- 7*24е°Ҹж—¶з®Җи®Ҝ:2023жӯЈжңҲејҖдёҡеӨ§еҗү...
- д»Ҡж—ҘзғӯжҗңпјҡжҜ”дәҡиҝӘжө·йёҘз”іжҠҘеӣҫжӣқе…ү...
- жң¬еӯЈжңҖзҒ«еӨ–еҘ—пјҢйғҪеңЁжҳҘжҷҡеҪ©жҺ’зҺ°еңә
- гҖҠиҡҒдәә3гҖӢж–°е®Јдј йў„е‘ҠпјҡеҢ—зҫҺйў„е”®...
- жҜҸж—Ҙе…іжіЁ!ж”Ҝд»ҳе®қз”ҹиӮ–еҚЎжҖҺд№ҲжҝҖжҙ»...
- еҪ“еүҚзғӯж–Үпјҡ科幻жө·жҠҘеҲ·зҲҶжңӢеҸӢеңҲпјҢ...






