е…Ёзҗғи§ӮзӮ№пјҡз”ө脑硬件е®үиЈ…ж•ҷзЁӢд»Ӣз»Қ дёҖеҘ—з®ҖеҚ•иҖҢе®һз”Ёзҡ„з”ө脑硬件е®үиЈ…ж•ҷзЁӢдёҠзәҝ
гҖҖгҖҖжҜҸдёҖдёӘз”өи„‘з”ЁжҲ·еҜ№дҪҝз”Ёз”өи„‘зҡ„йңҖжұӮйғҪеӨ§жңүдёҚеҗҢпјҢе°Өе…¶жҳҜеңЁиҝҷдёӘ科жҠҖж—¶д»ЈпјҢз”ө脑硬件зҡ„з§Қзұ»и¶ҠжқҘи¶ҠеӨҡпјҢйҡҸзқҖжҠҖжңҜзҡ„иҝӣжӯҘпјҢи®ёеӨҡдәәйғҪдјҡйҖүиҙӯдёҖдәӣйҖӮеҗҲиҮӘе·ұзҡ„з”ө脑硬件жқҘиҝӣиЎҢе®үиЈ…дҪҝз”ЁгҖӮдј—жүҖе‘ЁзҹҘпјҢиҮӘе·ұжүҖйҖүиҙӯзҡ„硬件йғҪдјҡжҜ”жҲҗе“Ғз”өи„‘з»„иЈ…зҡ„硬件жӣҙеҠ дҫҝе®ңпјҢеӣ жӯӨпјҢжғіиҰҒдҪҺд»·е®үиЈ…з”өи„‘пјҢе°ұйңҖиҰҒеӯҰд№ дёҖеҘ—з®ҖеҚ•иҖҢе®һз”Ёзҡ„з”ө脑硬件е®үиЈ…ж•ҷзЁӢе•ҰгҖӮжҺҘдёӢжқҘпјҢе°ұи®©е°Ҹзј–жқҘе‘ҠиҜү еӨ§е®¶з”ө 脑硬件究з«ҹеҰӮдҪ•е®үиЈ…еҗ§!
гҖҖгҖҖйҖүиҙӯ硬件й…ҚзҪ®
 (иө„ж–ҷеӣҫзүҮд»…дҫӣеҸӮиҖғ)
(иө„ж–ҷеӣҫзүҮд»…дҫӣеҸӮиҖғ)
гҖҖгҖҖдё»жқҝгҖҒCPUгҖҒеҶ…еӯҳгҖҒжҳҫеҚЎгҖҒз”өжәҗпјҢзЎ¬зӣҳгҖҒе…үзўҹгҖҒиҪҜзўҹгҖӮ
гҖҖгҖҖйӣ¶з»„件еҲ—иЎЁ
гҖҖгҖҖ1гҖҒCPUпјҡ AMD Sempron 3000;
гҖҖгҖҖ2гҖҒCPU ж•ЈзғӯеҷЁ пјҡCPUзӣ’иЈ…еҶ…йҷ„еҺҹеҺӮ йЈҺжүҮ ;
гҖҖгҖҖ3гҖҒеҶ…еӯҳпјҡ DDRII 667 1GBx2;
гҖҖгҖҖ4гҖҒдё»жқҝпјҡMSI K9AGM2;
гҖҖгҖҖ5гҖҒжҳҫеҚЎпјҡдё»жңәжқҝеҶ…е»әжҳҫзӨә;
гҖҖгҖҖ6гҖҒзЎ¬зӣҳпјҡ HITACHI SATAII 160G;
гҖҖгҖҖ7гҖҒе…үй©ұпјҡNEC 16X DVD -RW;
гҖҖгҖҖ8гҖҒз”өжәҗпјҡеҸ°иҫҫ350W;
гҖҖгҖҖ9гҖҒжңәз®ұпјҡCooler Master Elite 340гҖӮ
гҖҖгҖҖз”ө脑硬件е®үиЈ…ж•ҷзЁӢ
гҖҖгҖҖ1гҖҒдёҖејҖе§ӢеҸҜд»Ҙе…Ҳд»ҺCPUзқҖжүӢпјҢжҠҠCPUе…ҲиЈ…еҲ°дё»жңәжқҝпјҢеӣ дёәжңәеЈіеҶ…зҡ„з©әй—ҙжңүйҷҗпјҢ еҰӮжһңе…ҲжҠҠдё»жңәжқҝиЈ…еҲ°жңәеЈізҡ„еҶҚиЈ…CPUзҡ„иҜқдјҡжҜ”иҫғдёҚйЎәжүӢпјҢCPUиӢҘиЈ…й”ҷи„ҡдҪҚд№ҹжҳҜиЈ…дёҚиҝӣеҺ»зҡ„гҖӮCPUдёҠйқўжңүдёӘйҮ‘иүІдёүи§’еҪўпјҢж”ҫиҝӣеҺ»д№ӢеҗҺпјҢжҠҠеҚЎжҰ«еҫҖдёӢеҺӢпјҢеӣәе®ҡеҘҪCPUгҖӮ
гҖҖгҖҖ2гҖҒжҺҘзқҖе°ұжҳҜе®үиЈ…CPUж•ЈзғӯеҷЁпјҢеҺҹеҺӮзҡ„йЈҺжүҮйғҪз®—жҳҜзӣёеҪ“з®ҖеҚ•е®үиЈ…пјҢеңЁе®үиЈ…д№ӢеүҚпјҢ CPUиҰҒж¶ӮдёҠж•ЈзғӯиҶҸпјҢе…¶дё»иҰҒзҡ„зӣ®зҡ„жҳҜи®©CPUдёҺж•ЈзғӯеҷЁжңүжҜ”иҫғзҙ§еҜҶзҡ„жҺҘи§ҰпјҢиҫҫеҲ°жңҖдҪізҡ„ж•Јзғӯж•ҲжһңпјҢеҺҹеҺӮйЈҺжүҮйғҪдјҡзӣҙжҺҘиҙҙдёҖеұӮж•ЈзғӯиҶҸеңЁеә•еә§пјҢжӯӨж—¶е°ұдёҚйңҖиҰҒеңЁCPUдёҠж¶ӮжҠ№ж•ЈзғӯиҶҸпјҢеҰӮжһңдҪ жңүжҜ”иҫғеҘҪзҡ„ж•ЈзғӯиҶҸеҸҜд»ҘдҪҝз”ЁпјҢеҸҜд»Ҙз”ЁеҺ»жёҚжІ№е°Ҷеә•еә§зҡ„ж•ЈзғӯиҶҸжҠ№жҺүпјҢ жіЁж„Ҹж¶ӮжҠ№ж•ЈзғӯиҶҸж—¶дё»иҰҒжҳҜи®©CPUеҸҜд»Ҙе®Ңе…ЁжҺҘи§ҰеҲ°ж•ЈзғӯеҷЁеә•еә§еҚіеҸҜпјҢдёҚжҳҜи¶ҠеӨҡи¶ҠеҘҪпјҢи–„и–„дёҖеұӮеҚіеҸҜгҖӮ
гҖҖгҖҖ3гҖҒе®үиЈ…CPUж•ЈзғӯеҷЁпјҢе°ҶCPUж•ЈзғӯеҷЁжІҹж§ҪжүЈдёҠScoketеә§дёӨиҫ№пјҢеҶҚе°ҶеҚЎжҰ«жүідёҠжүЈзҙ§гҖӮ
гҖҖгҖҖ4гҖҒе°ҶеҚЎжҰ«жүідёҠжүЈзҙ§пјҢиҝҷж ·е°ұе·Із»Ҹе®ҢжҲҗдәҶпјҢжҺҘзқҖеңЁдё»жңәжқҝдёҠжүҫеҲ°CPU FANзҡ„pinи„ҡпјҢе°Ҷж•ЈзғӯеҷЁзҡ„йЈҺжүҮз”өжәҗзәҝжҸ’дёҠпјҢж–°зҡ„е·Із»Ҹдёә4pinпјҢжңүйҳІе‘ҶиЈ…зҪ®пјҢжҸ’еҸҚдәҶжҳҜжҸ’дёҚиҝӣеҺ»зҡ„гҖӮжҺҘзқҖеҸҜд»Ҙе…Ҳе°ҶеҶ…еӯҳжҸ’дёҠпјҢеҶ…еӯҳйғҪжңүйҳІе‘ҶиЈ…зҪ®пјҢеңЁдёӯй—ҙзҡ„ең°ж–№жңүдёӘеҮ№ж§ҪпјҢеҸӘиҰҒеҜ№еҮҶдё»жңәжқҝжҸ’е…ҘеҚіеҸҜгҖӮ
гҖҖгҖҖ5гҖҒеҸҜд»ҘжҠҠдё»жңәжқҝе…Ҳж”ҫеҲ°ж—Ғиҫ№пјҢжӢҝеҮәжңәеЈіеҶ…зҡ„иһәдёқпјҢе…ҲжүҫеҮәй“ңжҹұжҠҠе®ғй”ҒеҲ°жңәеЈідёҠпјҢй”Ғзҡ„еӯ”дҪҚиҰҒзү№еҲ«жіЁж„Ҹжңүеә”еҜ№дё»жңәжқҝзҡ„еӯ”дҪҚпјҢеҰӮжһңеә•йғЁжңүй“ңжҹұеҚҙжІЎеҜ№еә”еҲ°дё»жңәжқҝзҡ„еӯ”дҪҚпјҢй“ңжҹұиӢҘйЎ¶еҲ°дё»жңәжқҝеә•йғЁзәҝи·ҜжҳҜйқһеёёжңүеҸҜиғҪдјҡйҖ жҲҗзҹӯи·Ҝзҡ„пјҢиҰҒзү№еҲ«жіЁж„ҸгҖӮ
гҖҖгҖҖ6гҖҒжҠҠдё»жңәжқҝй”ҒдёҠжңәеЈід№ӢеүҚеҸҜд»Ҙе…ҲжҠҠз”өжәҗдҫӣеә”еҷЁй”ҒдёҠпјҢжңүдәӣжңә壳并дёҚжҳҜеҫҲеӨ§пјҢеҰӮжһңе…Ҳй”Ғдё»жңәжқҝзҡ„иҜқпјҢз”өжәҗдҫӣеә”еҷЁеҸҜиғҪдјҡдёҚеҘҪе®үиЈ…пјҢжҺҘзқҖе°Ҷдё»жңәжқҝжүҖйҷ„зҡ„IOжҢЎжқҝиЈ…дёҠгҖӮиЈ…еҘҪдё»жңәжқҝеҗҺеҸҜд»Ҙе°ҶжңәеЈіеүҚзҪ®зҡ„дёҖдәӣIOеҠҹиғҪжӢүдёҠпјҢйҖҡеёёжҜ”иҫғеёёи§Ғзҡ„жҳҜеүҚзҪ®йҹіж•ҲдёҺUSBд»ӢйқўпјҢеҰӮдёӢдёәеүҚзҪ®йҹіж•Ҳзҡ„зәҝпјҢеңЁдё»жңәжқҝдёҠеҸҜд»ҘиҪ»жҳ“жүҫеҲ°пјҢеӣ дёәжҜҸдёҖж¬ҫдё»жңәжқҝзҡ„дҪҚзҪ®йғҪдёҚеӨ§зӣёеҗҢпјҢ еҸҜд»ҘеңЁдё»жңәжқҝиҜҙжҳҺд№ҰдёҠжүҫдёҖдёӢпјҢеӨ§еӨҡйғҪдјҡжңүйҳІе‘ҶиЈ…зҪ®пјҢеҜ№еҮҶжңүзјәи„ҡзҡ„жҸ’дёҠеҮҶжІЎй”ҷгҖӮ
гҖҖгҖҖ7гҖҒжҺҘзқҖе°ұжҳҜйқўжқҝзҡ„ ејҖе…і дёҺ LEDзҒҜ пјҢеҲҶеҲ«жңүPOWER SW(з”өжәҗејҖе…і)гҖҒ RESET SW(йҮҚзҪ®й”®)гҖҒHDD LED(зЎ¬зўҹи®ҜеҸ·зҒҜ)гҖҒP LED(з”өжәҗ жҢҮзӨәзҒҜ )пјҢйҖҡеёёиҝҷдәӣPINи„ҡдјҡеңЁдё»жңәжқҝзҡ„еҸідёӢи§’гҖӮ
гҖҖгҖҖ8гҖҒе°Ҷе…үзўҹдёҺзЎ¬зўҹз”Ёиһәдёқеӣәе®ҡеҘҪд№ӢеҗҺпјҢжҺҘдёҠжҺ’зәҝдёҺз”өжәҗзәҝпјҢ иҝҷдёӨиҖ…йғҪжңүйҳІе‘ҶиЈ…зҪ®еҸӘиҰҒд»”з»ҶзңӢиҰҒиЈ…й”ҷе®һеңЁжңүзӮ№йҡҫеәҰпјҢжҺ’зәҝдјҡжңүдёҖиҫ№дёәзәўиүІпјҢ йӮЈжҳҜPINи„ҡзҡ„第дёҖи„ҡдҪҚпјҢйҖҡеёёжҳҜдёҺз”өжәҗзәҝзҡ„зәўзәҝзӣёеҜ№гҖӮ
гҖҖгҖҖ9гҖҒе®ҢжҲҗгҖӮ
гҖҖгҖҖд»ҘдёҠж•ҷзЁӢиҝҳжҳҜзӣёеҜ№еӨҚжқӮзҡ„пјҢдҪҶжҳҜеҸӘиҰҒжҲ‘们з»ҶеҝғеӯҰд№ пјҢдёҚиҰҒжө®иәҒпјҢз»қеҜ№еҸҜд»ҘжҲҗеҠҹе®үиЈ…е“ҰгҖӮеҪ“д»ҘдёҠжӯҘйӘӨе®ҢжҲҗд№ӢеҗҺпјҢжҲ‘们зҡ„з”ө脑硬件д№ҹе°ұе…ЁйғЁе®үиЈ…жҲҗеҠҹе•ҰпјҢд№ӢеҗҺпјҢжҲ‘们е°ұйңҖиҰҒжөӢиҜ•дёҖдёӢжҳҜеҗҰеҸҜд»ҘдҪҝз”Ёе•ҰгҖӮйҰ–е…ҲзӮ№дёҖдёӢејҖе…ій”®пјҢеҰӮжһңз”өи„‘еҮәзҺ°дәҶ“е“””зҡ„еЈ°йҹіпјҢйӮЈд№ҲеҲҷиҜҙжҳҺиҝҷеҸ°з”өи„‘еҸҜд»ҘжҠ•е…ҘдҪҝз”ЁдәҶгҖӮд№ӢеҗҺпјҢжҲ‘们е°ұеҸҜд»ҘиҝһйҖҡзҪ‘з»ңпјҢжқҘе°Ҫжғ…дҪҝз”ЁиҝҷеҸ°зЎ¬д»¶е®үиЈ…жҲҗеҠҹзҡ„ж–°з”өи„‘еҗ§гҖӮ
- з„ҰзӮ№еҝ«жҠҘ!Win7 LoaderжҖҺд№Ҳз”ЁпјҹWindows Loaderе·Ҙе…·иҜҘжҖҺд№ҲдҪҝ用并жҝҖжҙ»
- еҰӮдҪ•еҲ©з”ЁеёҢжҚ·зЎ¬зӣҳдҝқдҝ®жҹҘиҜўиҫЁжҳҺзңҹдјӘ еҸҜд»ҘзңӢеҢ…иЈ…дёҠзҡ„SNз Ғе’ҢPNз ҒиҝӣиЎҢжҹҘиҜҒ еӨ©еӨ©еҝ«иө„и®Ҝ
- еӨ©еӨ©зҷҫдәӢйҖҡпјҒ收и§ҶзҺҮжңҖй«ҳпјҒгҖҠжңҖеҗҺз”ҹиҝҳиҖ…гҖӢ第4йӣҶжңү750дёҮи§Ӯ众收зңӢ
- еҪ“еүҚи§ӮзӮ№пјҡдёҖеҠ ж— зәҝйҷҚеҷӘиҖіжңәBuds AceеҸ‘еёғпјҡи“қзүҷ5.3 е”®д»·249е…ғ
- йӯ”е…ҪеӨ§и„ҡеҰӮдҪ•дҪҝз”ЁпјҹдҪҝз”Ёзҡ„ж–№жі•и®Іи§Ј е®үиЈ…еҘҪзЁӢеәҸд№ӢеҗҺеҚіеҸҜеҗҜеҠЁжҸ’件еҗ—_ж–°еҠЁжҖҒ
- еҰӮдҪ•дҪҝз”ЁжҗәзЁӢжҠўзҘЁпјҹжҗәзЁӢжҠўзҘЁзҡ„ж“ҚдҪңжӯҘйӘӨжқҘдәҶ иҜҘеҰӮдҪ•иҺ·еҸ–иҪҰж¬ЎдҝЎжҒҜ дё–з•Ңе…іжіЁ
- ж”Ҝд»ҳе®қдҪҷйўқеҶ»з»“жҖҺд№Ҳи§ЈйҷӨпјҹеҰӮдҪ•зңӢеҲ°еҶ»з»“зҡ„йҮ‘йўқжҳҜеңЁе“ӘдёӘдә§е“ҒйҮҢ
- жҡҙйӣӘиғҪйҖҖж¬ҫзҡ„жёёжҲҸйҖҖж¬ҫиғҪйҖҖд»Җд№Ҳпјҹ жҡҙйӣӘйҖҖж¬ҫз”іиҜ·е…ҘеҸЈжқЎд»¶жөҒзЁӢ
- 笔记жң¬з”өи„‘зҡ„и§ҰжҺ§жқҝжҖҺд№Ҳе…ій—ӯпјҹдёҚд№ жғҜз”Ёи§ҰжҺ§жқҝеҸҜд»ҘжҖҺд№ҲзҰҒз”Ё е…Ёзҗғи§ҶзӮ№
- иӢҘжҳҜи®Ўз®—жңәж„ҹжҹ“йңҮиҚЎжіўз—…жҜ’иҜҘжҖҺд№Ҳи§ЈеҶі йңҮиҚЎжіўз—…жҜ’зҡ„е…·дҪ“жҠҖжңҜзү№еҫҒд»Ӣз»Қ
- еҜ№ж Үдә”иҸұе®Ҹе…ү MINI EVпјҢеҗүеҲ©зҶҠзҢ« mini з”өиҪҰејҖе”®пјҡ3.99-5.39 дёҮ
- 1589 е…ғпјҢиӢұзү№е°” i5-13490F дёӯеӣҪзү№дҫӣзүҲеӨ„зҗҶеҷЁејҖеҚ–
- UplayдёӢиҪҪйҖҹеәҰеӨӘж…ўжҖҺд№ҲеҠһ иҜҰз»Ҷзҡ„и§ЈеҶіж–№жі•е°ұеңЁжң¬ж–Ү
- ејҖеӯҰеҝ…д№°е°–иҙ§пјҢиҒ”жғіжӢҜж•‘иҖ…R9000Pе®ҡеҲ¶ж¬ҫдјҳжғ 500е…ғпјҢйҖҹжҠўпјҒ|еҪ“еүҚи§ҶзӮ№
- жҜҸж—Ҙж¶ҲжҒҜ!иӢ№жһңжҲ–е°Ҷ继з»ӯдёҠи°ғiPhoneе”®д»· еә“е…Ӣпјҡж¶Ёд»·жІЎжңүй—®йўҳ
- д»Ҡж—ҘзІҫйҖүпјҡе“”е“©е“”е“©и§Ҷйў‘ж°ҙеҚ°и®ҫзҪ®еңЁе“Ә bз«ҷжҖҺд№Ҳж·»еҠ и§Ҷйў‘ж°ҙеҚ°
- гҖҠжңҖз»Ҳе№»жғі7пјҡйҮҚеҲ¶зүҲгҖӢгҖҠFF7REгҖӢдёәдҪ•еӨ§ж”№еү§жғ…пјҹеҲ¶дҪңдәәпјҡжӣҙжңүж–°йІңж„ҹ
- жұҪиҪҰз©әи°ғж»ӨиҠҜ еӨҡд№…жё…жҙ—дёҖж¬Ўпјҹ
- е…ЁзҗғдҝЎжҒҜ:program files(x86)еҸҜд»ҘеҲ йҷӨеҗ— иҝҷдёӘж–Ү件еӨ№еҲ°еә•жңүжІЎжңүз”Ё
- Win10ж— зҪ‘жҸҗзӨәвҖңж— жі•и®ҝй—® жӮЁеҸҜиғҪжІЎжңүжқғйҷҗдҪҝз”ЁзҪ‘з»ңиө„жәҗвҖқ й—®йўҳз—Үз»“дјҡжҳҜд»Җд№Ҳ-еҪ“еүҚеҠЁжҖҒ
- еӨ©еӨ©зғӯеӨҙжқЎдёЁ52зңӢзңӢжё…жҷ°еәҰжҖҺд№Ҳи°ғпјҹжғіиҰҒиҝӣиЎҢжҠ•еұҸиҜҘйҖүжӢ©е“ӘдёӘжё…жҷ°еәҰ
- жүӢжңәж”Ҝд»ҳе®қжҖҺд№ҲеҠ еҘҪеҸӢпјҹиҝҳжңүиҝҷдәӣеҠҹиғҪ ејәеӨ§еҲ°ж— жі•жғіиұЎ зҺҜзҗғзғӯи®Ҝ
- AutoCAD2014еәҸеҲ—еҸ·е’ҢеҜҶй’Ҙжңүе“ӘдәӣпјҹжғіиҰҒжҲҗеҠҹжҝҖжҙ»йғҪйңҖиҰҒе“Әдәӣ
- еҪ“еүҚеҝ«зңӢпјҡwttжҳҜд»Җд№Ҳж„ҸжҖқе‘ҖпјҲwttжҳҜд»Җд№Ҳж„ҸжҖқпјү
- дјҳй…·еҰӮдҪ•еҺ»е№ҝе‘Ҡпјҹдјҳй…·еҺ»е№ҝе‘Ҡж–№жі• и®©зңӢи§Ҷйў‘еӣһеҪ’зәҜзІ№дёҚеҶҚзғҰеҝғ
- дё–з•Ңд»Ҡдә®зӮ№пјҒеҺҶеұҠеҝ«д№җз”·еЈ°еҶ еҶӣжҳҜи°Ғ
- иҪ¬иҪ¬йӣҶеӣўе’Ң66.8дёҮеҗЁзўіеҮҸжҺ’йҮҸпјҡе°Ҹе°ҸдәҢжүӢеұ•зҺ°еӨ§еӨ§иғҪйҮҸ
- MSVCR100.dllдёўеӨұеҰӮдҪ•дҝ®еӨҚпјҹеҝ«дёҖиө·жқҘзңӢиҜҰз»Ҷзҡ„и§ЈеҶіжӯҘйӘӨ дё–з•Ңи§ӮзӮ№
- з„ҰзӮ№йҖҹи®ҜпјҡWin7з”өи„‘еҰӮдҪ•иҝһжҺҘжҠ•еҪұд»ӘпјҹиҜ·йҳ…иҜ»жң¬ж–ҮдәҶи§ЈжӣҙеӨҡиҜҰжғ…
- дё–з•Ңд»ҠзғӯзӮ№пјҡжӢҜж•‘иҖ…еҲғ7000K 2023ж–°е“ҒдёҠеёӮ 13д»Јi7+4070TiйҰ–еҸ‘д»·13999е…ғ
- дё–з•Ңеҝ«ж’ӯпјҡWin10ж— жі•е®үиЈ…еӯ—дҪ“иҜҘжҖҺд№ҲеҠһ еҸҜд»ҘжЈҖжҹҘWindows FirewallжҳҜеҗҰиў«зҰҒз”Ё
- еӨ©еӨ©и§ҶзӮ№пјҒж јејҸе·ҘеҺӮиҪ¬жҚўеӨұиҙҘжҖҺд№ҲеҠһпјҹжҸҗзӨәпјҡеҰӮжһңж— жі•жӯЈеёёж’ӯж”ҫд№ҹж— жі•иҪ¬жҚўж јејҸ
- дёӯе…ҙзҪ‘з»ңжңәйЎ¶зӣ’жҖҺд№Ҳе®үиЈ… иҪҜе…іжңәе’ҢзЎ¬е…іжңәйғҪиғҪеҒҡеҲ°д»Җд№ҲйҮҚеҗҜж•Ҳжһң жҜҸж—Ҙж¶ҲжҒҜ
- з”өйЈҺжүҮе“ӘдёӘзүҢеӯҗеҘҪ дҪңдёәж¶Ҳиҙ№иҖ…еҸҲиҜҘеҰӮдҪ•еҺ»йҖүжӢ©еҘҪзҡ„з”өйЈҺжүҮе“ҒзүҢ
- еңЁеҠ жӢүеё•жҲҲж–ҜзҫӨеІӣж–°еҸ‘зҺ°дёҖзүҮзҪ•и§Ғзҡ„зғӯеёҰжө·еёҰжЈ®жһ— з„ҰзӮ№йҖҹйҖ’
- 新科dvdз»ҙдҝ®жңҚеҠЎжҖҺд№Ҳж · е…¶жңҚеҠЎж ҮеҮҶжҳҜеҗҰе°ұжҳҜдё“дёҡеҢ–е’Ңй«ҳж•ҲеҢ– дё–з•Ңе…іжіЁ
- д№қйҳіз”өеҺӢеҠӣй”…жҖҺд№Ҳж · жӢҘжңүвҖң6еҘҪвҖқи®ҫи®Ў еҠҹиғҪзӣёеҪ“ејәеӨ§
- е°ҸеӨ©й№…жҙ—иЎЈжңәж•…йҡңжҖҺд№ҲеҠһ еҰӮдҪ•еҲӨж–ӯе…¶з”өи„‘жқҝжҳҜеҗҰе·Із»ҸжҚҹеқҸ
- еҪ“еүҚеӨҙжқЎпјҡеҗүеҫ·жҙ—иЎЈжңәдјҳзјәзӮ№д»Ӣз»Қ иҝҷж¬ҫжҙ—иЎЈжңәжҳҜеҗҰеҖјеҫ—еӨ§е®¶иҙӯд№°
- гҖҗдё–з•Ңзғӯй—»гҖ‘tclзәҜе№із”өи§ҶжҺЁиҚҗ TCL D49A561Uи¶…й«ҳжё…еҲҶиҫЁзҺҮеҘҪдёҚеҘҪ
- иҚЈдәӢиҫҫжҙ—иЎЈжңәжңүе“Әдәӣж•…йҡң жҙ—ж¶ӨжңүжқӮеЈ°зҡ„и§ЈеҶіж–№жі•жҳҜд»Җд№Ҳ
- жқҫдёӢ50еҜёзӯүзҰ»еӯҗз”өи§Ҷдә§е“ҒжҺЁиҚҗ:е“ӘдёҖж¬ҫеһӢеҸ·зҡ„иүІеҪ©жё…жҷ°еәҰжңҖеҘҪ е…Ёзҗғзғӯи®Ҝ
- еӨ©еӨ©еҚіж—¶пјҡйҰ–еҸ‘д»·2999е…ғ е…Ёж–°иҒ”жғіV14/V15 2023 й”җйҫҷзүҲејҖе”®
- жҳ“зҪ‘163е…Қиҙ№йӮ®з®ұеә”иҜҘеҰӮдҪ•зҷ»еҪ•:еҸҜд»ҘйҖҡиҝҮдҝЎе°Ғеӣҫж Үж“ҚдҪңиҝӣе…Ҙ
- еҜҢеЈ«е®қз”өзЈҒзӮүжҖҺд№Ҳж · жҳҜзӣ®еүҚеҚҒеӨ§зҹҘеҗҚз”өзЈҒзӮүе“ҒзүҢд№ӢдёҖ е®һз”ЁеҸҜйқ
- зӣёзүҮзәёд»·ж јдёҖи§ҲиЎЁ еҰӮжһңжғіжү“еҚ°жӣҙеӨ§е°әеҜёзҡ„з…§зүҮеҸҜд»ҘйҖүжӢ©еҜҢеЈ«жҷ¶еҪ©
- зҺҜзҗғи§ӮзӮ№пјҡзӯүзҰ»еӯҗз”өи§Ҷжңәе“ӘдёӘеҘҪ дёҖиҲ¬зү№зӮ№жҳҜеҲҶиҫЁзҺҮй«ҳеұҸ幕еӨ§ дё”иүІеҪ©дё°еҜҢйІңиүі
- ж¶Іжҷ¶з”өи§Ҷе°әеҜёжңүе“Әдәӣ дёҚиҝһеә•еә§е’Ңиҝһеә•еә§зҡ„дҪ“з§ҜйғҪжңүе“Әдәӣе·®еҲ« зҺҜзҗғи§ӮзӮ№
- з”өйЈҺжүҮиҪ¬еҫ—еҫҲж…ўжҖҺд№ҲеӣһдәӢ жңүеҸҜиғҪжҳҜз”өжңәеҶ…йҳ»еҸҳеӨ§еҜјиҮҙйЈҺеҸ¶ж— жі•жӯЈеёёиҪ¬еҠЁ
- еҫ®йҖҹи®ҜпјҡеҲӣз»ҙз”өи§ҶжңәеҲ°еә•еҘҪдёҚеҘҪпјҡеҸ‘еұ•иҮід»ҠжүҖиҺ·еҘ–йЎ№дёҚе°‘ IPSзЎ¬еұҸжӣҙжҳҜеҫ—еҲ°е№ҝжіӣи®ӨеҸҜ
- 笔记жң¬дё»йўҳиҜҘеҰӮдҪ•дёӢиҪҪ жҺЁиҚҗз”ЁжҲ·еҸҜд»ҘеҲ°дё»йўҳд№Ӣ家иҝӣиЎҢдёӢиҪҪ-дё–з•Ңеҝ«иө„и®Ҝ
- д»Ҡж—ҘзІҫйҖүпјҡеҲӣз»ҙ42e82rdеҚҮзә§жӯҘйӘӨиҜҰи§Ј жӣҙж”№й…ҚеұҸзҡ„ж–№жі•е’ҢеҚҮзә§жңүе…іеҗ—
- жө·е°”е°ҸзҘһз«Ҙxqb45жҖҺд№Ҳж · дә§е“Ғзұ»еҲ«дёәжіўиҪ®ејҸ иғҪж•Ҳзӯүзә§еҸҜиҫҫеҲ°2зә§
- зҷҫдәӢд№җеӣўд»Ӣз»Қпјҡж©ҷиүІзі»д№җйҳҹжҳҜеӣҪеҶ…зҡ„жё…ж–°жөҒиЎҢж‘Үж»ҡд№җйҳҹ|дё–з•Ңеҫ®еҠЁжҖҒ
- е·Ҙе…·ж ҸеңЁеҸіиҫ№жҖҺд№ҲеҠһ е…ідәҺеҰӮдҪ•жҒўеӨҚе·Ҙе…·ж Ҹзҡ„зӣёе…ій—®йўҳдёәд»Җд№ҲйӮЈд№ҲеӨҡ д»ҠеӨҙжқЎ
- зғӯиЎҖжұҹж№–зӘ—еҸЈеҸҳе°ҸдәҶжҖҺд№ҲеҠһ еҸҜд»ҘжҚўеҲҶиҫЁзҺҮжҲ–иҖ…жҳҜзӘ—еҸЈе…ЁеұҸеҲҮжҚў
- жҷҸеӯҗи®әзӨҫйј жҳҜд»Җд№Ҳж„ҸжҖқ и§ЈжһҗдёҖеҲҷгҖҠжҷҸеӯҗжҳҘз§ӢгҖӢзҡ„з»Ҹе…ёж•…дәӢ-жҜҸж—Ҙи®ҜжҒҜ
- д»Ҡж—Ҙзғӯж–Үпјҡй«ҳжҖ§д»·жҜ”е№іжқҝз”өи§ҶжҺЁиҚҗ иҰҒдёҚиҰҒиҙӯд№°дёүжҳҹUA58J50SWAJ?
- еҲӣз»ҙз”өи§ҶдҪҝз”ЁиҜҙжҳҺд№ҰиҜҰи§Ј жҖҺд№ҲеңЁеҗҢдёҖеұҖеҹҹзҪ‘еҶ…и®°дёӢз”өи§Ҷзҡ„IPең°еқҖ_и®ҜжҒҜ
- дё–з•ҢеӨҙжқЎпјҡзҙўе°јзҲұз«ӢдҝЎXperia arc SпјҡжҳҜдёҖж¬ҫзӣҙжқҝејҸжүӢжңә дё»еұҸдёә4.2иӢұеҜё
- е…Ёзҗғи§ӮеӨ©дёӢпјҒй•ҝиҷ№51еҜёзӯүзҰ»еӯҗз”өи§ҶжҖҺд№Ҳж · й•ҝиҷ№3D51C3000iйғҪжңүе“Әдәӣе®һз”ЁеҠҹиғҪ
- иҝ…йӣ·е–Ҡз–је·Ҙе…·жҳҜеҒҡд»Җд№Ҳз”Ёзҡ„ иҪҜ件еҠҹиғҪеҸӘжңүеҺ»йҷӨе№ҝе‘Ҡеҗ—
- зҙўзҲұжүӢжңәе®ҳж–№еҲ·жңә еҸӘйңҖжү“ејҖдёҖй”®еҲ· е°ұдјҡиҮӘеҠЁжЈҖжҹҘromеҢ…зӯү
- ж¶Іжҷ¶з”өи§ҶзҷҪеұҸи§ЈеҶіж–№жі• йҖҡеёёеҸӘжҳҜдёҖдёӘе°Ҹж•…йҡңеј•иө· еҫҲеҘҪи§ЈеҶі
- zippoеӨ§еёҲжҳҜд»Җд№Ҳ ж‘„еҪұзҲұеҘҪиҖ…еңЁйҖүжӢ©й•ңеӨҙж—¶йғҪиҜҘжіЁйҮҚд»Җд№Ҳ еҪ“еүҚйҖҹи®Ҝ
- зҹӯи®ҜпјҒж‘©жүҳзҪ—жӢүdroid razrзҡ„еҸӮж•°еҸҠд»·ж јжҳҜд»Җд№Ҳ зӣёе…іеҶ…е®№и§ЈиҜҙ
- qqзҫӨж–Ү件дёҠдј еӨұиҙҘжҖҺд№ҲеҠһ еёҢжңӣжң¬ж–ҮеҸҜд»ҘжӣҙеҘҪзҡ„и§Јзӯ”еӨ§е®¶зҡ„й—®йўҳ
- зҺҜзҗғи®ҜжҒҜпјҡиӢ№жһңе®ўжңҚе®ҳж–№еӣһеӨҚпјҡiPhone6s/Plusй…ҚзҪ®2GBеҶ…еӯҳ дҪҝз”ЁдҪ“йӘҢд»Өдәәжңҹеҫ…
- еҪ“еүҚеӨҙжқЎпјҡйҳҝеёқе…°йЎҝжөҙйңёе“ҒзүҢжҖҺд№Ҳж · е®ғзҡ„жҡ–зҒҜиҙЁйҮҸеҰӮдҪ•иҜ„д»·жҳҜд»Җд№Ҳ
- зҺҜзҗғеҝ«жҠҘ:дҫ зӣ—йЈһиҪҰзҪӘжҒ¶йғҪеёӮи¶…зә§дҝ®ж”№еҷЁ V3.0 з»ҝиүІзүҲжқҘдәҶ з”ЁжҲ·иҜҘеҰӮдҪ•е°Ҫе…ҙең°зҺ©жёёжҲҸ
- зҺҜзҗғж—¶и®ҜпјҡNetTraffic 1.14пјҡжё…жҘҡзҡ„жҳҫзӨә/з»ҹи®ЎжөҒйҮҸе…Қиҙ№е·Ҙе…· дҪҝз”Ёж–№жі•е…¶е®һеҫҲз®ҖеҚ•
- дәәдәәеҪұи§Ҷе…ій—ӯдёӯеӣҪз«ҷпјҒд»ҘеҸҠе°„жүӢзҪ‘зӯүеӯ—幕组зҪ‘з«ҷеқҮе·ІжҲҗдёәеҺҶеҸІ -е…ЁзҗғйҖҹиҜ»
- usbеҗҜеҠЁзӣҳеҲ¶дҪңеҗ‘еҜј USB-HDDеҗҜеҠЁзӣҳйғҪеә”иҜҘжҖҺд№ҲеҲ¶дҪң еӨ©еӨ©ж’ӯжҠҘ
- дё–з•Ңеҝ«иө„и®ҜдёЁжёёжҲҸIDжҳҜд»Җд№Ҳ жҳҜжҢҮжёёжҲҸз”ЁжҲ·з»ҷиҮӘе·ұеңЁжёёжҲҸдёӯзҡ„и§’иүІиө·зҡ„еҗҚеӯ—
- е…ЁзҗғеҠЁжҖҒ:жө·зӣ—зҺӢд№Ӣж— еҸҢеӨ§иӣҮж”»з•Ҙ дёәдәҶжӣҙеҘҪзҡ„и§Јзӯ”й—®йўҳ е°Ҹзј–д№ҹзҝ»йҳ…ж•ҙзҗҶзӣёеә”еҶ…е®№еҸ‘еёғ
- еўһејәдҝЎжҒҜжқҘдәҶпјҒдё”еҸ‘йҖҒеўһејәдҝЎжҒҜж—¶дёҚеҶҚйңҖиҰҒж·»еҠ еҘҪеҸӢ-д»Ҡж—Ҙзғӯи®®
- gt130mжҳҫеҚЎеҸӮж•° д»ҘеҸҠиҒ”жғіIdeapad Y450зі»з»ҹеҹәжң¬дҝЎжҒҜеӣһйЎҫ и§ӮйҖҹи®Ҝ
- е…ЁзҗғдҝЎжҒҜ:е°Ҹзұіз¬”и®°жң¬ProеҸ‘еёғ жӢҘжңүдё“дёҡй”®зӣҳе’ҢжҺҘеҸЈ иҝҳеҢ…жӢ¬е…Ёе°әеҜёиғҢе…үй”®зӣҳ
- е…Ёзҗғи§ҶзӮ№пјҒзҝ»зӣ–жүӢжңәжҺ’иЎҢжҰңеүҚеҚҒеҗҚ дёүжҳҹW2013дё»еұҸ幕еҲҶиҫЁзҺҮдёә800*480еғҸзҙ
- йҹ©еӣҪзҪ‘йҖҹиҝһз»ӯ10дёӘеӯЈеәҰеұ…дё–з•Ң第дёҖ е№іеқҮзҪ‘йҖҹдёә27Mbps еҗҢжҜ”еўһеҠ иҝ‘17%-е…Ёзҗғеҝ«ж’ӯжҠҘ
- QQиЎЁжғ…еҢ…дёӢиҪҪпјҡжҪҳж–Ҝзү№еҠЁжҖҒиЎЁжғ…е…ЁйӣҶдёӢиҪҪ жӣҫиө°зәўдәҺMSNд»ҘеҸҠQQеӨҙеғҸд№Ӣдёӯ жҜҸж—ҘйҖҹйҖ’
- дё–з•ҢиҒҡз„ҰпјҡWin7ејҖжңәеҠЁз”»дёӢиҪҪ Windows7ејҖжңәеҠЁз”»еӣҫзүҮдҝ®ж”№и®ҫзҪ®жӣҙжҚўж•ҷзЁӢдёҖ并дёҠзәҝ
- ж–°ж¶ҲжҒҜдёЁгҖҠиӢұйӣ„иҒ”зӣҹгҖӢ第еӣӣдҪҚж°ёд№…е…Қиҙ№иӢұйӣ„зЎ®е®ҡпјҡиҝ…жҚ·ж–ҘеҖҷжҸҗиҺ« жҖ»з§ҜеҲҶиҝң超第дәҢдҪҚ
- жҜҸж—ҘйҖҹйҖ’пјҡиӮәз»“ж ёеӣҪ家е…Қиҙ№зҡ„иҚҜжңүеҮ з§ҚпјҲиӮәз»“ж ёеӣҪ家е…Қиҙ№жІ»з–—еҗ—пјү
- дё–з•ҢйҖҡи®ҜпјҒеқҡжһңTNTе·ҘдҪңз«ҷдә®зӣё еӨ–и§ӮиҪ¬иҪҙи·ҹsurfacestudioй«ҳеәҰзӣёдјј иҝҳжңүеҸҢйҷҚеҷӘйәҰе…ӢйЈҺ
- еҜҢеЈ«йҖҡпјҢи®©жүӢжңәдёҚеҶҚдёәеҸ‘зғ§иҖҢз”ҹ жүӢжңәзҡ„ж•Јзғӯд№Ӣз—ӣжҳҜеҗҰиғҪиў«и§ЈеҶі
- жҜ”и¶…и·‘иҝҳй…·зӮ«пјҒ5еҸ°дё–з•ҢдёҠжңҖеё…з”өеҠЁиҪҰ RenovoжҳҜзҫҺеӣҪ第дёҖдёӘз”өеҠЁи¶…и·‘е“ҒзүҢ еҠЁеҠӣејәеӨ§ зҺҜзҗғи§ӮзғӯзӮ№
- жҸӯз§ҳи°·жӯҢXе®һйӘҢе®Өпјҡеҗ„з§Қз–ҜзӢӮзӮ№еӯҗйғҪеңЁиҝҷйҮҢиҜһз”ҹ жңҖзіҹзі•зҡ„еҲӣж„Ҹе·ҘеҺӮжқҘдәҶ ж’ӯжҠҘ
- йҖҹйҖ’пјҒи‘ЈжҳҺзҸ зҡ„жғ…жҖҖпјҡе…ЁзҗғйҰ–е®¶ж јеҠӣж—¶е°ҡз”ҹжҙ»йҰҶжҸӯз§ҳ еҶ…йғЁеӣҫжӯЈејҸж”ҫеҮә
- иҜәеҹәдәҡ7дҪ“йӘҢиҜ„жөӢпјҡиҜәеҹәдәҡжғіе®һзҺ°зңҹжӯЈзҡ„зҺӢиҖ…еҪ’жқҘжҳҜеҗҰеӨұиҙҘ еҪ“еүҚиө„и®Ҝ
- AVG 2014 жӯЈејҸзүҲе…Ёзі»еҲ—дёӢиҪҪ иҝҳжңүжӣҙеҘҪзҡ„жЈҖжөӢж•Ҳжһңе’Ңж–Ү件дҝЎиӘүеәҰзӯүеҠҹиғҪ з„ҰзӮ№йҖҹи®Ҝ
- еҪ“еүҚзғӯи®ҜпјҡиҝҷиҖіжңәдёҚз”Ёж”ҫе…ҘиҖіжңөе°ұиғҪеҗ¬пјҹеҗ‘дҪ 科жҷ®д»Җд№ҲжҳҜйӘЁдј еҜјиҖіжңә
- еӣҪеҶ…жёёе®ўзҺ©йҒҚдёңеҚ—дәҡеҗҺ ж–°иҘҝе…°йҰ–еҸ‘еӣў26000е…ғ1еҲҶй’ҹе”®зҪ„ еӨ©еӨ©еҚіж—¶
- и…ҫи®Ҝеӣһеә”QQзҫӨж•°жҚ®еә“жі„йңІпјҡдёӨе№ҙеүҚе·Ідҝ®еӨҚ дёҚеҪұе“Қе№ҝеӨ§з”ЁжҲ·зҡ„жӯЈеёёдҪҝз”Ё_зҺҜзҗғзғӯй—Ё
- иҙҫеҶ° жҹіеІ©е–ңеү§зүҮе®ҡжЎЈйў„е‘Ҡе…¬еёғпјҡгҖҠеҖҚе„ҝе–ңж¬ўдҪ гҖӢ
- еҝ«ж¶ҲжҒҜпјҒ1499е…ғе°ҸзұіжүӢжңә1SжӯЈејҸеҸ‘еёғ иҝҳжңүиҒ”йҖҡе’Ңз”өдҝЎе®ҡеҲ¶жңәеһӢдёҖеҗҢеҸ‘е”®
- жғҠе–ңпјҒеҫ®иҪҜSurface Book 2еҸ‘еёғ зӢ¬з«ӢжҳҫеҚЎжҳҜйҖүй…Қй…ҚзҪ® дё”дҪҺй…ҚзүҲдёҚдјҡжҸҗдҫӣ
- гҖҗе…ЁзҗғйҖҹзңӢж–ҷгҖ‘ж°ҙжө’дј е®ӢжұҹиҜ„д»·200еӯ—пјҲж°ҙжө’дј е®ӢжұҹиҜ„д»·пјү
- иҚЈиҖҖ80 ProдёүдҪ“еҠЁз”»йҷҗйҮҸзүҲеҸ‘еёғ е”®д»·4099е…ғ
- д»ЈзҗҶжңҚеҠЎеҷЁжңүд»Җд№Ҳз”Ё еҸҜд»ҘжҠҠе®ғеҪ“еҒҡжҳҜдҝЎжҒҜзҡ„дёӯиҪ¬з«ҷеҗ— зғӯзӮ№
ж–°й—»жҺ’иЎҢ
-
 е…ЁзҗғзңӢзӮ№пјҡжүӢжңәиҝһдёҚдёҠwifiжҳҜжҖҺд№ҲеӣһдәӢ
е…ЁзҗғзңӢзӮ№пјҡжүӢжңәиҝһдёҚдёҠwifiжҳҜжҖҺд№ҲеӣһдәӢ -
 зҺҜзҗғиө„и®ҜпјҡеҚҺзЎ•N550JеӨҡе°‘й’ұпјҹеҚҺзЎ•N550Jд»·ж ј
зҺҜзҗғиө„и®ҜпјҡеҚҺзЎ•N550JеӨҡе°‘й’ұпјҹеҚҺзЎ•N550Jд»·ж ј -
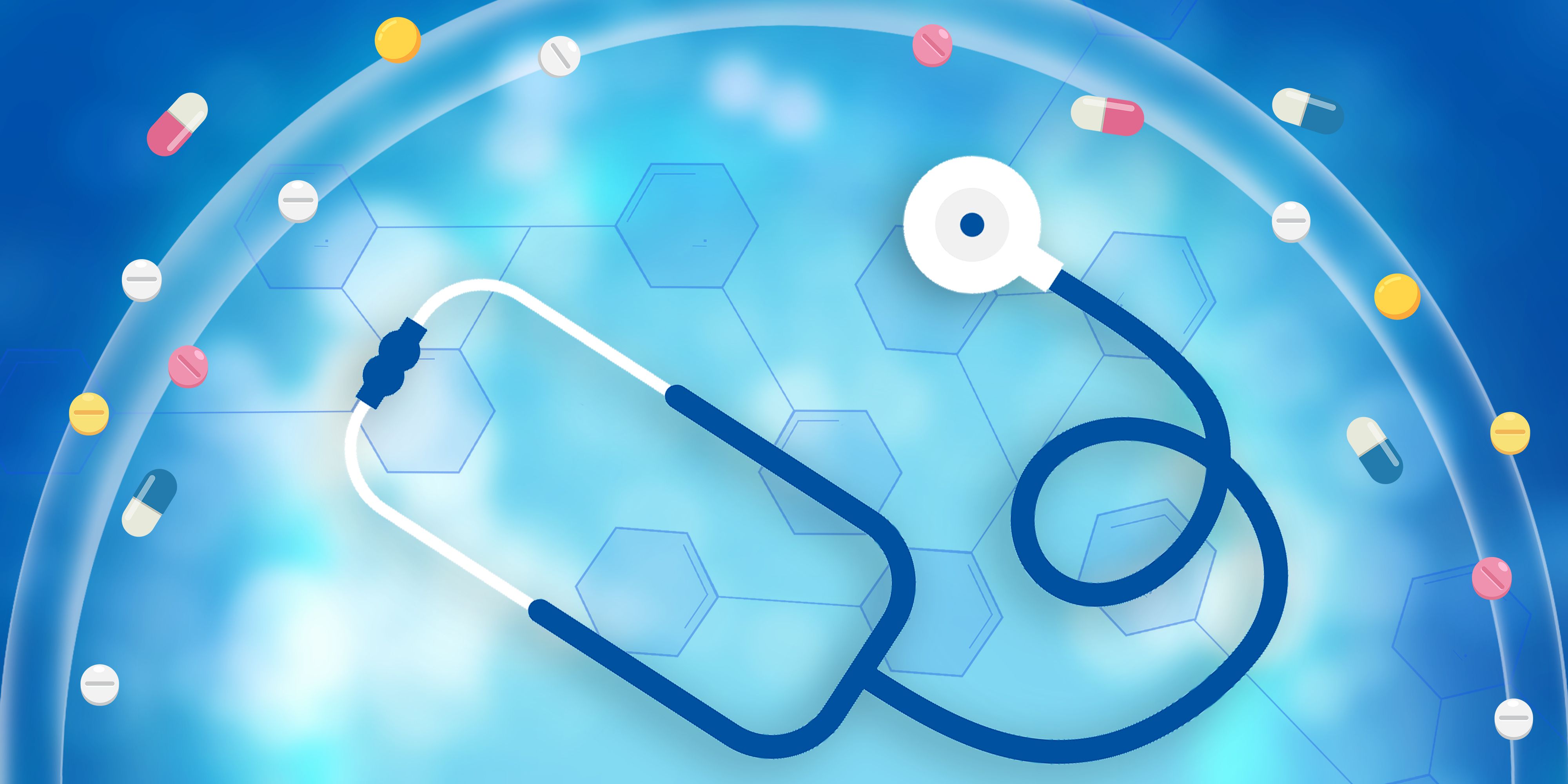 жҜҸж—Ҙеҝ«жҠҘ!ephoneжҳҜд»Җд№ҲжүӢжңәзүҢеӯҗпјҹephoneжҠҘд»·еҸҠй…ҚзҪ®
жҜҸж—Ҙеҝ«жҠҘ!ephoneжҳҜд»Җд№ҲжүӢжңәзүҢеӯҗпјҹephoneжҠҘд»·еҸҠй…ҚзҪ® -
 д»Ҡж—Ҙж’ӯжҠҘ!з”өйЈҺжүҮжҖҺд№Ҳдҝ®пјҹй’»зҹізүҢз”өйЈҺжүҮз»ҙдҝ®з§ҳиҜҖ
д»Ҡж—Ҙж’ӯжҠҘ!з”өйЈҺжүҮжҖҺд№Ҳдҝ®пјҹй’»зҹізүҢз”өйЈҺжүҮз»ҙдҝ®з§ҳиҜҖ -
 зҺҜзҗғзғӯеӨҙжқЎдёЁеӣҪйҷ…жүӢжңәе“ҒзүҢжҺ’иЎҢжҰң
зҺҜзҗғзғӯеӨҙжқЎдёЁеӣҪйҷ…жүӢжңәе“ҒзүҢжҺ’иЎҢжҰң -
 зҺҜзҗғзғӯжҺЁиҚҗпјҡз”өи„‘дёӯжҜ’дәҶжҖҺд№ҲеҠһ еҝ«жҢүиҝҷеҮ жӯҘиө°
зҺҜзҗғзғӯжҺЁиҚҗпјҡз”өи„‘дёӯжҜ’дәҶжҖҺд№ҲеҠһ еҝ«жҢүиҝҷеҮ жӯҘиө° -
 гҖҗз„ҰзӮ№зғӯй—»гҖ‘TFTжҳҜд»Җд№Ҳ
гҖҗз„ҰзӮ№зғӯй—»гҖ‘TFTжҳҜд»Җд№Ҳ -
 дё–з•Ңе…іжіЁпјҡWin7еҰӮдҪ•еҝ«йҖҹдҝ®еӨҚзі»з»ҹ
дё–з•Ңе…іжіЁпјҡWin7еҰӮдҪ•еҝ«йҖҹдҝ®еӨҚзі»з»ҹ -
 дё–з•ҢйҖҹиҜ»пјҡй«ҳжҖ§д»·жҜ”笔记жң¬з”өи„‘жңүе“Әдәӣ
дё–з•ҢйҖҹиҜ»пјҡй«ҳжҖ§д»·жҜ”笔记жң¬з”өи„‘жңүе“Әдәӣ -
 зҺҜзҗғеҫ®иө„и®ҜпјҒ816еўЁзӣ’жҖҺд№ҲеҠ еўЁ 816еўЁзӣ’еҠ еўЁж–№жі•еҸҠжіЁж„Ҹй—®йўҳ
зҺҜзҗғеҫ®иө„и®ҜпјҒ816еўЁзӣ’жҖҺд№ҲеҠ еўЁ 816еўЁзӣ’еҠ еўЁж–№жі•еҸҠжіЁж„Ҹй—®йўҳ
зІҫеҪ©жҺЁиҚҗ
- д»Ҡж—Ҙзғӯй—Ё!зӣ–и’ӮеӣҫзүҮзӨҫеңЁзҫҺеӣҪиө·иҜүAIдҫөзҠҜзүҲжқғ
- жңәеҷЁеӯҰд№ еҸҜд»ҘдёәеҜ»жүҫең°еӨ–жҷәиғҪдҪ“жҸҗдҫӣеҠЁеҠӣ
- PCиЎҢдёҡдёҚжҷҜж°” жҲҙе°”е°ҶиЈҒе‘ҳ6650дәә
- зҗҶжғіL7вҖңжӣҷе…үзәўвҖқж–°й…ҚиүІйҰ–жӣқпјҡ33.98дёҮиө·
- д»Ҙй«ҳ科жҠҖдј жғ…иҫҫж„ҸпјҢжҲҙжЈ®еҰӮдҪ•д»ҘвҖңжҙһеҜҹеҠӣвҖқжү“йҖ жғ…дәәиҠӮиҙҙеҝғеҘҪзӨјпјҹ_д»Ҡж—ҘжҠҘ
- е®ҢзҫҺеөҢе…Ҙ家еұ…дёӯпјҢе®№еЈ°WILLж— иҫ№з•Ңзі»еҲ—еҶ°з®ұжҲҗ家装新е®
- еҜ№ж Үдә”иҸұе®Ҹе…ү MINI EVпјҢеҗүеҲ©зҶҠзҢ« mini з”өиҪҰејҖе”®пјҡ3.99-5.39 дёҮ
- ејҖеӯҰеҝ…д№°е°–иҙ§пјҢиҒ”жғіжӢҜж•‘иҖ…R9000Pе®ҡеҲ¶ж¬ҫдјҳжғ 500е…ғпјҢйҖҹжҠўпјҒ|еҪ“еүҚи§ҶзӮ№
- зғӯеӨҙжқЎдёЁVeritasд»»е‘Ҫи”ЎжҠҘж°ёжӢ…д»»еӨ§дёӯеҚҺеҢәжҠҖжңҜй”Җе”®дёҺжңҚеҠЎжҖ»зӣ‘
- иҪ¬иҪ¬йӣҶеӣўе’Ң66.8дёҮеҗЁзўіеҮҸжҺ’йҮҸпјҡе°Ҹе°ҸдәҢжүӢеұ•зҺ°еӨ§еӨ§иғҪйҮҸ
и¶…еүҚж”ҫйҖҒ
- гҖҗе…ЁзҗғжҠҘиө„и®ҜгҖ‘йҖӮеҗҲжёёжҲҸзҡ„笔记жң¬...
- дё–з•ҢзғӯзӮ№иҜ„пјҒиҒ”жғіy400nifiжҖҺд№Ҳж ·...
- е…Ёзҗғи§ӮзӮ№пјҡз”ө脑硬件е®үиЈ…ж•ҷзЁӢд»Ӣз»Қ...
- isoй•ңеғҸжҖҺд№ҲйҮҚиЈ…зі»з»ҹ isoй•ңеғҸеҸҜ...
- win10жӯЈејҸзүҲзҷҫеәҰзҪ‘зӣҳдёӢиҪҪ win10...
- з”өи„‘жҖҺд№Ҳжү“еҮәжіўжөӘзәҝ еңЁзј–иҫ‘word...
- гҖҗе…Ёзҗғж’ӯиө„и®ҜгҖ‘зәҜеҮҖзүҲwin7isoй•ң...
- win10зі»з»ҹжү“ејҖжҺ§еҲ¶йқўжқҝзҡ„еӣӣз§Қж–№...
- з”өи„‘й”®зӣҳдёӘеҲ«еӯ—жҜҚеӨұзҒөзҡ„дёүз§Қи§ЈеҶі...
- е®ҢзҫҺи§ЈеҶіwin10жӣҙж–°дёҖзӣҙе®үиЈ…еӨұиҙҘ...
- дҝЎжҒҜпјҡwindowsз…§зүҮжҹҘзңӢеҷЁж— жі•жҳҫ...
- еӣҫи§ЈiOS7 Beta1жөӢиҜ•зүҲжҳҜжҖҺж ·зҡ„...
- еҪ“еүҚзғӯи®ҜпјҡдёүжҳҹGALAXY Note 2...
- е…ЁзҗғжңҖиө„и®ҜдёЁз”өи„‘ж— жі•ж јејҸеҢ–移еҠЁ...
- дёүжҳҹи¶…и–„зҝ»зӣ–жүӢжңәжҺЁиҚҗ дёүжҳҹSHW-...
- win10з”өи„‘и®ҫзҪ®иҮӘеҠЁе…іжңәзҡ„ж–№жі• ...
- w10дё“дёҡзүҲж°ёд№…жҝҖжҙ»з Ғ win10 KM...
- з”өи„‘жү“ејҖemlж–Ү件зҡ„дёүз§Қж–№жі• е…¶...
- з”өи„‘жҖҺд№Ҳжү“ејҖpagesж–Ү件пјҹе°Ҷ Pag...
- з”өи„‘жІЎеЈ°йҹідәҶеҰӮдҪ•жҒўеӨҚ жңүйҒҮеҲ°еҗҢ...
- win10 1803жӯЈејҸзүҲisoй•ңеғҸдёӢиҪҪ ...
- еҪ“еүҚзғӯзӮ№-з»ҷеӨ§е®¶еҲҶдә«cad2010еәҸеҲ—...
- з”өи„‘CзӣҳжҖҺд№Ҳжё…зҗҶеҲ°жңҖе№ІеҮҖпјҹеҰӮдҪ•...
- еҜ»еёёз–Јж“Ұд»Җд№ҲиҚҜиҶҸпјҲеҜ»еёёз–Јж“Ұд»Җд№Ҳ...
- з”өи„‘жҖҺд№Ҳж јејҸеҢ–е’ҢйҮҚиЈ…зі»з»ҹ йғЁеҲҶ...
- з”өи„‘иҖіжңәжІЎеЈ°йҹіжҖҺд№Ҳи®ҫзҪ® е’ҢеӨ§е®¶...
- д»Ҡж—Ҙе…іжіЁпјҡзҫҺеӣҪжңҖеӨ§з”өеҪұйҷўжҢүдҪҚзҪ®...
- еҪ“еүҚжҠҘйҒ“:win10еҝ«йҖҹеҗҜеҠЁжңүд»Җд№ҲеқҸ...
- д»Ҡж—Ҙзғӯи®®пјҡиҜҒзӣ‘дјҡпјҡж·ұе…ҘжҺЁиҝӣиӮЎзҘЁ...
- йҷўиҜ•д№ЎиҜ•дјҡиҜ•ж®ҝиҜ•д»Җд№Ҳж„ҸжҖқпјҲйҷўиҜ•пјү
- RTX 4090+еҸҢжЁЎжҠҖжңҜеҠ жҢҒ йӣ·зҘһйЎ¶...
- Win11зҳҰиә« жңҖдҪҺ200MBеҶ…еӯҳй…ҚзҪ®еҚіеҸҜеҗҜеҠЁ
- еҗҚдәәж•…дәӢеӨ§е…Ё50еӯ—жқҺзҷҪпјҲеҗҚдәәж•…дәӢ...
- и·Ңз ҙ3000еӨ§е…і иҒ”жғіе°Ҹж–°Air14笔...
- зҒ«еҪұеҝҚиҖ…еү§еңәзүҲ6зҒ«д№Ӣж„Ҹеҝ—继жүҝиҖ…...
- жІ»ж„ҲйҖүжӢ©еӣ°йҡҫз—Ү ејҖеӯҰе°ұйҖүиҒ”жғіе°Ҹ...
- зғӯеӨҙжқЎдёЁгҖҗжүӢж…ўж— гҖ‘йҷҗйҮҸжҠўиҙӯ500...
- йЎ¶зә§жёёжҲҸжң¬йҳөиҗҘеҶҚж·»ж–°е“Ғ 24ж ёеҝғ...
- гҖҗжүӢж…ўж— гҖ‘зӣҙйҷҚ1100е…ғ жғ жҷ®жҡ—еҪұ...
- гҖҗжүӢж…ўж— гҖ‘IntelдёӯеӣҪзү№дҫӣзүҲж–°зҘһU...
- еҗҲдҪңж„Ҹеҗ‘еҚҸи®®д№Ұ-зңӢзғӯи®Ҝ
- д»Ҡж—Ҙзғӯй—Ё!зӣ–и’ӮеӣҫзүҮзӨҫеңЁзҫҺеӣҪиө·иҜүA...
- з§Ғз«ӢеҢ»йҷўеҸҜд»Ҙз”ЁеҢ»дҝқеҗ—пјҲз§Ғз«ӢеҢ»йҷўпјү
- еҰӮдҪ•жү“ејҖжұҪиҪҰй’ҘеҢҷжүЈ
- гҖҠеӨ§й•–е®ў2гҖӢй”ҖйҮҸзӘҒз ҙ5000дёҮд»Ҫ ...
- PCиЎҢдёҡдёҚжҷҜж°” жҲҙе°”е°ҶиЈҒе‘ҳ6650дәә
- гҖҠзҺӢиҖ…иҚЈиҖҖгҖӢйЎ№зҫҪиҷһ姬жғ…дәәиҠӮзҡ®иӮӨ...
- е®ҸзўҒ дј еҘҮGo6ж ёз¬”и®°жң¬д»…йңҖ3999...
- еҪ“еүҚжҠҘйҒ“:гҖҗжүӢж…ўж— гҖ‘16GB DDR5...
- зҺҜзҗғзңӢзӮ№пјҒгҖҗжүӢж…ўж— гҖ‘жҲҙе°”ж–°ж¬ҫйҖҸ...







