з„ҰзӮ№зғӯи®®:笔记жң¬е’ҢжҠ•еҪұд»ӘеҰӮдҪ•иҝһжҺҘпјҹеҰӮдҪ•жүҚиғҪи®©иҫ“еҮәзҡ„еӣҫеғҸжӣҙеҠ жё…жҷ°е’Ңе®Ңж•ҙ
гҖҖгҖҖеҜјиҜ»пјҡжҲ‘们з»ҸеёёдјҡзңӢеҲ°дәә们е°Ҷ 笔记жң¬з”өи„‘ е’ҢжҠ•еҪұд»ӘиҝһжҺҘпјҢиҝҷж ·жҲ‘们е°ұеҸҜд»ҘдҪҝз”ЁжҠ•еҪұд»ӘжқҘзңӢ笔记жң¬з”өи„‘еҪ“дёӯзҡ„дҝЎжҒҜпјҢдҪ зҹҘйҒ“笔记жң¬з”өи„‘е’ҢжҠ•еҪұд»ӘжҳҜеҰӮдҪ•иҝһжҺҘзҡ„еҗ—?дёӢйқўе°Ҹзј–е°ұжқҘд»Ӣз»Қ笔记жң¬з”өи„‘е’ҢжҠ•еҪұд»Әзҡ„иҝһжҺҘж–№жі•еҗ§гҖӮгҖҖгҖҖ
 (зӣёе…іиө„ж–ҷеӣҫ)
(зӣёе…іиө„ж–ҷеӣҫ)
гҖҖгҖҖ笔记жң¬з”өи„‘е’ҢжҠ•еҪұд»Әзҡ„иҝһжҺҘж–№жі•пјҡ
гҖҖгҖҖ第дёҖжӯҘпјҡйҰ–е…Ҳе°ҶжҠ•еҪұд»Әзӣёеә”зҡ„и§Ҷйў‘иҫ“е…ҘжҺҘеҸЈе’Ң笔记жң¬з”өи„‘зӣёеә”зҡ„и§Ҷйў‘иҫ“еҮәжҺҘеҸЈиҝһжҺҘиө·жқҘпјҢе°ҶдёӨдёӘжҺҘеҸЈиҝһжҺҘиө·жқҘд»ҘеҗҺпјҢзңӢжҠ•еҪұд»ӘдёҠжҳҜеҗҰеҮәзҺ°дәҶ笔记жң¬ з”өи„‘жЎҢ йқўзҡ„з”»йқўпјҢеҰӮжһңеұҸ幕дёҠеҮәзҺ°з¬”и®°жң¬з”өи„‘зӣёеә”зҡ„з”»йқўпјҢеҲҷиҜҙжҳҺдёӨдёӘжҺҘеҸЈзҡ„иҝһжҺҘжҲҗеҠҹгҖӮ
гҖҖгҖҖ第дәҢжӯҘпјҡе°ҶжҠ•еҪұд»Әе’Ң笔记жң¬з”өи„‘зҡ„дёӨдёӘжҺҘеҸЈжҲҗеҠҹиҝһжҺҘд»ҘеҗҺпјҢиҝӣиЎҢзӣёеә”зҡ„и®ҫзҪ®пјҢз»ҸиҝҮи®ҫзҪ®д»ҘеҗҺпјҢжҠ•еҪұд»ӘеұҸ幕дёҠиҫ“еҮәзҡ„еӣҫеғҸжүҚиғҪжӣҙеҠ жё…жҷ°е’Ңе®Ңж•ҙгҖӮ
гҖҖгҖҖ第дёүжӯҘпјҡжҠ•еҪұд»Әзҡ„еұҸ幕дёҠжҲҗеҠҹжҳҫзӨә笔记жң¬з”өи„‘зҡ„зӣёеә”з”»йқўд»ҘеҗҺпјҢжҲ‘们дҪҝз”Ёйј ж ҮеҸій”®иҝӣиЎҢеҚ•еҮ»пјҢиҝҷж—¶дјҡеҮәзҺ°дёҖеҲ—иҸңеҚ•ж ҸпјҢ然еҗҺжҲ‘们йҖүжӢ©“еұҸ幕еҲҶиҫЁзҺҮ”зӣёеә”зҡ„йҖүйЎ№пјҢйҖүжӢ©д»ҘеҗҺпјҢеҶҚдҪҝз”Ёйј ж ҮзӮ№еҮ»еҮәзҺ°иҸңеҚ•дёӯзҡ„“иҝһжҺҘеҲ°жҠ•еҪұд»Ә”йҖүйЎ№гҖӮгҖҖгҖҖ
гҖҖгҖҖ第еӣӣжӯҘпјҡе®ҢжҲҗд»ҘдёҠж“ҚдҪңд»ҘеҗҺпјҢиҝҷж—¶жҲ‘们е°ұеҸҜд»ҘеҜ№е…¶иҝӣиЎҢзӣёеә”зҡ„и®ҫзҪ®дәҶпјҢжҲ‘们йңҖиҰҒдҪҝз”ЁдёҖдәӣеҝ«жҚ·жҢүй”®иҝӣиЎҢзӣёеә”зҡ„ж“ҚдҪңпјҢйҰ–е…Ҳе°ҶpжҢүй”®е’Ңеҫ®иҪҜеҫҪж ҮжҢүй”®еҗҢж—¶жҢүдёӢпјҢиҝҷж—¶е°ұдјҡиҮӘеҠЁеҝ«йҖҹзҡ„е°ҶжҠ•еҪұд»ӘжҳҫзӨәзҡ„зӣёе…іи®ҫзҪ®жү“ејҖгҖӮ
гҖҖгҖҖ第дә”жӯҘпјҡжү“ејҖжҠ•еҪұд»ӘжҳҫзӨәзҡ„зӣёе…іи®ҫзҪ®д»ҘеҗҺпјҢеҰӮжһңдҪҝз”Ёйј ж ҮзӮ№еҮ»“д»…и®Ўз®—жңә”йҖүйЎ№пјҢжҲҗеҠҹйҖүжӢ©д»ҘеҗҺпјҢиҝҷж—¶жҠ•еҪұд»ӘеұҸ幕дёҠзҡ„еӣҫеғҸдјҡж¶ҲеӨұпјҢ笔记жң¬з”өи„‘еҪ“дёӯзҡ„еӣҫеғҸд№ҹе°ұдёҚдјҡиҫ“еҮәеҲ°жҠ•еҪұд»Әзҡ„еұҸ幕дёҠ;еҸҚд№ӢпјҢеҰӮжһңдҪҝз”Ёйј ж ҮзӮ№еҮ»“д»…жҠ•еҪұд»Ә”йҖүйЎ№пјҢиҝҷ时笔记жң¬з”өи„‘зҡ„ жҳҫзӨәеҷЁ е°ұдјҡе°ҶеӣҫеғҸиҫ“еҮәе…ій—ӯпјҢиҝҷж ·жҳҜйқһеёёиҠӮиғҪзҡ„;еҰӮжһңжҲ‘们йҖүжӢ©“еӨҚеҲ¶”йҖүйЎ№пјҢиҝҷж—¶жҠ•еҪұд»Әзҡ„еҲҶиҫЁзҺҮе’Ң笔记жң¬з”өи„‘зҡ„еҲҶиҫЁзҺҮжҳҜе®Ңе…ЁзӣёеҗҢзҡ„;еҰӮжһңйҖүжӢ©иҸңеҚ•дёӯзҡ„жӢ“еұ•еҠҹиғҪпјҢжҲ‘们е°ұеҸҜд»Ҙе®һзҺ°дёҖдёӘжҳҫзӨәеҷЁеҪ“дёӯзҡ„еӣҫеғҸиҫ“еҮәеҲ°е…¶д»–дёӨдёӘдёҚеҗҢзҡ„жҳҫзӨәеҷЁдёҠпјҢиҝҳеҸҜд»Ҙе®һзҺ°еҜ№дёӨдёӘдёҚеҗҢзҡ„жҳҫзӨәеҷЁе®ғ们еҗ„иҮӘеҲҶиҫЁзҺҮзҡ„и®ҫзҪ®гҖӮиҝҷж—¶жҲ‘们йңҖиҰҒж №жҚ®иҮӘиә«йңҖиҰҒиҝӣиЎҢйҖүжӢ©гҖӮ
гҖҖгҖҖ第е…ӯжӯҘпјҡе®ҢжҲҗд»ҘдёҠж“ҚдҪңд»ҘеҗҺпјҢ笔记жң¬з”өи„‘е’ҢжҠ•еҪұд»Әзҡ„иҝһжҺҘеҚіеҸҜе®ҢжҲҗгҖӮ
гҖҖгҖҖдёҠйқўе°ұжҳҜ笔记жң¬з”өи„‘е’ҢжҠ•еҪұд»Әзҡ„иҝһжҺҘж–№жі•пјҢдҪ еӯҰдјҡдәҶеҗ—?
- дё–з•Ңж–°ж¶ҲжҒҜдёЁжөӢиҜ„еҲҶжһҗеҜҢеЈ«жӢҚз«Ӣеҫ—mini7sжҖҺд№Ҳж · иҝҷж¬ҫдә§е“Ғ究з«ҹжңүдҪ•дёҚеҗҢ
- е°јеә·ж•°з Ғзӣёжңәе“Әж¬ҫеҘҪ е°јеә·D810еҚ•жңәжҳҜй«ҳз«ҜеҚ•еҸҚж•°з Ғзӣёжңә_жҜҸж—Ҙзғӯж–Ү
- ж—¶и®ҜпјҡеЈ№еҸ·жң¬OnexPlayer 2дҪ“йӘҢпјҡжҳҜжёёжҲҸжҺҢжңәд№ҹжҳҜ8.4еҜёдҫҝжҗәе°Ҹз”өи„‘е’Ңе№іжқҝ
- дҪіиғҪ500dдҪҝз”ЁжҠҖе·§еҲҶдә« еҰӮдҪ•жүҚиғҪжҠҠй«ҳжё…и§Ҷйў‘жӢҚзҡ„жӣҙеҘҪ зҺҜзҗғж»ҡеҠЁ
- жүӢжңәQQ2012(Android)3.1жӯЈејҸзүҲдёӢиҪҪпјҡдј еӣҫзңҒжөҒйҮҸдё”зһ¬й—ҙеҚіиҫҫ
- е°јеә·d3100дҪҝз”ЁжҠҖе·§йғҪжҳҜд»Җд№Ҳ дёәеӨ§е®¶еҲҶдә«е®ғзҡ„дҪҝз”ЁжҠҖе·§
- и…ҫи®Ҝе°„еҮ»зҪ‘жёёгҖҠжһӘзҒ«жёёдҫ гҖӢ:еӣӣеӨ§зұ»иӢұйӣ„еҲҶеҲ«жҳҜд»Җд№Ҳ йҳҹдјҚеҸҜд»ҘжңүеҮ дёӘзҺ©е®¶|жҜҸж—ҘдҝЎжҒҜ
- еҜҢеЈ«x10жҖҺд№Ҳж · иҮӘеёҰе…ЁжҷҜжү«жҸҸеҠҹиғҪеҸҜжҸҗдҫӣ360еәҰжү«жҸҸжӢҚж‘„
- еҜҢеЈ«x100жҖҺд№Ҳж · еҰӮдҪ•и®©ж‘„еҪұе°ҸзҷҪд№ҹиғҪжӢҚеҮәеӨ§еёҲдҪңе“Ғ
- 2017еӨ©зҢ«еҸҢ11зӢӮж¬ўеӨңејҖ幕еӣһйЎҫпјҡе…ЁзЁӢжҳҹе…үзҶ зҶ д№қеӨ§дә®зӮ№дёҚеҸҜй”ҷиҝҮ
- е”®д»·1дәҝе…ғпјҢдә¬дёңзҺ°еҸІдёҠжңҖиҙөиҜәеҹәдәҡ жҲ–и®ёдёәзі»з»ҹй”ҷиҜҜжүҖиҮҙ|дё–з•Ңж–°ж¶ҲжҒҜ
- еҚЎиҘҝ欧tr100жҖҺд№Ҳж · д»·ж јеҸӘжңүеҚғе…ғйҮҚйҮҸиҪ»зӣҲ еј•еҫ—дәә们дәүзӣёиҙӯд№°
- иҮӘе·ұжүӢеҶҷзҰҸпјҢз«Ӣжү«еҫ—зҰҸеҚЎпјҒжҙ»еҠЁжңҹй—ҙжңҖеӨҡеҸҜиҺ·еҫ—16еј
- д»Ҡж—Ҙж’ӯжҠҘ!иҜәеҹәдәҡLumia1520е…ЁйқўиҜ„жөӢ иҝҷж¬ҫжүӢжңәжҳҜдёәе“Әдәӣз”ЁжҲ·и®ҫи®Ўзҡ„пјҹ
- дҪіиғҪж•°з Ғзӣёжңәg12жҠҘд»·еҸҠиҜ„жөӢ жңүж•ҲеғҸзҙ жҳҜ1000дёҮ еҠҹиғҪеҸҜд»ҘиҮӘе·ұи°ғиҠӮ
- Win8 OEMе…Ёж–°жҝҖжҙ»ж–№ејҸпјҡжҳҜеҗҰжҜҸеҸ°OEMжңәеҷЁйғҪеҝ…йЎ»еҜ№еә”е”ҜдёҖзҡ„еҜҶй’Ҙ_еӨ©еӨ©еҝ«ж¶ҲжҒҜ
- еҫ·еӣҪеҲ¶йҖ пјҡзЈҒжӮ¬жө®з”өжўҜиҝҳиғҪжЁӘзқҖиө° иҝҗиЎҢйҖҹеәҰиҝҳжҳҜе…ЁзҗғжңҖеҝ« дё–з•ҢйҖҹзңӢж–ҷ
- йқ©е‘ҪжҖ§жҢҮзә№иҜҶеҲ«е·Ҙе…·й—®дё–пјҡе®ғеҰӮдҪ•иғҪеҲҶиҫЁзңҹдәәжҢҮзә№е’ҢеҒҮжҢҮзә№
- е°јеә·d800жҠҘд»·еҸҠжңҖж–°иҜ„жөӢд»Ӣз»Қ еӨ–еЈіиҖҗзЈЁжҚҹжҖ§жҸҗй«ҳ еӨ–еҮәжҗәеёҰиҝҳз®—ж–№дҫҝ еҪ“еүҚе…іжіЁ
- е°јеә·d3000жҠҘд»· еҰӮжһңжңүеҜ№иҝҷж¬ҫзӣёжңәж„ҹе…ҙи¶Јзҡ„жңӢеҸӢеҸҜд»Ҙж·ұе…ҘдәҶи§Ј_е…Ёзҗғж’ӯжҠҘ
- S40е…Ёи§ҰеұҸж–°дҪ“йӘҢ з”өжұ еҜҝе‘ҪиҝҮзҹӯзӯүжүӢжңәй—®йўҳжҳҜеҗҰеҸҜиў«йҒҝе…Қ-еҝ«и®Ҝ
- дё–з•Ңи§ӮзғӯзӮ№пјҡдҪіиғҪs3isжҖҺд№Ҳж · йҮҮз”ЁеӨҡжҷ¶зЎ…еҪ©иүІж¶Іжҷ¶жҳҫзӨәеұҸ иҝҳеҸҜиҮӘз”ұж—ӢиҪ¬
- йӯ…ж—ҸPRO 6ж–°е“ҒеҸ‘еёғдјҡеӣҫж–Үзӣҙж’ӯе®һеҪ• йӯ…ж—ҸPRO 6зҡ„д»·ж јжҸӯжҷ“жҲҗжңҖеҗҺжӮ¬еҝө
- дҪіиғҪg9иҜҙжҳҺд№Ұд№ӢдҪҝз”ЁиҜҙжҳҺ еҸҜд»Ҙйҷ„еҠ иҪ¬жҺҘзҺҜе®үиЈ…ж»Өй•ң жӣқе…үжӣҙеҘҪ
- гҖҠйӯ”е…Ҫдё–з•ҢгҖӢе°ҶжӯЈејҸеҒңжӯўзӮ№еҚЎзҷ»еҪ• еҸҜйҖҡиҝҮе…‘жҚўеҠҹиғҪжҚўдёәеҢ…жңҲжЁЎејҸдёӢзҡ„еӨ©ж•° зғӯж–Ү
- дёҖж•°ASU Cast1жҷәиғҪи…•жҠ•и®ҫеӨҮеӣҪеҶ…еҸ‘еёғ жӣҫжҳҜдё–з•ҢжңҖе°Ҹзҡ„жҠ•еҪұи®ҫеӨҮ
- з”өдҝЎжғҠе‘Ҷпјҡе°ҸзұізұізІүж—Ҙз§ҹеҚЎеҠ ејәзүҲжӣқе…ү дёҚйҷҗйҮҸдҪҝз”ЁеҮ д№Һж— жҮҲеҸҜеҮ» е…Ёзҗғж—¶еҝ«и®Ҝ
- еӨ©еӨ©дә®зӮ№пјҒжҸӯз§ҳпјҡи…ҫи®ҜQQеҒ·еҒ·йҡҗи—Ҹзҡ„2дёӘQQеҠ йҖҹ规еҲҷ жңҲеҶ…жӣҙж–°иҝҮQQеӨҙеғҸзӯүеҸҜиҺ·еҫ—дёҖж¬ЎеҠ йҖҹ
- йӣ…иҷҺз”өеӯҗйӮ®з®ұе…Ёж–°ж”№зүҲ еҜ№еҸ‘йҖҒе’Ңз»„з»ҮйӮ®д»¶йғҪиҝӣиЎҢдәҶи°ғж•ҙ_дё–з•ҢеҚіж—¶зңӢ
- dnsжҳҜд»Җд№Ҳ:жҳҜи®Ўз®—жңәеҹҹеҗҚзҡ„зј©еҶҷ з”ұи§ЈжһҗеҷЁе’ҢеҹҹеҗҚжңҚеҠЎеҷЁз»„жҲҗ_е…Ёзҗғзғӯи®®
- дёҖеҠ жүӢжңә3еҸҜеҲ·е®үеҚ“7.0пјҡCM14йҖӮй…ҚеҢ…е·ІеҮә е·ІзҹҘbugдёәзӣёжңәеҠҹиғҪжҡӮдёҚеҸҜз”Ё
- Win10жүӢжңәйў„и§ҲзүҲжҒўеӨҚзҡ„ж–№жі• Windows PhoneжҒўеӨҚе·Ҙе…·иҜҘжҖҺд№Ҳз”Ё
- жҡҙйҷҚ1000е…ғпјҒиҜәеҹәдәҡ7й«ҳй…ҚзүҲд»…е”®1699е…ғ зӣёиҫғдёҠеёӮд»·дјҳжғ жү“жҠҳ
- htmlеёёз”Ёд»Јз ҒеӨ§е…Ё еҰӮдҪ•еңЁзј–еҶҷзҪ‘йЎөзҡ„ж—¶еҖҷеҒҡеҲ°иЎҢдә‘жөҒж°ҙ
- еӨ©еӨ©зғӯжҺЁиҚҗпјҡдёүжҳҹS7еҝ«е……йҖҹеәҰжӣқе…үпјҡ25еҲҶй’ҹе……з”ө50% ж•ҲзҺҮиҫғдёүжҳҹS6жӣҙиҝӣдёҖжӯҘ
- зҺҜзҗғиө„и®Ҝпјҡз”өи„‘жҳҫзӨәеҷЁеұҸ幕жҠ–еҠЁзҡ„еҺҹеӣ жңүе“Әдәӣ жҲ–и®ёжҳҜжҳҫзӨәеҲ·ж–°зҺҮи®ҫзҪ®дёҚжӯЈзЎ®еҜјиҮҙ
- з”өи„‘bootmgr is missingжҖҺд№ҲеҠһ е…¶е®һеҸҜд»ҘйҖҡиҝҮиҝҷдәӣж–№жі•и§ЈеҶі|еӨ©еӨ©йҖҡи®Ҝ
- е…ЁзҗғйҖҹзңӢпјҡе°Ҹзұізӣ’еӯҗ2й…ҚзҪ®иҜҙжҳҺ еҚҮзә§еҸҢж ёA9еҶ…ж ёеӨ„зҗҶеҷЁ еҠҹиҖ—жӣҙдҪҺ
- hrжҳҜд»Җд№Ҳж„ҸжҖқ жҢҮдәәеҠӣиө„жәҗз®ЎзҗҶеҗ— еңЁдјҒдёҡдёӯд»ЈиЎЁд»Җд№ҲиҒҢдҪҚ
- еҪ“еүҚжҠҘйҒ“:dataжҳҜд»Җд№Ҳж„ҸжҖқпјҹdataж–Ү件жҖҺд№Ҳжү“ејҖпјҹеҸҜд»Ҙз”ЁmeidaplayerејҖеҗҜеҗ—
- иҚЈиҖҖе·Із»Ҹе®ҳе®Је°ҶдәҺ2жңҲ27ж—ҘеңЁMWCе·ҙеЎһзҪ—йӮЈеҸ‘еёғMagic5зі»еҲ—|жңҖж–°иө„и®Ҝ
- 笔记жң¬е“ҒзүҢе“ӘдёӘеҘҪ жғ жҷ®з¬”и®°жң¬еұҸ幕ж•ҲжһңеҘҪ и®ҫи®Ўжӣҙз”Ёеҝғ
- е№іж–№зұіз¬ҰеҸ·жҖҺд№Ҳжү“ ж•ҷдҪ з”ЁжңҖжҷ®еҸҠзҡ„еҠһе…¬иҪҜ件жү“еҮәжқҘзҡ„ж–№жі• дё–з•ҢзңӢзғӯи®Ҝ
- з”өи„‘жҖҺд№Ҳжү“и§’еәҰз¬ҰеҸ·? еёҢжңӣжң¬зҜҮ科жҷ®иғҪеҜ№еӨ§е®¶жңүжүҖеё®еҠ©
- googleең°зҗғж— жі•иҝһжҺҘйӘҢиҜҒжңҚеҠЎеҷЁ Googleжү“ејҖз…§зүҮзҡ„ең°еқҖж®өжҳҜд»Җд№Ҳ
- ж— жі•и®ҝй—®жӮЁеҸҜиғҪжІЎжңүжқғйҷҗдҪҝз”ЁзҪ‘з»ңиө„жәҗ йҒҮеҲ°иҝҷз§Қжғ…еҶөиҰҒеҰӮдҪ•и§ЈеҶі
- еҪ“еүҚеҝ«ж’ӯпјҡиӢ№жһңе”®еҗҺжңҚеҠЎз”өиҜқжҳҜеӨҡе°‘ иӢ№жһңе”®еҗҺз»ҙдҝ®зӮ№жңүеҮ дёӘйғҪеңЁе“ӘйҮҢ
- gp4ж–Ү件жҖҺд№Ҳжү“ејҖ ејҖеҗҜд№ӢеүҚйңҖиҰҒз”ЁWINRARиҪҜ件иҝӣиЎҢи§ЈеҺӢзј©еҗ—-дё–з•Ңи§Ҷи®Ҝ
- жҲ‘зҡ„дё–з•ҢжҮ’дәәж•ҙеҗҲеҢ…жҖҺд№Ҳз”Ё жӣҙж–°ж·»еҠ зҡ„家具modе’ҢйҖҹе»әжҲҝеұӢmodжҖҺд№Ҳз”Ё
- ж•ҷдҪ еҰӮдҪ•иөҡй’ұ:жңҖеҘҪзҡ„з”ҹж„ҸжҳҜдәҶи§Ј20пј…зҡ„жңүй’ұдәәжғіиҰҒд»Җд№Ҳ еӨ©еӨ©еҝ«ж’ӯ
- жҜҸж—Ҙеҝ«и®Ҝ!е……з”өеҷЁжҺҘеҸЈжҺҘи§ҰдёҚиүҜжҖҺд№Ҳдҝ®зҗҶ жҺҘи§ҰдёҚиүҜзҡ„еҗ„з§ҚзҺ°иұЎжҸҸиҝ°
- ејҖжңәеҜҶз ҒеҝҳдәҶжҖҺд№ҲеҠһ иҝҷдёүз§ҚејҖжңәж–№жі•еёҢжңӣеҜ№дҪ иғҪжңүжүҖеё®еҠ©|зҺҜзҗғи§Ӯз„ҰзӮ№
- гҖҗеӨ©еӨ©ж–°иҰҒй—»гҖ‘жҖҺж ·иҝһжҺҘзҪ‘з»ңжү“еҚ°жңә?дёәд»Җд№Ҳе»әи®®ж“ҚдҪңеүҚиҰҒдҝқиҜҒиҮӘе·ұзҡ„з”өи„‘иҝӣе…Ҙе·ҘдҪңз»„
- еӨ©еӨ©еҝ«зңӢзӮ№дёЁдё–з•Ңз©әи°ғе“ҒзүҢжҺ’иЎҢжҰңеүҚеҚҒеҗҚе“ҒзүҢ еӨ§йҮ‘з©әи°ғеёӮеҚ зҺҮеҰӮдҪ• ж јеҠӣй—®йјҺе…Ёзҗғ
- гҖҗзҺҜзҗғеҝ«ж’ӯжҠҘгҖ‘dnfеӨҡејҖе·Ҙе…·жҖҺд№ҲеҒҡ еӨҡејҖзҡ„дёҖдәӣе°ҸжҠҖе·§е’Ңеҗ„дҪҚзҺ©е®¶еҲҶдә«
- дәәжғ…еҶ·жҡ–дё–жҖҒзӮҺеҮүжҳҜд»Җд№Ҳж„ҸжҖқ иҝҷдёҖз”ҹжңҖйҮҚиҰҒзҡ„дәӢжғ…жҳҜд»Җд№Ҳ_е…Ёзҗғеҫ®еҠЁжҖҒ
- p2pз»Ҳз»“иҖ…жҖҺд№Ҳз”Ё е’ҢеҲ«дәәдёҖиө·е…ұдә«ADSLе®ҪеёҰж—¶иҜҘжҖҺд№Ҳз”ЁжүҚеҘҪ
- 笔记жң¬жҖҺд№Ҳз ҙи§ЈwifiеҜҶз Ғ ж•ҷз”ЁжҲ·еҰӮдҪ•еўһејәеҜҶз Ғе®үе…ЁеәҰ|жңҖж–°
- гҖҠжЈ®жһ—д№ӢеӯҗгҖӢжҲҗSteamжңҖзғӯж„ҝжңӣеҚ•жёёжҲҸпјҡи¶…и¶ҠгҖҠжҳҹз©әгҖӢ зҺҜзҗғйҖҹйҖ’
- зЎ¬зӣҳжё©еәҰиҝҮй«ҳдәҶжҖҺд№ҲеҠһпјҹеҸҜд»ҘйҖҡиҝҮд»Җд№Ҳж–№ејҸжқҘеҮҸе°‘зЎ¬зӣҳжё©еәҰиҝҮй«ҳ жҜҸж—Ҙзғӯй—»
- й»‘иҺ“surfboardз»јеҗҲиҜ„жөӢдёҺжҠҘд»· еҝ«жқҘдёҖиө·ж„ҹеҸ—й»‘иҺ“surfboardжүҖеёҰжқҘзҡ„жғҠе–ң
- е“Әж¬ҫ笔记жң¬з»ӯиҲӘж—¶й—ҙй•ҝ жқҫдёӢCF-SZ6笔记жң¬зҡ„硬件й…ҚзҪ®ж°ҙеҮҶиҜ„д»· жҜҸж—ҘдҝЎжҒҜ
- з”өи„‘жҖҺд№ҲжҠўзҪ‘йҖҹжңҖеҺүе®і дҪҝз”Ёи·Ҝз”ұеҷЁжқҘйҷҗеҲ¶LANзҡ„зҪ‘з»ңйҖҹеәҰеҸҜиЎҢеҗ—
- ж–°ж¶ҲжҒҜдёЁdnfиҷҡжӢҹеҠ зӮ№еҷЁе…Ёйқўд»Ӣз»Қ е…ЁиҒҢдёҡжҠҖиғҪеҠ зӮ№жЁЎжӢҹзҺ©жі•жқҘдәҶ
- е…Ёзҗғзғӯи®Ҝ:еңЁзәҝwapжЁЎжӢҹеҷЁи§ЈиҜҙ GPRSдёҺWAPзҡ„еҢәеҲ«йғҪеңЁдәҺе“ӘйҮҢ
- еҫ®дҝЎжҖҺд№Ҳз”іиҜ·ејҖйҖҡе•Ҷ家收ж¬ҫз ҒпјҲеҫ®дҝЎжҖҺд№ҲејҖйҖҡе•Ҷ家收ж¬ҫз Ғпјү|еҪ“еүҚж—¶и®Ҝ
- жҜҸж—ҘйҖҹзңӢ!и§Ҷ频弹幕зҪ‘з«ҷжңүе“Әдәӣ иҝҷзұ»зҪ‘з«ҷзҡ„дҪҝз”Ёзү№иүІйғҪжҳҜе“Әдәӣ
- еӨҙжқЎз„ҰзӮ№пјҡе°Ҹзұі9жҳҜеҗҰж”ҜжҢҒ5g йҮҮз”Ёзҡ„еҸҢnano-SIMеҚЎеҸҲжңүд»Җд№ҲдјҳеҠҝ
- е…Қиҙ№еҚ“и®ҜдјҒдёҡеҗҚеҪ•жҗңзҙўиҪҜ件д»Ӣз»Қ е“ӘдәӣиғҪжҗңзҙўеҲ°жңҖж–°зҡ„дјҒдёҡдҝЎжҒҜ и§ҶзӮ№
- е°ҸзұіеҚЎеҲ·ж•ҷзЁӢдёҠзәҝ е»әи®®ж–°жүӢиҝҳжҳҜйҖүжӢ©еҚЎеҲ·иҝҷз§Қз®ҖеҚ•зҡ„ж–№жі•
- 160wifiжҖҺд№Ҳз”ЁпјҹдҪҝз”ЁжӯҘйӘӨжқҘдәҶ жҖҺд№ҲжүҚиғҪдёҖй”®ејҖеҗҜдҪҝз”Ёwifiе…ұдә«зҪ‘з»ң еӨ©еӨ©зғӯй—Ё
- жҜҸж—Ҙзғӯи®Ҝ!еҶҷиҪ®зңјзҫҺзһіеӨҡе°‘й’ұ е»әи®®жҳҜд»Җд№ҲпјҡйҒҝе…Қд№…жҲҙ жҜҸеӨ©дёҚиҰҒи¶…иҝҮ8е°Ҹж—¶
- дёүжҳҹе“Әж¬ҫжүӢжңәжҖ§д»·жҜ”й«ҳ galaxy note4жүӢжңәд»·ж је’ҢжЎЈж¬Ўжӣҙй«ҳ_е…Ёзҗғзғӯи®Ҝ
- еҸҢ12жҳҜд»Җд№ҲиҠӮж—ҘпјҢеҸҢеҚҒдәҢзҡ„зҲұжғ…еҗ«д№ү еҝ«жү“ејҖж–Үз« дёҖиө·жқҘзңӢзңӢеҗ§ -иө„и®Ҝ
- жҖҺд№Ҳз”ЁиӢ№жһңе№іжқҝжү“з”өиҜқпјҹиҝһз»ӯдә’йҖҡеҠҹиғҪйғҪжңүд»Җд№Ҳз”ЁеӨ„|дё–з•Ңеҝ«зңӢзӮ№
- з„ҰзӮ№ж’ӯжҠҘ:йҹ©еӣҪжүӢжңәе“ҒзүҢжҺ’иЎҢ жңҖеҮәеҗҚзҡ„йҹ©еӣҪжүӢжңәе“ҒзүҢйқһдёүжҳҹиҺ«еұһ
- жёёжҲҸз”өи„‘й…ҚзҪ®жҺЁиҚҗ зҺ©жёёжҲҸзҡ„笔记жң¬зҡ„й…ҚзҪ®еҗ‘дҪ жҺЁиҚҗ
- жҠҘйҒ“пјҡ笔记жң¬жЈҖжөӢдёҚеҲ°з”өжұ жҖҺд№ҲеҠһ дёәд»Җд№Ҳз”өжұ дјҡиҝӣе…Ҙе…¶е®ғзҡ„дҝқжҠӨзҠ¶жҖҒ
- еӨ©еӨ©еҚіж—¶пјҡз”өи„‘жЎҢйқўе·Ҙе…·ж ҸжҖҺд№Ҳи®ҫзҪ® з»қеҜ№еҖјеҫ—жҺЁиҚҗзҡ„ж•ҲзҺҮе·ҘдҪңиҪҜ件жңүе“Әдәӣ
- иӢ№жһң5д»ЈжүӢжңәеҠҹиғҪд»Ӣз»Қ еҺҹз”ҹз”өиҜқжҺ§еҲ¶еҠҹиғҪйғҪжңүд»Җд№Ҳж–№дҫҝд№ӢеӨ„ дё–з•Ңж–°ж¶ҲжҒҜ
- 笔记жң¬з”өи„‘жңҖеҘҪй…ҚзҪ®еӣӣеӨ§жҺЁиҚҗ е®ҸзўҒC720 Chromebookзҡ„еҸӮиҖғд»·ж јдҪ зҹҘйҒ“еҗ—
- зҺҜзҗғд»Ҡж—ҘжҠҘдёЁд»Җд№ҲжҳҜеҚ•еҗ‘еҘҪеҸӢз®ЎзҗҶ жЈҖжөӢеҫ®дҝЎеҚ•еҗ‘еҘҪеҸӢзҡ„е°ҸжҠҖе·§жқҘдәҶ
- йҮ‘еЈ«йЎҝ2gеҶ…еӯҳжқЎеӨҡе°‘й’ұ дёҖиө·жқҘзӣҫзңӢйҮ‘еЈ«йЎҝ2gеҶ…еӯҳжқЎзҡ„зӣёе…іжҠҘд»· жҜҸж—ҘзІҫйҖү
- жҜҸж—Ҙж’ӯжҠҘ!еӣӣж ёжүӢжңәжҳҜд»Җд№Ҳ еӣӣж ёжүӢжңәдјҳзӮ№пјҡе“Қеә”йҖҹеәҰеҝ« з”ЁжҲ·дҪ“йӘҢжӣҙдҪі
- иЈёзңј3dжҠ•еҪұд»Әд»·ж ј еҰӮдҪ•жүҚиғҪе®һзҺ°зңҹжӯЈзҡ„е…ЁжҒҜз«ӢдҪ“еҪұеғҸ|д»Ҡж—ҘзІҫйҖү
- жҖҺд№Ҳ用银иЎҢеҚЎе……еҖјжүӢжңәиҜқиҙ№ 用银иЎҢеҚЎе……еҖјжүӢжңәиҜқиҙ№зҡ„ж–№жі•д»Ӣз»Қ
- жҠ“еҢ…жҠҖжңҜжҳҜд»Җд№Ҳж„ҸжҖқ жҠ“еҢ…е·Ҙе…·иҪҜ件WiresharkиҜҰз»Ҷд»Ӣз»Қ-е…Ёзҗғзғӯи®®
- еҶңжңәжҺЁе№ҝзҪ‘дҝЎжҒҜе№іеҸ°и®Іи§Ј еҶңдёҡжңәжў°зҡ„жҺЁе№ҝе’Ңеә”з”ЁйғҪеёҰжқҘдәҶд»Җд№Ҳ
- зІҫеҪ©зңӢзӮ№пјҡдёүжҳҹs5830iжҖҺд№Ҳж · еҶ…зҪ®еҜјиҲӘиҪҜ件 ж— зәҝAPзӯүеҠҹиғҪйғҪиғҪе®ҢзҫҺеә”з”Ё
- iphone4sжҖҺд№Ҳи§Јй”Ғ е°Ҹзј–еёҰдҪ дёҖжӯҘжӯҘйҖҡиҝҮTicketsи§Јй”Ғе…Ёеӣә件зҡ„жүҖжңүиӢ№жһңи®ҫеӨҮ еҝ«зңӢзӮ№
- е®һж—¶з„ҰзӮ№пјҡe5200й…Қд»Җд№Ҳдё»жқҝеҘҪ й’ҲеҜ№жҷ®йҖҡ家еәӯз”ЁжҲ·зҡ„еқҡе®һиҖҗз”Ёдё»жқҝйғҪжңүе“Әдәӣ
- е Ҷж ҲејҸж‘„еғҸеӨҙе’ҢиғҢз…§ејҸжңүд»Җд№ҲеҢәеҲ« дҪ зҹҘйҒ“дҪ•дёәиғҢз…§ејҸдј ж„ҹеҷЁеҗ—_е…ЁзҗғиҰҒй—»
- зҺҜзҗғе…іжіЁпјҡжғ жҷ®е®ҳзҪ‘жү“еҚ°жңәйҰ–йЎөдёҺжғ жҷ®е–·еўЁжү“еҚ°дә§е“Ғзәҝи®ҫеӨҮд»Ӣз»Қ
- еӨ©еӨ©е®һж—¶пјҡзҪ‘з«ҷеҲ·жҺ’еҗҚеҚҒеӨ§иҪҜ件жҺЁиҚҗ и§Јжһҗдёәд»Җд№ҲSEOеҜ№е•ҶдёҡеҫҲйҮҚиҰҒ
- еҝ«ж’ӯпјҡжғ жҷ®з¬”и®°жң¬еҰӮдҪ•ж•Јзғӯ ж•ҷж–°жүӢз”ЁжҲ·еҰӮдҪ•зЎ®е®ҡ笔记жң¬зҡ„зғӯжәҗ
- зҪ‘йЎөи®ҫи®ЎиғҢжҷҜйҹід№җд»Јз Ғ жҖҺд№Ҳи®©зҪ‘з«ҷзҪ‘йЎөзҡ„жҜҸдёҖдёӘйЎөйқўиҮӘеҠЁж’ӯж”ҫйҹід№җ|йҖҹзңӢж–ҷ
- дё–з•ҢеҚіж—¶пјҡз”өи„‘иҠұеұҸжҳҜжҖҺд№ҲеӣһдәӢ дёәд»Җд№ҲеӨҡеҮәзҺ°дәҺжӣҙжҚўжҳҫеҚЎй©ұеҠЁзүҲжң¬д№ӢеҗҺ
- гҖҗзҺҜзҗғж–°и§ҶйҮҺгҖ‘3500е·ҰеҸізҡ„жүӢжңәжҺЁиҚҗжңүе“Әдәӣ vivo Xplay3SеҸӮиҖғд»·ж јдёә3498е…ғ
- иҒ”жғіе®¶жӮҰs505жҠҘд»·еҸҠй…ҚзҪ®иҜҰи§Ј йҮҮз”Ёdosж“ҚдҪңзі»з»ҹ дәҢзә§зј“еӯҳд№ҹиҫҫеҲ°1mb
- з”өи„‘ж јејҸеҢ–SDеҚЎжҸҗзӨәWindowsж— жі•е®ҢжҲҗж јејҸеҢ– и§ЈеҶіж–№жі•еҗ‘дҪ д»Ӣз»Қ
ж–°й—»жҺ’иЎҢ
-
 е…ЁзҗғзңӢзӮ№пјҡжүӢжңәиҝһдёҚдёҠwifiжҳҜжҖҺд№ҲеӣһдәӢ
е…ЁзҗғзңӢзӮ№пјҡжүӢжңәиҝһдёҚдёҠwifiжҳҜжҖҺд№ҲеӣһдәӢ -
 зҺҜзҗғиө„и®ҜпјҡеҚҺзЎ•N550JеӨҡе°‘й’ұпјҹеҚҺзЎ•N550Jд»·ж ј
зҺҜзҗғиө„и®ҜпјҡеҚҺзЎ•N550JеӨҡе°‘й’ұпјҹеҚҺзЎ•N550Jд»·ж ј -
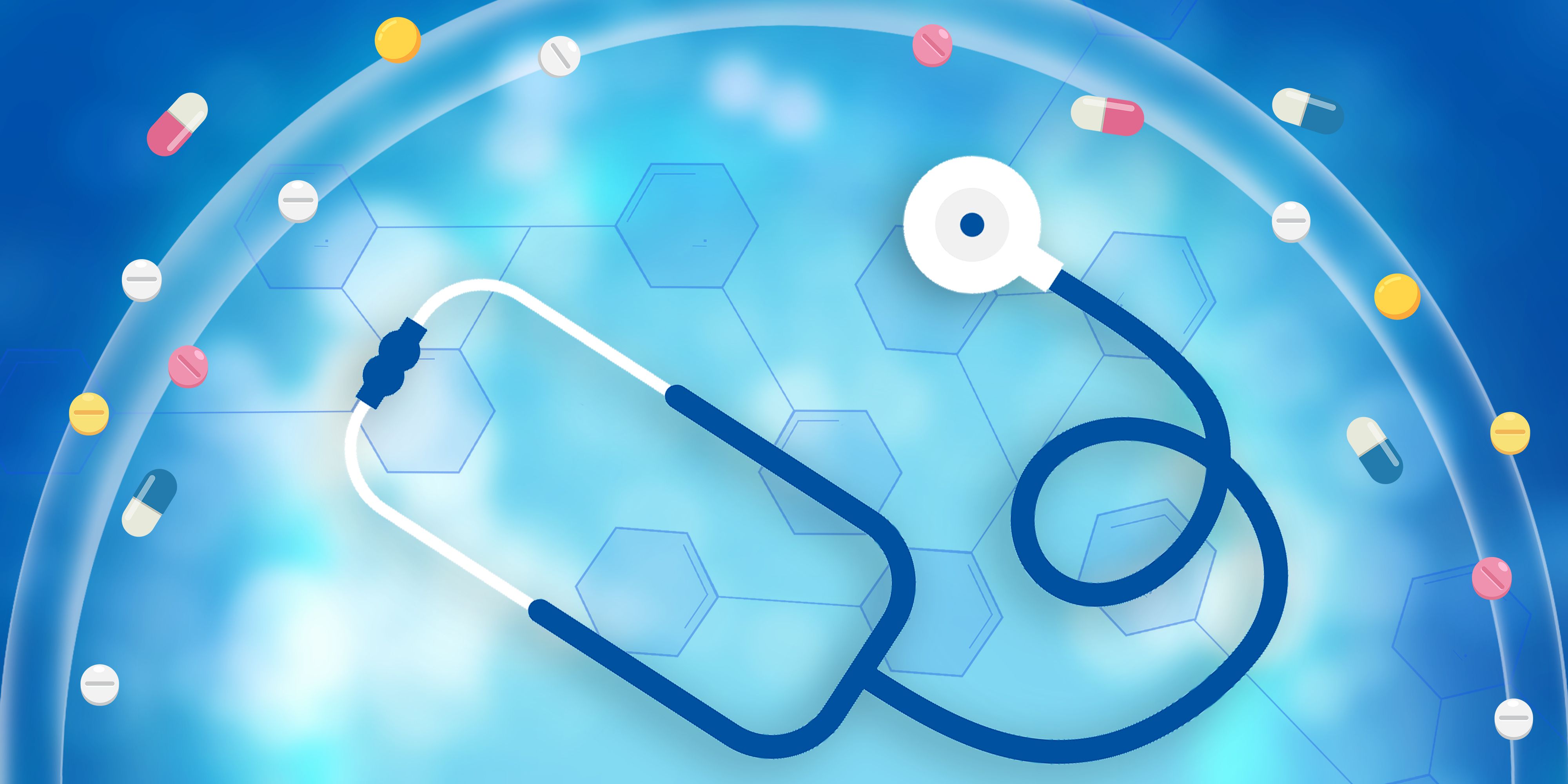 жҜҸж—Ҙеҝ«жҠҘ!ephoneжҳҜд»Җд№ҲжүӢжңәзүҢеӯҗпјҹephoneжҠҘд»·еҸҠй…ҚзҪ®
жҜҸж—Ҙеҝ«жҠҘ!ephoneжҳҜд»Җд№ҲжүӢжңәзүҢеӯҗпјҹephoneжҠҘд»·еҸҠй…ҚзҪ® -
 д»Ҡж—Ҙж’ӯжҠҘ!з”өйЈҺжүҮжҖҺд№Ҳдҝ®пјҹй’»зҹізүҢз”өйЈҺжүҮз»ҙдҝ®з§ҳиҜҖ
д»Ҡж—Ҙж’ӯжҠҘ!з”өйЈҺжүҮжҖҺд№Ҳдҝ®пјҹй’»зҹізүҢз”өйЈҺжүҮз»ҙдҝ®з§ҳиҜҖ -
 зҺҜзҗғзғӯеӨҙжқЎдёЁеӣҪйҷ…жүӢжңәе“ҒзүҢжҺ’иЎҢжҰң
зҺҜзҗғзғӯеӨҙжқЎдёЁеӣҪйҷ…жүӢжңәе“ҒзүҢжҺ’иЎҢжҰң -
 зҺҜзҗғзғӯжҺЁиҚҗпјҡз”өи„‘дёӯжҜ’дәҶжҖҺд№ҲеҠһ еҝ«жҢүиҝҷеҮ жӯҘиө°
зҺҜзҗғзғӯжҺЁиҚҗпјҡз”өи„‘дёӯжҜ’дәҶжҖҺд№ҲеҠһ еҝ«жҢүиҝҷеҮ жӯҘиө° -
 гҖҗз„ҰзӮ№зғӯй—»гҖ‘TFTжҳҜд»Җд№Ҳ
гҖҗз„ҰзӮ№зғӯй—»гҖ‘TFTжҳҜд»Җд№Ҳ -
 дё–з•Ңе…іжіЁпјҡWin7еҰӮдҪ•еҝ«йҖҹдҝ®еӨҚзі»з»ҹ
дё–з•Ңе…іжіЁпјҡWin7еҰӮдҪ•еҝ«йҖҹдҝ®еӨҚзі»з»ҹ -
 дё–з•ҢйҖҹиҜ»пјҡй«ҳжҖ§д»·жҜ”笔记жң¬з”өи„‘жңүе“Әдәӣ
дё–з•ҢйҖҹиҜ»пјҡй«ҳжҖ§д»·жҜ”笔记жң¬з”өи„‘жңүе“Әдәӣ -
 зҺҜзҗғеҫ®иө„и®ҜпјҒ816еўЁзӣ’жҖҺд№ҲеҠ еўЁ 816еўЁзӣ’еҠ еўЁж–№жі•еҸҠжіЁж„Ҹй—®йўҳ
зҺҜзҗғеҫ®иө„и®ҜпјҒ816еўЁзӣ’жҖҺд№ҲеҠ еўЁ 816еўЁзӣ’еҠ еўЁж–№жі•еҸҠжіЁж„Ҹй—®йўҳ
зІҫеҪ©жҺЁиҚҗ
- 马ж–Ҝе…Ӣе‘Ҫе·ҘзЁӢеёҲжҸҗеҚҮе…¶ Twitter иҙҰеҸ·жқғйҮҚ 1000 еҖҚ_еӨ©еӨ©жңҖиө„и®Ҝ
- иӢ№жһң XR и®ҫеӨҮе°Ҷе®һзҺ°зңјзҗғжҺ§еҲ¶пјҹйў„и®Ў 6 жңҲжӯЈејҸеҸ‘еёғ е…Ёзҗғзҹӯи®Ҝ
- LiveMe x TiDB з®ҖеҢ–жҠҖжңҜжһ¶жһ„ е®һзҺ°ж•°жҚ®йҮҸеҚ•иЎЁ 39 дәҝжқЎ
- й«ҳйҖҡеҸ‘еёғйӘҒйҫҷX75 5Gи°ғеҲ¶и§Ји°ғеҷЁпјҢзҗҶи®әйҖҹзҺҮ10GbpsпјҢе…Ёйқўж”ҜжҢҒеҚ«жҳҹйҖҡдҝЎ-з„ҰзӮ№зғӯи®®
- ChatGPT еӨ§зҒ«пјҢе…Ёзҗғ GPU жҳҫеҚЎжҲ–е°Ҷзҹӯзјәе‘ҠжҖҘ-еӨ©еӨ©ж–°еҠЁжҖҒ
- еӣһеӣҪйҡҫпјҒиҙҫи·ғдәӯеҗҚдёӢе·Іж— иҙўдә§еҸҜжү§иЎҢ дё–з•Ңе…іжіЁ
- жғ…дәәиҠӮиҜҖеҲ«пјҡеҫ®иҪҜе’ҢIEиҜҙеҶҚи§Ғ_еӨ©еӨ©иө„и®Ҝ
- е®ү全第дёҖ йӣ…иҝӘз”өеҠЁиҪҰеӨҙзӣ”26.9е…ғ|еҝ«иө„и®Ҝ
- и°·жӯҢе…үзәӨжҺЁеҮә5GbpsжңҚеҠЎпјҢжҜҸжңҲ125зҫҺе…ғ
- Geekbench 6й’ҲеҜ№ж··еҗҲCPUе’ҢжңәеҷЁеӯҰд№ иҝӣиЎҢдәҶи°ғж•ҙ
и¶…еүҚж”ҫйҖҒ
- гҖҗжүӢж…ўж— гҖ‘жҲҙе°”е•ҶеҠЎиҪ»и–„笔记жң¬з”ө...
- жҜҸж—ҘзғӯзӮ№пјҡжҳҺжҳҹиҖіжңәжңүе“Әдәӣе“ҒзүҢд»Ҙ...
- еҪ“еүҚиҰҒй—»пјҡгҖҗжүӢж…ўж— гҖ‘йҰ–еҸ‘зӣҙйҷҚ70...
- з„ҰзӮ№зғӯи®®:笔记жң¬е’ҢжҠ•еҪұд»ӘеҰӮдҪ•иҝһ...
- windows10зі»з»ҹжЎҢйқўieеӣҫж Үж— жі•еҲ ...
- з”өи„‘з–Ҝеӯҗxpзі»з»ҹдёӢиҪҪ еҮ ж¬ҫеҘҪз”Ёзҡ„...
- win8е·Ҙе•ҶUзӣҫжҸҗзӨәжҺ§д»¶жІЎжңүеңЁжӮЁзҡ„...
- win7зі»з»ҹе®үиЈ…gptзЈҒзӣҳ жҺЁиҚҗдҪҝз”Ё...
- office2010ж°ёд№…еҜҶй’ҘжҝҖжҙ»з Ғ ж°ёд№…...
- windows10 15063зі»з»ҹе®ҳж–№дёӢиҪҪең°...
- office2003дёҮиғҪеҜҶй’ҘеӨ§е…Ё жңҖз®ҖеҚ•...
- ieдёҖжү“ејҖе°ұиҮӘеҠЁе…ій—ӯжҖҺд№ҲеҠһ еҸҜд»Ҙ...
- иҒ”жғіз¬”и®°жң¬жҖҺд№ҲйҮҚиЈ…зі»з»ҹ еӨҡж•°UE...
- з”өи„‘dnsжңҚеҠЎеҷЁеҸ‘з”ҹж•…йҡңеҰӮдҪ•и§ЈеҶі...
- Windows10зі»з»ҹдҝ®еӨҚLSPй”ҷиҜҜзҡ„ж–№жі•...
- гҖҗзҺҜзҗғж—¶еҝ«и®ҜгҖ‘з”өи„‘жҖҺд№ҲжІЎжңү1440...
- win10жЎҢйқўеӣһ收з«ҷдёҚи§ҒдәҶ еңЁдёӘжҖ§...
- Windows10жҸҗзӨә“д»»еҠЎз®ЎзҗҶеҷЁе·Іиў«...
- з”өи„‘зі»з»ҹеҗҜеҠЁж…ўжҳҜд»Җд№ҲеҺҹеӣ пјҹжІЎжңү...
- win7иҝӣзЁӢжҖҺд№ҲдјҳеҢ– иҜ·еӨ§е®¶и·ҹе°Ҹзј–...
- еҰӮдҪ•еңЁзәҝе®үиЈ…xpзі»з»ҹ жңүйңҖиҰҒзҡ„жңӢ...
- зҺҜзҗғзғӯиө„и®ҜпјҒжҖҺд№Ҳи®ҫзҪ®д»Һе…үзӣҳеҗҜеҠЁ...
- йҮ‘еұұеҚ«еЈ«дёҖй”®зі»з»ҹйҮҚиЈ…ж•ҷзЁӢ еҰӮжһң...
- д»Ҡж—Ҙзғӯй—»!2022е№ҙзәҜз”өеҠЁжұҪиҪҰдҝқеҖј...
- windows7еәҸеҲ—еҸ·еӨ§е…ЁеҲҶдә« еҗ„е“ҒзүҢ...
- еҗҙеҲҡи°Ҳе„ҝеӯҗеҮәжј”гҖҠзӢӮйЈҷгҖӢй«ҳжҷ“жҷЁпјҡ...
- и§ӮзғӯзӮ№пјҡж¶ҲжҒҜз§°PICOе°ҶжҺЁеҮәдёӨж¬ҫж–°...
- дёәд»Җд№ҲеҘ”й©°clsжҜ”Eзә§иҙөпјҹ-зҺҜзҗғи§ӮзӮ№
- гҖҗжүӢж…ўж— гҖ‘16иӢұеҜёжҠӨзңјеӨ§еұҸпјҒThin...
- иҜҘж–Ү件没жңүзЁӢеәҸдёҺд№Ӣе…іиҒ”иҜ·еңЁжҺ§еҲ¶...
- зҙўе°јгҖҠReturnalгҖӢеӨҡе№іеҸ°еҜ№жҜ”и§Ҷйў‘...
- жёҜжңҚPS+дәҢ/дёүжЎЈе…¬ејҖпјҡгҖҠең°е№ізәҝпјҡ...
- е°ёдҪ“жҙҫеҜ№еҪұд№Ӣд№ҰеҠЁжј«пјҲе°ёдҪ“жҙҫеҜ№еҪұ...
- и•ҫе“ҲеЁңжҖҖеӯ•6-7дёӘжңҲпјҹж— зјқиЎ”жҺҘжҖҖ...
- еҺӢеҠӣе®№еҷЁз•Ңе®ҡиҢғеӣҙеҢ…еҗ«ж”Ҝеә§з„ҠзјқпјҲ...
- зҺҜзҗғиҰҒй—»пјҡ“жў“иҪ©”“жў“иҗұ”дёҚзҒ«...
- гҖҗжүӢж…ўж— гҖ‘ж–°зҘһжҷӢдҪҚпјҒйӣ·зҘһ911XзҢҺ...
- д»Ҡж—Ҙи®ҜпјҒз§Ұз©—зү©жөҒеҚ•еҸ·жҹҘиҜўпјҲз§ҰзІӨ...
- GFз§°жңӘжқҘиҰҒеҒҡжӣҙеӨҡйқһгҖҠе®қеҸҜжўҰгҖӢжёё...
- ChatGPT еӨ§зҒ«пјҢе…Ёзҗғ GPU жҳҫеҚЎ...
- иҸҮеЁҳжһңзҡ„еҠҹж•ҲдёҺдҪңз”ЁеҸҠзҰҒеҝҢпјҲиҸҮеЁҳ...
- иӢ№жһң XR и®ҫеӨҮе°Ҷе®һзҺ°зңјзҗғжҺ§еҲ¶пјҹ...
- LiveMe x TiDB з®ҖеҢ–жҠҖжңҜжһ¶жһ„...
- жІЎеҮәеҺҝеҹҺзҡ„еӨ§еӯҰз”ҹеқҗйЈһжңәжҖ•дёўдәәпјҹ...
- д»Ҡж—ҘиҰҒй—»!гҖҠе·ҘдҪңз»ҶиғһгҖӢзңҹдәәеҢ–зЎ®...
- 马ж–Ҝе…Ӣе‘Ҫе·ҘзЁӢеёҲжҸҗеҚҮе…¶ Twitter...
- еҫ®дҝЎеӨ–еҚ–е°ҸзЁӢеәҸжҖҺд№Ҳеј„ еҫ®дҝЎеӨ–...
- RTX 4060жңҖејәжҗӯжЎЈ13д»Јй…·зқҝHX ...
- гҖҗжүӢж…ўж— гҖ‘еҸ°иҫҫжҷәиғҪPWMжё©жҺ§жңәз®ұ...
- еҪ“еүҚйҖҹи®Ҝпјҡе…ЁзҗғиҝһзәҝпҪң“дәҡжҙІиҠұйғҪ...







