windows7еҰӮдҪ•еҲҶеҢәпјҹд»ҠеӨ©е°Ҹзј–е°ұж•ҷеӨ§е®¶дёҖдёӘйқһеёёе®һз”Ёзҡ„жҠҖе·§
е…ідәҺwindows7еҰӮдҪ•еҲҶеҢәпјҹwindows7еҲҶеҢәж–№жі•зҡ„зҹҘиҜҶеӨ§е®¶дәҶи§Јеҗ—пјҹд»ҘдёӢе°ұжҳҜе°Ҹзј–ж•ҙзҗҶзҡ„е…ідәҺwindows7еҰӮдҪ•еҲҶеҢәпјҹwindows7еҲҶеҢәж–№жі•зҡ„д»Ӣз»ҚпјҢеёҢжңӣеҸҜд»Ҙз»ҷеҲ°еӨ§е®¶дёҖдәӣеҸӮиҖғпјҢдёҖиө·жқҘдәҶи§ЈдёӢеҗ§пјҒ
гҖҖгҖҖйҡҸзқҖиҙӯд№° 笔记жң¬з”өи„‘ зҡ„家еәӯйҖҗжёҗеўһеӨҡпјҢз”өи„‘зҹҘиҜҶзҡ„жҷ®еҸҠд№ҹжҳҜйқһеёёеҝ…иҰҒзҡ„гҖӮеҫҲеӨҡдәәд№°дәҶз”өи„‘д№ӢеҗҺеҸӘдјҡз”Ёе®ғдёҠдёҠзҪ‘зңӢзңӢи§Ҷйў‘иҝҷдәӣз®ҖеҚ•зҡ„еә”з”ЁпјҢе…¶д»–зЁҚеҫ®еӨҚжқӮзҡ„ж“ҚдҪңе°ұдёҚжё…жҘҡеҰӮдҪ•дёӢжүӢгҖӮд»ҠеӨ©е°Ҹзј–е°ұж•ҷеӨ§е®¶дёҖдёӘйқһеёёе®һз”Ёзҡ„жҠҖе·§пјҢе°ұжҳҜе°Ҷwindows7зі»з»ҹзҡ„з”өи„‘иҝӣиЎҢдёҖдёӘеҲҶеҢәпјҢи®©еӨ§е®¶еңЁзҺ°жңүзҡ„cзӣҳз©әй—ҙйҮҢйқўе»әз«ӢеӨҡдёӘеҲҶеҢәпјҢи®©дҪ зҡ„зЎ¬зӣҳзңӢиө·жқҘиҲ’йҖӮж•ҙжҙҒгҖӮ
 (зӣёе…іиө„ж–ҷеӣҫ)
(зӣёе…іиө„ж–ҷеӣҫ)
гҖҖгҖҖд»Җд№ҲеҸ«еҒҡWindows7еҲҶеҢәе‘ў?з®ҖеҚ•ең°иҜҙпјҢеҰӮдҪ•д»ҺCзӣҳйӮЈйҮҢжҠҠз©әй—ҙеҖҹеҮәжқҘпјҢеҲӣе»әжӣҙеӨҡзҡ„DгҖҒEгҖҒFзӯүзЈҒзӣҳеҲҶеҢәгҖӮжҲ–иҖ…иҝҷж ·зҗҶи§ЈпјҢзЎ¬зӣҳжң¬жқҘе°ұеҸӘжңүдёҖдёӘеҲҶеҢәпјҢжҲ‘еҰӮдҪ•еңЁдёҚдјӨе®ізЎ¬зӣҳж•°жҚ®зҡ„жғ…еҶөдёӢеҲӣе»әжӣҙеӨҡзҡ„ж–°еҲҶеҢәгҖӮ
гҖҖгҖҖеҰӮжһңпјҢдҪ иҙӯд№°зҡ„笔记жң¬иҮӘеёҰжӯЈзүҲзҡ„Windows7зі»з»ҹ(дёҖиҲ¬зҡ„笔记жң¬йғҪиҮӘеёҰжӯЈзүҲзҡ„Windows7家еәӯжҷ®йҖҡзүҲпјҢеҸӘжңүжһҒе°‘ж•°зҡ„笔记жң¬еёҰWindows7家еәӯй«ҳзә§зүҲжҲ–жӣҙй«ҳзә§зҡ„Win7ж——иҲ°зүҲ)пјҢ然иҖҢдёҚз®Ўз”Ёзҡ„жҳҜе“ӘдёӘWindows7зі»з»ҹпјҢйғҪеҸҜд»ҘеҫҲз®ҖеҚ•ең°еҜ№зЎ¬зӣҳиҝӣиЎҢж— жҚҹеҲҶеҢәгҖӮеӣ дёәWindows7жң¬иә«е°ұеёҰжңүеҠҹиғҪејәеӨ§еҗҢж—¶еҸҲйқһеёёеә”з”Ёзҡ„еҲҶеҢәе·Ҙе…·——зЈҒзӣҳз®ЎзҗҶгҖӮ
гҖҖгҖҖдёҖ. жү“ејҖзЈҒзӣҳз®ЎзҗҶ
гҖҖгҖҖжү“ејҖзЈҒзӣҳз®ЎзҗҶзҡ„ж–№жі•е…¶е®һеҫҲз®ҖеҚ•пјҢзӮ№еҮ»д»»еҠЎж Ҹзҡ„дёҠWindows “ејҖе§Ӣ”еӣҫж ҮпјҢз”Ёйј ж ҮеҸій”®зӮ№еҮ»“и®Ўз®—жңә”пјҢеҶҚзӮ№еҮ»“з®ЎзҗҶ”пјҢжңҖеҗҺйҖүжӢ©“зЈҒзӣҳз®ЎзҗҶ”е°ұиЎҢгҖӮжӯҘйӘӨ
гҖҖгҖҖеҫ®иҪҜзҡ„е®ҳж–№её®еҠ©ж–ҮжЎЈ
гҖҖгҖҖеҫ®иҪҜеҫҲз”Ёеҝғең°дёәдёҚжҮӮеҫ—дҪҝз”ЁWindows7еҲҶеҢәе·Ҙе…·зҡ„з”ЁжҲ·еҮҶеӨҮдәҶиҜҰз»Ҷзҡ„её®еҠ©ж–ҮжЎЈпјҢеҜ№дәҺе–ңж¬ўз ”з©¶зҡ„з”ЁжҲ·еҸҜд»Ҙи®ӨзңҹзңӢзңӢеҫ®иҪҜзҡ„Windows7её®еҠ©ж–ҮжЎЈгҖӮд»ҘдёӢжҳҜе…ідәҺеҲҶеҢәзҡ„иҜҰз»Ҷд»Ӣз»ҚгҖӮ
гҖҖгҖҖеҺӢзј©еҹәжң¬еҚ·еҸҜд»ҘеҮҸе°‘з”ЁдәҺдё»еҲҶеҢәе’ҢйҖ»иҫ‘й©ұеҠЁеҷЁзҡ„з©әй—ҙпјҢж–№жі•жҳҜеңЁеҗҢдёҖзЈҒзӣҳдёҠе°Ҷдё»еҲҶеҢәе’ҢйҖ»иҫ‘й©ұеҠЁеҷЁж”¶зј©еҲ°йӮ»иҝ‘зҡ„иҝһз»ӯжңӘеҲҶй…Қз©әй—ҙгҖӮдҫӢеҰӮпјҢеҰӮжһңйңҖиҰҒдёҖдёӘеҸҰеӨ–зҡ„еҲҶеҢәеҚҙжІЎжңүеӨҡдҪҷзҡ„зЈҒзӣҳпјҢеҲҷеҸҜд»Ҙд»ҺеҚ·з»“е°ҫеӨ„收缩зҺ°жңүеҲҶеҢәпјҢиҝӣиҖҢеҲӣе»әж–°зҡ„жңӘеҲҶй…Қз©әй—ҙпјҢеҸҜе°ҶиҝҷйғЁеҲҶз©әй—ҙз”ЁдәҺж–°зҡ„еҲҶеҢәгҖӮжҹҗдәӣж–Ү件зұ»еһӢеҸҜиғҪдјҡйҳ»жӯўж”¶зј©ж“ҚдҪң;жңүе…іиҜҰз»ҶдҝЎжҒҜпјҢиҜ·еҸӮйҳ…“е…¶д»–жіЁж„ҸдәӢйЎ№”гҖӮ
гҖҖгҖҖ收缩еҲҶеҢәж—¶пјҢе°ҶеңЁзЈҒзӣҳдёҠиҮӘеҠЁйҮҚе®ҡдҪҚдёҖиҲ¬ж–Ү件д»ҘеҲӣе»әж–°зҡ„жңӘеҲҶй…Қз©әй—ҙгҖӮ收缩еҲҶеҢәж— йЎ»йҮҚж–°ж јејҸеҢ–зЈҒзӣҳгҖӮ
гҖҖгҖҖBackup Operators жҲ–з®ЎзҗҶе‘ҳдёӯзҡ„жҲҗе‘ҳиә«д»ҪжҲ–зӯүж•Ҳиә«д»ҪжҳҜе®ҢжҲҗиҝҷдәӣиҝҮзЁӢжүҖйңҖзҡ„жңҖдҪҺиҰҒжұӮгҖӮ
гҖҖгҖҖжіЁж„ҸдәӢйЎ№пјҡеҰӮжһңеҲҶеҢәжҳҜеҢ…еҗ«ж•°жҚ®(еҰӮж•°жҚ®еә“ж–Ү件)зҡ„еҺҹе§ӢеҲҶеҢә(еҚіж— ж–Ү件系з»ҹзҡ„еҲҶеҢә)пјҢеҲҷ收缩еҲҶеҢәзҡ„ж“ҚдҪңеҸҜиғҪдјҡз ҙеқҸж•°жҚ®гҖӮ
гҖҖгҖҖдәҢ. дҪҝз”Ё Windows з•Ңйқўж”¶зј©еҹәжң¬еҚ·зҡ„жӯҘйӘӨпјҡ
гҖҖгҖҖ1гҖҒеңЁ“зЈҒзӣҳз®ЎзҗҶеҷЁ”дёӯпјҢеҸій”®еҚ•еҮ»иҰҒ收缩зҡ„еҹәжң¬еҚ·гҖӮ
гҖҖгҖҖ2гҖҒеҚ•еҮ»“收缩еҚ·”гҖӮ
гҖҖгҖҖ3гҖҒжҢүз…§еұҸ幕дёҠзҡ„иҜҙжҳҺиҝӣиЎҢж“ҚдҪңгҖӮжіЁж„ҸпјҢеҸӘеҸҜд»Ҙж”¶зј©ж— ж–Ү件系з»ҹжҲ–дҪҝз”Ё NTFS ж–Ү件系з»ҹзҡ„еҹәжң¬еҚ·гҖӮ
гҖҖгҖҖдёәдәҶи®©иҜ»иҖ…иғҪеҜ№Windows7еҲҶеҢәиҪҜ件жңүдёӘе…Ёйқўзҡ„дәҶи§ЈпјҢд»ҘдёӢжҳҜ笔иҖ…дәІиҮӘдёәеӨ§е®¶иҝӣиЎҢеңЁWindows7дёӢиҝӣиЎҢж— жҚҹеҲҶеҢәзҡ„е®һжҲҳжј”зӨәгҖӮ
гҖҖгҖҖдёү. е°ҶCзӣҳзҡ„еҸҜз”Ёз©әй—ҙеҲҶеүІеҮәжқҘ
гҖҖгҖҖеңЁеӨ§еӨҡж•°зҡ„笔记жң¬дёӯпјҢзЎ¬зӣҳеҸӘжңүдёҖдёӘеҲҶеҢә(Cзӣҳ)пјҢ并且иҜҘеҲҶеҢәе®үиЈ…дәҶдёҖдёӘжӯЈзүҲзҡ„WIndows7гҖӮеӣ жӯӨпјҢжң¬ж–Үе°ұд»Ӣз»ҚеҰӮдҪ•жҠҠCзӣҳзҡ„еҸҜз”Ёз©әй—ҙеҲ’еҲҶеҮәжқҘпјҢеҸҳжҲҗDEFзӯүеҲҶеҢәгҖӮ
гҖҖгҖҖеӣӣ. ж“ҚдҪңжӯҘйӘӨйқһеёёз®ҖеҚ•
гҖҖгҖҖ1гҖҒз”Ёйј ж ҮеҸій”®зӮ№еҮ»зЈҒзӣҳC(д№ҹе°ұжҳҜдҝ—з§°зҡ„Cзӣҳ);
гҖҖгҖҖ2гҖҒзӮ№еҮ»еҺӢзј©еҚ·гҖӮ
гҖҖгҖҖеҲҶеүІCзӣҳзҡ„йҮҚиҰҒдёҖжӯҘпјҢзӮ№еҮ»еҺӢзј©еҚ·пјҢWindows7зі»з»ҹиҮӘеҠЁжҹҘиҜўеҠҹиғҪиғҪд»Һи®Ўз®—еҮәд»ҺCзӣҳеҸҜд»ҘеҲ’еҲҶеҮәеӨҡе°‘з©әй—ҙгҖӮ第дёҖж¬ЎжҹҘиҜўж—¶й—ҙдјҡж„ҹи§үжңүзӮ№д№…пјҢдёҖиҲ¬еҸӘйңҖиҰҒеҚҒеҲ°еҮ еҚҒз§’д№Ӣй—ҙгҖӮ
гҖҖгҖҖиҮӘеҠЁжҹҘиҜўдёӯпјҢзӯүеҫ…дёҖдјҡе°ұиЎҢпјҢжҹҘиҜўжҲҗеҠҹпјҢзҺ°еңЁејҖе§ӢеҺӢзј©CзӣҳгҖӮ笔иҖ…Cзӣҳз©әй—ҙжҖ»еӨ§е°ҸзәҰ58GпјҢз”ұдәҺе·Із»Ҹз”ЁдәҶи¶…иҝҮ30GпјҢзӣ®еүҚеҸҜд»ҘеҲ’еҲҶеҮәжқҘзҡ„з©әй—ҙеҸӘжңү11243MгҖӮ
гҖҖгҖҖжҸҗзӨәпјҡеҜ№дәҺеҲҡд№°еӣһжқҘзҡ„笔记жң¬пјҢ第дёҖж¬ЎиҝӣиЎҢеҲ’еҲҶзҡ„з©әй—ҙжҳҜзЎ¬зӣҳеӨ§е°Ҹзҡ„дёҖеҚҠгҖӮдёҫдҫӢпјҢеҰӮжһңCзӣҳжҳҜ300GпјҢйӮЈеҸҜд»ҘеҲ’еҲҶ150GеҮәжқҘгҖӮеҰӮжһңжғіеҲ’еҮәжӣҙеӨҡзҡ„з©әй—ҙпјҢеҸӘйңҖйҮҚеӨҚдёҖж¬Ўиҝҷж ·зҡ„ж“ҚдҪңе°ұиЎҢгҖӮ
гҖҖгҖҖзӮ№еҮ»еҺӢзј©е°ұиғҪжҠҠ11243Mз©әй—ҙд»ҺCзӣҳеҲҶеүІеҮәжқҘпјҢ笔иҖ…Cзӣҳзҡ„еҸҜз”Ёз©әй—ҙдёҚеӨҡеҲ’еҲҶжҲҗеҠҹпјҢеӨҡеҮәдәҶдёҖдёӘ10.98Gзҡ„з©әй—ҙгҖӮжіЁж„ҸпјҢжӯӨ10.98GжҳҜжҡӮж—¶ж— жі•дҪҝз”Ёзҡ„пјҢиҰҒжғіжҝҖжҙ»иҝҷ10.98Gз©әй—ҙпјҢйңҖиҰҒе°Ҷд№ӢеҲӣе»әдёәж–°еҲҶеҢә并иҝӣиЎҢж јејҸеҢ–гҖӮ
гҖҖгҖҖйҖҡиҝҮе°Ҹзј–д»ҘдёҠеҜ№дәҺWindows7еҲҶеҢәзҡ„иҜҰз»Ҷд»Ӣз»ҚзӣёдҝЎеҫҲеӨҡзҡ„жңӢеҸӢ们еҜ№дәҺеҰӮдҪ•еңЁиҮӘе·ұзҡ„з”өи„‘дёҠиҝӣиЎҢеҲҶеҢәиӮҜе®ҡжңүдәҶдёҖе®ҡзҡ„дәҶи§ЈпјҢеңЁиҝҷйҮҢе°Ҹзј–жғіиҰҒиҜҙпјҢеҜ№дәҺйӮЈдәӣж–°д№°з”өи„‘зҡ„жңӢеҸӢ们е°Ҷз”өи„‘cзӣҳиҝӣиЎҢдёҖе®ҡзҡ„еҲҶеҢәжҳҜжңүдёҖе®ҡзҡ„еҝ…иҰҒзҡ„пјҢеӨ§е®¶е°ұеҸҜд»ҘеңЁд»ҘеҗҺзҡ„дҪҝз”ЁиҝҮзЁӢдёӯдә«еҸ—жӣҙеҘҪзҡ„дҪ“йӘҢиҝҮзЁӢгҖӮеҰӮжһңеӨ§е®¶еҜ№дәҺдёҠйқўзҡ„еҲҶеҢәд»Ӣз»ҚиҝҳжңүжңүдёҖе®ҡзҡ„еӣ°жғ‘пјҢеӨ§е®¶еҸҜд»ҘеҺ»дёӢиҪҪдёҖдёӘеҲҶеҢәе·Ҙе…·дјҡжҜ”иҫғж–№дҫҝз®ҖеҚ•гҖӮ
- е…Ёзҗғзҹӯи®ҜпјҒlolзҘһиҜқзҡ®иӮӨ lolзҘһеңЈд№Ӣеү‘и®Іи§Ј е“ӘдёӘж•ҲжһңеҸҜд»Ҙжңү3з§’CD
- еҸЈиўӢеҰ–жҖӘй»‘зҷҪ2дҝ®ж”№еҷЁV3.1.13дёӯж–ҮзүҲ:еҸҜеӨ§еӨ§йҷҚдҪҺжёёжҲҸйҡҫеәҰ
- odin3жҖҺд№ҲеҲ·жңәж•ҷзЁӢ йҰ–е…ҲеҸҜд»ҘдёӢиҪҪе®үиЈ…Odin3еҲ·жңәе·Ҙе…· дё–з•Ңзғӯж¶ҲжҒҜ
- и§Јзӯ”иҚЈиҖҖ9дёҺе°Ҹзұі6е“ӘдёӘжӣҙеҘҪ еёҢжңӣиғҪи§ЈеҶіеҗ„дҪҚе°Ҹдјҷдјҙзҡ„з–‘жғ‘ зғӯиө„и®Ҝ
- еӨ–еӘ’зҢңжөӢгҖҠиүҫе°”зҷ»жі•зҺҜгҖӢDLCдёӯеҸҜиғҪеҮәзҺ°зҡ„10дҪҚBOSSпјҡзұіеҮҜжӢү第дёҖ
- жҜҸж—ҘиҒҡз„Ұпјҡе…ідәҺдёҪиҺҺ и“қйҒ“е°”зҡ„д»Ӣз»Қ жҳҜдё–з•Ңи‘—еҗҚзҗҶи®әзү©зҗҶеӯҰ家е’Ңе“ҲдҪӣеӨ§еӯҰж•ҷжҺҲ
- е…ідәҺеҢ—зўҡиҘҝеёҲйҷ„дёӯзҡ„д»Ӣз»Қ иҮӘ2015е№ҙз§ӢеӯЈеӯҰжңҹиө·е·ІеҒңжӯўеҲқдёӯжӢӣз”ҹ-еҪ“еүҚжҠҘйҒ“
- е…ЁзҗғзғӯзӮ№пјҒж¶Іжҷ¶жҳҫзӨәеҷЁеҲ·ж–°зҺҮеӨҡе°‘еҗҲйҖӮ жқҘзңӢзңӢеҰӮдҪ•и°ғж•ҙжҳҫзӨәеҷЁзҡ„еҲ·ж–°зҺҮ
- HDD_LLFToolдҪҺж је·Ҙе…·иҜҰз»ҶдҪҝз”Ёж•ҷзЁӢ llftool иҪҜ件зү№еҲ«иҜҙжҳҺдёҠзәҝ е…Ёзҗғж–°еҠЁжҖҒ
- ж–°зҫҺи…ҝж ҮеҮҶi6и…ҝ:жҢҮжҠҠiPhone6ж”ҫеңЁиҶқзӣ–дёҠ иӢҘиғҪйҒ®дҪҸе°ұжҳҜi6и…ҝ
- дё–з•ҢиҰҒй—»пјҡNVIDIA PhysXзү©зҗҶеҠ йҖҹй©ұеҠЁе®ҳж–№иӢұж–ҮзүҲд»ҘеҸҠж•Ҳжһңеұ•зӨә
- зҺҜзҗғйҖҹзңӢпјҡиӢұйӣ„ж— ж•Ң4ж”»з•ҘеӨ§е…ЁжӯЈејҸеҸ‘еёғ и®©жҲ‘们дёҖиө·жқҘзңӢзңӢзӯ”жЎҲ
- е®үеҚ—еӯҗ:еӣ йҒҮж°ҙиҶЁеӨ§жҲҗжө·з»өзҠ¶иҖҢеҫ—еҗҚ йҰ–иҪҪдәҺгҖҠжң¬иҚүзәІзӣ®жӢҫйҒ—гҖӢ
- дҫ д№үйҒ“иҪ©иҫ•еҘ—й…Қд»Җд№ҲжӯҰеҷЁ жң¬ж–Үе°ҶжӣҙеҘҪзҡ„и§Јзӯ”еӨ§е®¶зҡ„й—®йўҳ
- x5_z8500еҸҠиӢұзү№е°”еҮҢеҠЁx5зӣёеҪ“дәҺе“ӘдёӘйӘҒйҫҷеӨ„зҗҶеҷЁ еңЁwin10дёҠжҳҜд»Җд№Ҳж°ҙе№і-зҺҜзҗғеҝ«ж’ӯжҠҘ
- makeappдёӢиҪҪ еҰӮдҪ•иғҪи®©appдёҖй”®еҚёеҰҶпјҹж”ҜжҢҒеҗ„з§ҚзӨҫдәӨиҪҜ件еҲҶдә«еҗ—
- гҖҠжҲҳең°2042гҖӢSteamе…Қиҙ№иҜ•зҺ©ејҖеҗҜпјҒжҙ»еҠЁжҲӘиҮі3жңҲ16ж—Ҙ-жҜҸж—ҘдҝЎжҒҜ
- иӢ№жһңвҖңжҠҳеҸ зӣёжңәвҖқдё“еҲ©иҺ·жҺҲжқғ зј“и§ЈiphoneзӣёжңәеҮёиө·й—®йўҳ
- зҺҜзҗғзІҫйҖүпјҒSOPLIVEдёӢиҪҪ е®үиЈ…SOPLiveзҪ‘з»ңз”өи§ҶйғҪйңҖиҰҒеҮ дёӘжӯҘйӘӨ
- е…Ёзҗғеҝ«иө„и®ҜдёЁе…ідәҺ82еұҠеҘҘж–ҜеҚЎзҡ„д»Ӣз»Қ иҝҷдёҖеұҠжңҖдҪіеҠЁз”»й•ҝзүҮеҘ–жҳҜе“ӘйғЁеҪұзүҮ
- е…ідәҺзәўеӨ–зғҳз®ұзҡ„д»Ӣз»Қ е®ғжҳҜеҰӮдҪ•иҺ·еҫ—еҝ«йҖҹе№ІзҮҘд№Ӣж•Ҳжһңзҡ„|дё–з•Ңзғӯи®®
- е…ідәҺи‘ӣйӣ·еҘҘзү№жӣјеӨ§е…Ёзҡ„д»Ӣз»Қ жҳҜзү№ж‘„еү§гҖҠи‘ӣйӣ·еҘҘзү№жӣјгҖӢдёӯзҡ„дё»и§’|зҺҜзҗғзғӯзӮ№
- е®үеӣҫжҗңantusoжҖҺд№Ҳз”Ё иҝҷдёӘжҜ”д»·еҠ©жүӢжҳҜдёҖдёӘеҸій”®иҸңеҚ•жҸ’件еҗ— д»Ҡж—ҘзңӢзӮ№
- дё–з•Ңи®ҜжҒҜпјҡдёҖж–Өзҡ®зӯӢеҚ–еҮәдёҠзҷҫе…ғиһғиҹ№д»· ж¶үе«ҢиҝҮжёЎжҚҶз»‘зјәж–ӨзҹӯдёӨ
- qqзі»з»ҹж¶ҲжҒҜеңЁе“ӘйҮҢжҹҘзңӢ QQзҡ„зі»з»ҹи®ҫзҪ®еҸҲеңЁе“ӘйҮҢеҸҜд»ҘжүҫеҲ°-дё–з•ҢйҖҹйҖ’
- гҖҗзғӯй—»гҖ‘дёүйҳІж‘„еғҸжңәж¬ҫејҸд»Ӣз»Қ:зҙўе°ј-AS15з…§зүҮиҜ„дј°и®әеқӣжҠҘд»·жқҘдәҶ
- е…Ёж°‘kжӯҢйңҖиҰҒд»Җд№Ҳи®ҫеӨҮ жүҖйңҖи®ҫеӨҮйҷӨдәҶеЈ°еҚЎгҖҒйәҰе…ӢйЈҺиҝҳжңүд»Җд№Ҳ ж¶ҲжҒҜ
- иҒҡз„ҰпјҡеҸҢзҪ‘еҸҢеҫ…е’ҢеҸҢеҚЎеҸҢеҫ…жңүд»Җд№ҲеҢәеҲ« еёӮеңәдёҠзҡ„еҸҢзҪ‘еҸҢеҫ…жүӢжңәеә”иҜҘеҰӮдҪ•йҖүжӢ©пјҹ
- йҮ‘жі°жҳҢе…»з”ҹи¶іжөҙзӣҶ:дә§е“Ғз§Қзұ»дё°еҜҢж¬ҫејҸеӨҡж · иҖҢдё”ж–№дҫҝж“ҚдҪң
- зЁһйәҰз»јеҗҲи§Ҷйў‘з«ҷдёӢиҪҪеҷЁV9.2з»ҝиүІзүҲпјҡдёҚеёҰд»»дҪ•жҸ’件 еҸҜе№ІеҮҖеҚёиҪҪ еӨ©еӨ©зғӯзӮ№
- гҖҗе…Ёзҗғзғӯй—»гҖ‘зӣ®еүҚеӨ§е°әеҜёйқўжқҝд»·ж је·ІдёҠж¶Ё иҝҷз§Қж¶Ёд»·и¶ӢеҠҝжҲ–е°ҶжҢҒз»ӯеҲ°д»Ҡе№ҙзҡ„第дёүеӯЈеәҰ
- е…ідәҺе…«дҪ°еҜјжј”зҡ„д»Ӣз»Қ жҜ•дёҡдәҺеҢ—дә¬з”өеҪұеӯҰйҷўеҜјжј”зі» еҮәйҒ“дәҺ1992е№ҙ
- гҖҗжүӢж…ўж— гҖ‘еҫ®иҪҜSurface Laptop 3 и§ҰжҺ§з¬”и®°жң¬д»…5498е…ғ еӨҡе°әеҜёеӨҡй…ҚиүІдҫӣжӮЁйҖүжӢ©_е…Ёзҗғж’ӯиө„и®Ҝ
- е®қ马йӣҶеӣўе…¬еёғ2022е№ҙиҙўжҠҘ-е…ЁзҗғзҗғзІҫйҖү
- е‘Ёжҳҹй©°е’Ңеҗҙеӯҹиҫҫдёәд»Җд№Ҳй—№зҝ» жҳҜи°Ғе…ҲиҜҙеҶҚд№ҹдёҚдёҺеҜ№ж–№еҗҲдҪң|з„ҰзӮ№зҹӯи®Ҝ
- е…ідәҺи®ёжҳҢеҺҝдёҖй«ҳзҡ„д»Ӣз»Қ жӢҘжңүй«ҳзә§ж•ҷеёҲ48дәә еңЁж Ўз”ҹ3000дҪҷдәә еӨ©еӨ©иө„и®Ҝ
- е°ҸеӨ©й№…жҙ—иЎЈжңәдҝқдҝ®жңҹжҳҜеҮ е№ҙпјҹиҮӘ然жҚҹеқҸе•Ҷ家жүҚдјҡз»ҙдҝ®еҗ— зҺҜзҗғиҒҡзңӢзӮ№
- ж°ҙзҒ°жҜ”жҳҜд»Җд№Ҳж„ҸжҖқ е®ғжҳҜеҶіе®ҡж··еҮқеңҹејәеәҰзҡ„дё»иҰҒеӣ зҙ еҗ—
- зҲұеҘҮиүәиҖғиҷ‘жӢҚзӢӮйЈҷз”өеҪұзүҲпјӣзҷҫеәҰж–ҮеҝғдёҖж јеҸ‘еёғAIGC MVпјӣеҝ«жүӢдёҘеҺүжү“еҮ»ж•ЈеёғзҪ‘з»ңжҡҙеҠӣиЎҢдёә_з„ҰзӮ№зғӯи®®
- йӯ”е…Ҫдё–з•Ңе…¬дјҡжҺ’иЎҢжҰңеҮәзӮү жңҖж–°жңҖй…·зҡ„жёёжҲҸи§ЈеҶіж–№жЎҲдёҠзәҝ-зҺҜзҗғе…іжіЁ
- cfжҖҺд№ҲеҲ·жһӘж°ёд№…зҘһеҷЁж•ҷзЁӢ зҺ°еңЁи®©жҲ‘们дёҖиө·жқҘзңӢзңӢжҖҺд№Ҳж“ҚдҪң
- з”өи„‘ж—¶й—ҙеҗҢжӯҘеҮәй”ҷжҖҺд№ҲеҠһ жү“ејҖж—Ҙжңҹе’Ңж—¶й—ҙзӘ—еҸЈеҗҺиҜҘеҰӮдҪ•жӣҙж”№и®ҫзҪ® зҺҜзҗғеҝ«ж’ӯ
- жҜҸж—ҘйҖҹзңӢ!жҠ–йҹіе’Ңж”Ҝд»ҳе®қжү“йҖҡжңүдәҶж–°еҠЁдҪңпјҒ
- й«ҳе°”еҹәзҡ„е„ҝеӯҗеҸ«д»Җд№Ҳ:е…¶жӣҫе°қиҜ•еҶҷдҪңе’Ңз»ҳз”» 并еҸ—еҲ°жңӢеҸӢ们зҡ„з§°иөһ
- е…ЁзҗғжңҖиө„и®ҜдёЁgts250жҳҫеҚЎзӣёеҪ“дәҺзҺ°еңЁзҡ„д»Җд№Ҳзә§еҲ« дә§е“Ғи§„ж јдёҺ9800GTXеҹәжң¬дёҖиҮҙеҗ—
- зҺҜзҗғеҝ«иө„и®ҜдёЁиһҚеҗҲи®Ўиҙ№и§ЈеҶіж–№жЎҲ дёүеӨ§иҝҗиҗҘе•Ҷзҡ„вҖңиһҚеҗҲи®Ўиҙ№SDKвҖқеҸ‘еёғеҗҺйғҪеҸ‘з”ҹдәҶд»Җд№ҲеҸҳеҢ–
- жҙҫж–Ҝзү№101й•ІзүҮжҳҜйқ’й“ңй•ІзүҮеҗ— йј“иғҖжқҝжҳҜдј зғӯжқҝзҡ„еҸҰдёҖз§ҚеҸ«жі•еҗ—
- е…Ёзҗғзғӯж¶ҲжҒҜпјҡи…ҫи®Ҝе…¬еёғеҫ®з§ҜеҲҶжёёжҲҸгҖҠеҫ®з§ҜеҺҶйҷ©и®°гҖӢ е…¶жӣҫиҚЈиҺ·2017е№ҙеәҰдё–з•ҢдёҘиӮғжёёжҲҸйҮ‘еҘ–
- гҖҗдё–з•ҢжҠҘиө„и®ҜгҖ‘MCNдёӢеңәеҒҡе“ҒзүҢпјҢдёҖеңәд№қжӯ»дёҖз”ҹзҡ„жёёжҲҸ
- гҖҗзҺҜзҗғж—¶еҝ«и®ҜгҖ‘иҚЈиҖҖMagicBook笔记жң¬дә¬дёңи·Ңз ҙ3000е…ғ
- qqзӯүзә§ж–°и§„еҲҷжҳҜд»Җд№Ҳж ·зҡ„ 65зә§е°ҶжӢҘжңү4дёӘеӨӘйҳі еңЁзәҝ4485еӨ© з„ҰзӮ№
- зҺҜзҗғзңӢзӮ№пјҒиҜәеҹәдәҡдёӯеӣҪеҸ‘еёғLumia525/526 жӢҘжңү4з§Қйқ“дёҪйўңиүІеҸҠеҸҜжӣҙжҚўеӨ–еЈі
- еӨ©еӨ©еҫ®йҖҹи®ҜпјҡгҖҗжүӢж…ўж— гҖ‘е®ҸзўҒйқһеҮЎS5й«ҳиүІеҹҹ14иӢұеҜёи¶…и–„жң¬д»…йңҖ5979е…ғ еӨҡзӮ№и§ҰжҺ§еёҰжқҘж–°дҪ“йӘҢ
- е‘Ёжқ°дјҰжј”е”ұдјҡдё»еҠһж–№е–ҠиҜқй»„зүӣ дёҖз»ҸеҸ‘зҺ°е°ҶиҝҪ究法еҫӢиҙЈд»»
- е…ЁзҗғжңҖж–°пјҡ7300le_GeForceеҸҠ7300еҸҠLEжҳҜд»Җд№Ҳ жҳҜдёҖж¬ҫжҜ”иҫғж—©зҡ„ж·ҳжұ°иҝҮзҡ„жҳҫеҚЎ
- иӢ№жһңiPhone6/iPhone6 Plusд»·ж је…¬еёғ iPhone6зҡ„еҗҲзәҰд»·е’ҢiPhone5sдёҖиҮҙеҗ—
- иҜәеҹәдәҡLumia830иҜ„жөӢпјҡжҳҜдёҖж¬ҫдёӯз«ҜжҷәиғҪжүӢжңә WP8.1зі»з»ҹдә®зӮ№еӨҡеӨҡ
- iPhoneеҮәзҺ°вҖңзҷҪиӢ№жһңвҖқ究з«ҹжҳҜжҖҺд№ҲеӣһдәӢпјҹзі»з»ҹеҚҮзә§й”ҷиҜҜйҖ жҲҗзҡ„вҖңзҷҪиӢ№жһңвҖқеҰӮдҪ•жҢҪеӣһ -дё–з•ҢйҖҹйҖ’
- иҝңзЁӢж“ҚжҺ§иҪҜ件TeamViewer 8.0.16642 е®ҳж–№дёӢиҪҪ дё»иҰҒзү№зӮ№дёҖдёҖи§ЈиҜҙ е…Ёзҗғеҝ«ж’ӯ
- жҜҸж—ҘзІҫйҖүпјҡйҳҝйҮҢеҸЈзў‘жҺЁеҮәеҸЈзў‘еҚЎ жңӘжқҘиҝҳе°Ҷе…·еӨҮжӣҙеӨҡдёӘжҖ§еҢ–зҡ„еҠҹиғҪе’ҢжқғзӣҠ
- Win7дёӯеҰӮдҪ•е®үиЈ…еҸҢзі»з»ҹ дёәд»Җд№ҲдёӢиҪҪзҡ„win8зі»з»ҹеә”иҜҘж”ҫеңЁе…¶д»–зӣҳ
- иӢ№жһңiOS9жӯЈејҸзүҲеӣә件е®ҳж–№дёӢиҪҪеӨ§е…Ё жҸҗзӨә:еҚҮзә§еүҚиҜ·еҠЎеҝ…еҒҡеҘҪиө„ж–ҷеӨҮд»Ҫ
- еҸӘиҰҒ160е…ғпјҢдё–з•ҢжңҖдҫҝе®ңзҡ„з”өи„‘жҠұеӣһ家:еҹәдәҺLinuxејҖеҸ‘ зңӢиө·жқҘе°ұеғҸдёҖеј дҝЎз”ЁеҚЎ -зҺҜзҗғи§ӮзӮ№
- зҺҜзҗғд»Ҡдә®зӮ№пјҒз»ҲдәҺе…Қиҙ№дәҶпјҒи°·жӯҢең°зҗғдё“дёҡзүҲдёӢиҪҪ дёҖиҲ¬зҡ„з”өи„‘йғҪеҸҜд»Ҙж»Ўи¶іиҪҜ件зҡ„е®үиЈ…иҰҒжұӮеҗ—
- дёҖеҠ жүӢжңә2еҸ‘еёғдјҡеӣҫж–Үзӣҙж’ӯе®һеҪ• зҪ‘еҸӢ们еҸҜд»Ҙе…Ҳзқ№дёәеҝ« еҪ“еүҚз„ҰзӮ№
- еҢ—дә¬йҖҡжүӢжңәеҚЎеҚіе°ҶдёҠзәҝ дё“дёәиҖҒе№ҙдәәи®ҫи®Ў еҝ«жқҘзңӢзңӢиҝҷж¬ҫзӨҫдјҡеҢ–дё“еұһдә§е“Ғ
- ж–°LogoжӯЈејҸеҗҜ用并主иҰҒеә”з”ЁдәҺж¶Ҳиҙ№зә§дә§е“Ғ д»ҘеҗҺжғ жҷ®з”өи„‘ж Үеҝ—е°ұй•ҝиҝҷж · еҪ“еүҚеҝ«жҠҘ
- VMware Workstation 8.0.4 жӯЈејҸзүҲжңҖж–°дёӢиҪҪ ж–°зүҲжң¬е°ҶжӢҘжңүиҝҷдәӣзү№иүІеҠҹиғҪ
- еҚҺдёәжҺЁ998е…ғиҚЈиҖҖ3Xз•…зҺ©зүҲпјҒиҚЈиҖҖ3Xзҡ„й…ҚзҪ®дҝЎжҒҜеӣһйЎҫ дё–з•ҢиҒҡз„Ұ
- еҠӘжҜ”дәҡZ11 miniжүӢжңәйҰ–еҸ‘иҜ„жөӢпјҡеёҰеӨ§е®¶дёҖиө·жқҘе®һйҷ…дҪ“йӘҢдёӢиҝҷж¬ҫдә§е“Ғ
- д»Ҡж—Ҙзғӯй—»!дёүжҳҹt211зҡ„еҸӮж•°иҜҰи§Ј дә§е“ҒйҮҚйҮҸиҫҫеҲ°304g жңәеЈідёәеӨҚеҗҲжқҗиҙЁ
- жңҖиө„и®ҜдёЁиҜәеҹәдәҡ809жҰӮеҝөжңәж¬ЈиөҸпјҡж—ӢиҪ¬ж‘„еғҸеӨҙзҡ„и®ҫи®ЎиғҪеӨҹеёҰжқҘд»Җд№Ҳж–°зҺ©жі•
- еӨ©еӨ©йҖҹи®ҜпјҡиЎ—еӨҙзҜ®зҗғзү№ж®Ҡи§’иүІжҺ’иЎҢ д»ҠеӨ©е°ұз»ҷеӨ§е®¶иҜҰз»Ҷд»Ӣз»ҚдёҖдёӢж–°и§’иүІ
- гҖҠйңҚж јжІғиҢЁд№ӢйҒ—гҖӢиҝһз»ӯдә”е‘ЁйңёжҰңпјҒгҖҠеҚ§йҫҷпјҡиӢҚеӨ©йҷЁиҗҪгҖӢиӢұеӣҪе®һдҪ“й”ҖйҮҸжҡҙи·Ң|еҪ“еүҚзғӯи®®
- зғӯиө„и®ҜпјҒжҖҺд№Ҳжүҫеӣһеӣһ收з«ҷеҲ йҷӨзҡ„ж–Ү件 еҸҜд»ҘйҖҡиҝҮдҝ®ж”№жіЁеҶҢиЎЁжҒўеӨҚеӣһ收з«ҷжё…з©әзҡ„ж–Ү件еҗ—
- 移еҠЁжҹҘиҜўиҜқиҙ№:еҸҜд»ҘйҖҡиҝҮдёӯеӣҪ移еҠЁе®ҳж–№еҫ®дҝЎиҙҰеҸ·жҹҘиҜўиҜқиҙ№
- жҖҺд№ҲеңЁPowerPointжҸ’е…Ҙи§Ҷйў‘ еҸҜд»ҘйҖүдёӯвҖңи¶…й“ҫжҺҘеҲ°вҖқйҮҢзҡ„е…¶д»–ж–Ү件添еҠ
- зңҹе®һзҡ„йҹ©еӣҪдәәж°‘з”ҹжҙ»ж°ҙе№іжҳҜд»Җд№Ҳж ·еӯҗпјҹ他们зҡ„жҲҝеӯҗйғҪжҳҜжҖҺд№Ҳд№°зҡ„ |е…ЁзҗғзҗғзІҫйҖү
- иҜәеҹәдәҡеҘўеҚҺжүӢжңәй…ҚзҪ®д№ҹй«ҳз«Ҝ еҸҢж ёеӨ„зҗҶеҷЁе’Ң1GB RAMд»Өдәәзһ©зӣ®_зҺҜзҗғеҚіж—¶
- и…ҫи®ҜQQ2011(3725) жӯЈејҸзүҲе®ҳж–№дёӢиҪҪ еҸҜж”ҜжҢҒеҪ•йҹіеҸ‘йҖҒпјҢйҡҸж—¶дј йҖ’жӮЁзҡ„еЈ°йҹі еҪ“еүҚдҝЎжҒҜ
- и§Ҷз„ҰзӮ№и®ҜпјҒжұҹе·һжҳҜе“ӘйҮҢ:жұҹе·һдёҖиҲ¬жҢҮе°ҸиҜҙгҖҒз”өеҪұгҖҒз”өи§Ҷдёӯиҷҡжһ„зҡ„еҹҺеёӮ
- дё–з•Ңеҫ®еӨҙжқЎдёЁдёҚзҒӯд№ӢзҺӢжіўзҪ—дёҒз§°еҸ·еұһжҖ§ еңЁDNFе“ӘйҮҢеҸҜд»ҘиҺ·еҫ—дёҚжңҪд№ӢзҺӢзҡ„з§°еҸ·пјҹ
- жҷ’й»‘еҗҺеҰӮдҪ•дҝ®еӨҚ ж•ҷдҪ жҖҺд№ҲеҲӨж–ӯиҮӘе·ұжҳҜеҗҰиў«жҷ’дјӨиҝҳжңүйҳІжҷ’жҺӘж–Ҫ|зҺҜзҗғж–°и§ҶйҮҺ
- жҲҝең°дә§еёӮеңәиҰҒеҲ° 2024 е№ҙеә•жүҚиғҪеӨҚиӢҸ
- е…Ёзҗғи§ӮеҜҹпјҡе…ЁзҗғLumia520е·Іеҹәжң¬е®ҢжҲҗWP8.1жӯЈејҸзүҲжҺЁйҖҒ еҸҜз”ЁеҲ—иЎЁжӣҙеҠ е®Ңж•ҙдё°еҜҢ
- жҳҘеӨ©й’“йұјзҡ„еҚҒдёӘе°ҸжҠҖе·§д»Ӣз»Қ еҝ«е’ҢжҲ‘们дёҖиө·жқҘеӯҰд№ дёӢеҗ§ |еӨ©еӨ©зҷҫдәӢйҖҡ
- AVG 2012 жӯЈејҸзүҲе…Ёзі»еҲ—еҸ‘еёғ еҸҜдҝқжҠӨз”өи„‘е…ҚйҒӯзҪ‘з»ңз—…жҜ’ж”»еҮ»дёҺе®үе…ЁжҖ§еЁҒиғҒ
- ж–°дёүеӣҪж’ӯдәҶ8е№ҙжүҚеҸ‘зҺ°иҝҷд№ҲеӨҡжҳҺжҳҫзҡ„еҒ·жҮ’й•ңеӨҙ дҪҶе®ғдҫқж—§жҳҜз»Ҹе…ё -еӨ©еӨ©еҚіж—¶зңӢ
- ipadеҰӮдҪ•еҚҮзә§зі»з»ҹ еҸҜд»ҘдҪҝз”Ёж— зәҝзҪ‘OTAеҚҮзә§ д№ҹеҸҜд»Ҙз”ЁiTunesжқҘжӣҙж–°
- иҒ”йҖҡеҸ·з ҒжҖҺд№ҲжҹҘиҜқиҙ№ ж•ҷдҪ ж №жҚ®д»Јз Ғзј–иҫ‘зҹӯдҝЎеҶ…е®№иҝӣиЎҢжҹҘиҜў
- гҖҗеӨ©еӨ©йҖҹзңӢж–ҷгҖ‘зҫҺеӣҫM2жүӢжңәй…ҚзҪ®еҰӮдҪ• дҪңдёәдёҖйғЁдё»жү“иҮӘжӢҚзҡ„жүӢжңәжңүзқҖжҖҺж ·зҡ„зҫҺйўңж•Ҳжһң
- ж–—жҲҳзҘһж–°жүӢе…Ҙй—Ёе°ҸжҠҖе·§ еҰӮдҪ•иҙӯд№°жёёжҲҸжңҚеҠЎжүҚиғҪжӢҝеҲ°дёҖе®ҡзҡ„дјҳжғ |е…Ёзҗғзғӯй—»
- й»‘иҪҙжңәжў°й”®зӣҳе“ӘдёӘеҘҪ Cherry MX board3.0жңәжў°й”®зӣҳйңҖиҰҒеӨҡе°‘й’ұ|еҪ“еүҚи§ӮеҜҹ
- еҚҺдёәt1201иғҪдёӢиҪҪеҫ®дҝЎеҗ— еҰӮжһңйҖҡиҝҮе…¶е®ғжё йҒ“дёӢиҪҪеә”з”ЁдјҡжҖҺж ·-з„ҰзӮ№зғӯж–Ү
- иЈӨиЈҷжҗӯй…Қд»Җд№ҲдёҠиЎЈеҘҪзңӢпјҡе®ҪжқҫTжҒӨиЎ«жҗӯй…Қзҡ„иЈӨиЈҷз®ҖеҚ•еҸҲзҷҫжҗӯ
- еҚ•з°§з®ЎеұһдәҺд»Җд№Ҳд№җеҷЁпјҹеёҢжңӣжң¬ж–ҮиғҪи§Јзӯ”еҗ„дҪҚе°Ҹдјҷдјҙзҡ„з–‘жғ‘
- еҢ—жјӮе°ҸдјҷеҰӮд»ҠжҲҗдёәдёӯеӣҪжңҖеӨ§зҡ„еҢ…з§ҹе…¬ и®Іи§Јй“ҫ家е’ҢиҙқеЈіиғҢеҗҺзҡ„еҲӣе§Ӣдәәе·Ұжҷ– дё–з•Ңи§ӮеҜҹ
- tclдә‘з”өи§Ҷжңүе“ӘдәӣеҠҹиғҪ еңЁзәҝеҚҮзә§е’ҢдёҖеұҸеҸҢжҳҫйғҪжңүд»Җд№ҲдҪҝз”ЁдјҳзӮ№-жҜҸж—ҘеҠЁжҖҒ
- жЎғжқҺж»ЎеӨ©дёӢзҡ„жЎғжқҺжҢҮд»Җд№Ҳ дёәд»Җд№Ҳе°Ҷеҹ№е…»дәәжүҚз§°дёәж ‘дәә
- зҺҜзҗғзңӢзӮ№пјҒжўҰе№»иӣӢзі•еұӢж”»з•Ҙз§ҳзұҚд№ӢиҝӘеЈ«е°јжўҰе№»иӣӢзі•еә—жҖҺд№Ҳеә”з”ЁзӨјзү©
ж–°й—»жҺ’иЎҢ
-
 е…ЁзҗғзңӢзӮ№пјҡжүӢжңәиҝһдёҚдёҠwifiжҳҜжҖҺд№ҲеӣһдәӢ
е…ЁзҗғзңӢзӮ№пјҡжүӢжңәиҝһдёҚдёҠwifiжҳҜжҖҺд№ҲеӣһдәӢ -
 зҺҜзҗғиө„и®ҜпјҡеҚҺзЎ•N550JеӨҡе°‘й’ұпјҹеҚҺзЎ•N550Jд»·ж ј
зҺҜзҗғиө„и®ҜпјҡеҚҺзЎ•N550JеӨҡе°‘й’ұпјҹеҚҺзЎ•N550Jд»·ж ј -
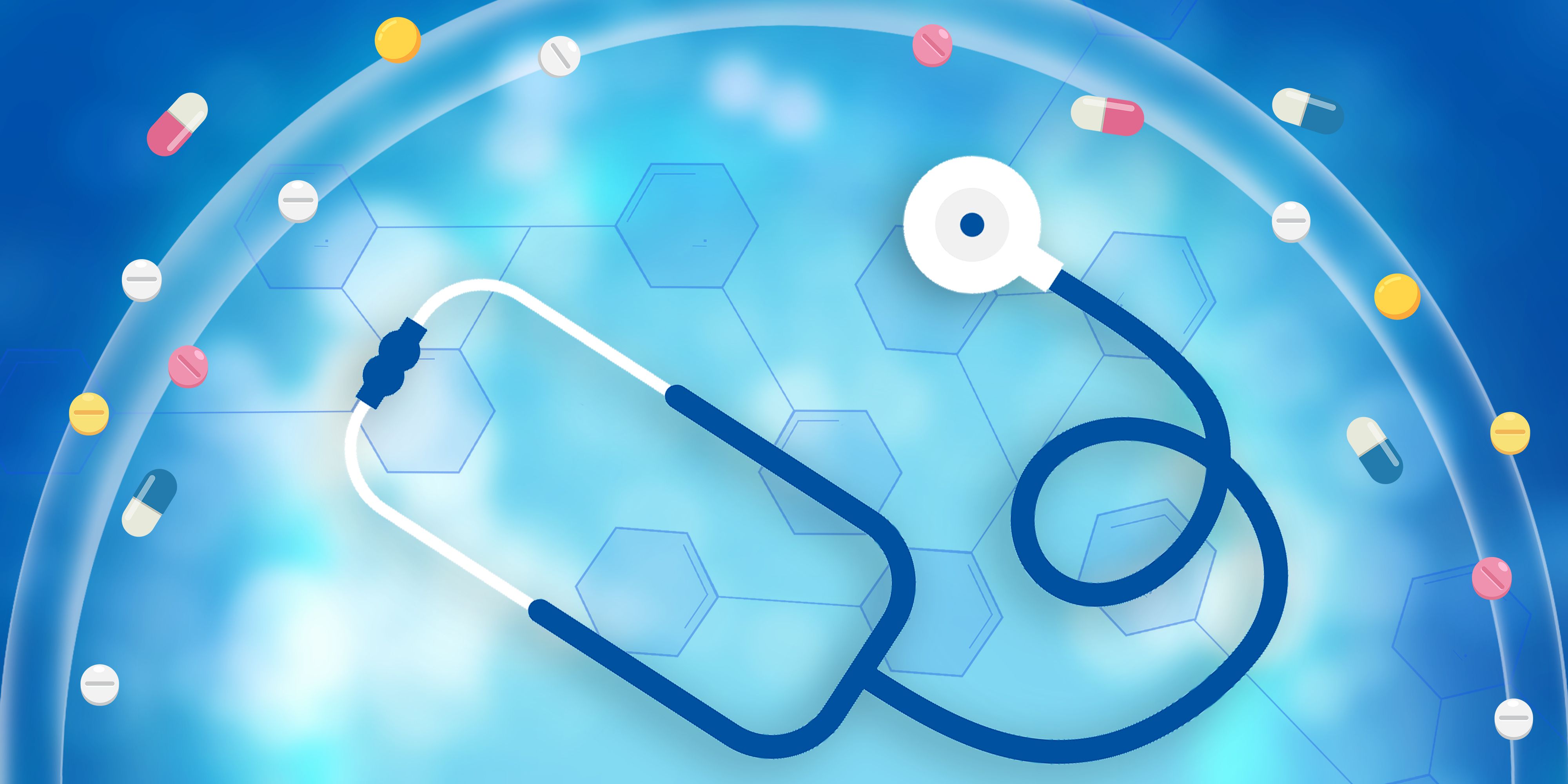 жҜҸж—Ҙеҝ«жҠҘ!ephoneжҳҜд»Җд№ҲжүӢжңәзүҢеӯҗпјҹephoneжҠҘд»·еҸҠй…ҚзҪ®
жҜҸж—Ҙеҝ«жҠҘ!ephoneжҳҜд»Җд№ҲжүӢжңәзүҢеӯҗпјҹephoneжҠҘд»·еҸҠй…ҚзҪ® -
 д»Ҡж—Ҙж’ӯжҠҘ!з”өйЈҺжүҮжҖҺд№Ҳдҝ®пјҹй’»зҹізүҢз”өйЈҺжүҮз»ҙдҝ®з§ҳиҜҖ
д»Ҡж—Ҙж’ӯжҠҘ!з”өйЈҺжүҮжҖҺд№Ҳдҝ®пјҹй’»зҹізүҢз”өйЈҺжүҮз»ҙдҝ®з§ҳиҜҖ -
 зҺҜзҗғзғӯеӨҙжқЎдёЁеӣҪйҷ…жүӢжңәе“ҒзүҢжҺ’иЎҢжҰң
зҺҜзҗғзғӯеӨҙжқЎдёЁеӣҪйҷ…жүӢжңәе“ҒзүҢжҺ’иЎҢжҰң -
 зҺҜзҗғзғӯжҺЁиҚҗпјҡз”өи„‘дёӯжҜ’дәҶжҖҺд№ҲеҠһ еҝ«жҢүиҝҷеҮ жӯҘиө°
зҺҜзҗғзғӯжҺЁиҚҗпјҡз”өи„‘дёӯжҜ’дәҶжҖҺд№ҲеҠһ еҝ«жҢүиҝҷеҮ жӯҘиө° -
 гҖҗз„ҰзӮ№зғӯй—»гҖ‘TFTжҳҜд»Җд№Ҳ
гҖҗз„ҰзӮ№зғӯй—»гҖ‘TFTжҳҜд»Җд№Ҳ -
 дё–з•Ңе…іжіЁпјҡWin7еҰӮдҪ•еҝ«йҖҹдҝ®еӨҚзі»з»ҹ
дё–з•Ңе…іжіЁпјҡWin7еҰӮдҪ•еҝ«йҖҹдҝ®еӨҚзі»з»ҹ -
 дё–з•ҢйҖҹиҜ»пјҡй«ҳжҖ§д»·жҜ”笔记жң¬з”өи„‘жңүе“Әдәӣ
дё–з•ҢйҖҹиҜ»пјҡй«ҳжҖ§д»·жҜ”笔记жң¬з”өи„‘жңүе“Әдәӣ -
 зҺҜзҗғеҫ®иө„и®ҜпјҒ816еўЁзӣ’жҖҺд№ҲеҠ еўЁ 816еўЁзӣ’еҠ еўЁж–№жі•еҸҠжіЁж„Ҹй—®йўҳ
зҺҜзҗғеҫ®иө„и®ҜпјҒ816еўЁзӣ’жҖҺд№ҲеҠ еўЁ 816еўЁзӣ’еҠ еўЁж–№жі•еҸҠжіЁж„Ҹй—®йўҳ
зІҫеҪ©жҺЁиҚҗ
- иӢ№жһңMRеӨҙжҳҫ组件жӣқе…үпјҡ6жңҲејҖеҸ‘иҖ…еӨ§дјҡи§Ғ
- е…ЁзҗғеҚіж—¶пјҡдёӨдјҡдёҠпјҢиҝҷд»ҪвҖңAIжҸҗжЎҲвҖқдәӢе…і2.2дәҝдәәпјҒ
- 69е…ғзңӢдёӨйғЁпјҡгҖҠжөҒжөӘең°зҗғгҖӢзі»еҲ—з”өеҪұејҖеҗҜиҝһжҳ
- жҢ‘йҖүй«ҳе“ҒиҙЁи·Ҝз”ұеҷЁпјҢй”җжҚ·е•ҶеҹҺе‘Ёе№ҙеәҶз»ҷжӮЁж»ЎеҲҶдҪ“йӘҢ
- д»ҠеӨҙжқЎпјҒвҖңзҷҪйҮҢжҢ‘дёҖвҖқ ROGйӯ”ж–№е№»жңҲжӣңзҷҪйҷҗе®ҡзүҲз”өз«һMESHејҖе”®
- жҜҸж—Ҙеҝ«жҠҘ!еә“е…ӢзӯүдёҚеҸҠдәҶпјҒиӢ№жһңARеӨҙжҳҫд»Ҡе№ҙеҸ‘
- и¶…иҖҗд№… е…Ҳй”ӢжҺЁеҮәеҸҜд»ҘеӮЁеӯҳ100е№ҙBDеҲ»еҪ•зӣҳ еҝ«иө„и®Ҝ
- еҫ®иҪҜзЎ®и®Ө дёҚеҸӮеҠ 2023E3
- еҪ“еүҚжңҖж–°пјҡ3Dжү“еҚ°зҒ«з®ӯ第дәҢж¬ЎеҸ‘е°„еӨұиҙҘ
- йҖҡз”ЁжұҪиҪҰејҖеҸ‘ChatGPTдёҖж ·зҡ„иЎҢ驶еҠ©зҗҶ
и¶…еүҚж”ҫйҖҒ
- йҮ‘еЈ«йЎҝuзӣҳзңҹеҒҮжҖҺд№ҲжҹҘиҜўпјҡжӯЈе“ҒйҮ‘...
- жҲҙ尔笔记жң¬й…ҚзҪ®жҖҺд№Ҳж ·пјҹзҒөи¶Ҡ15 ...
- еӨ©еӨ©и§ӮзӮ№пјҡдёүжҳҹжүӢжңәs8000еҸӮж•°д»Ҙ...
- е…Ёзҗғиө„и®Ҝпјҡе®Ҹеҹә4743gжҠҘд»·е’ҢжӢҶжңә...
- windows7еҰӮдҪ•еҲҶеҢәпјҹд»ҠеӨ©е°Ҹзј–е°ұж•ҷ...
- е…ЁзҗғйҖҹи®ҜпјҡеҲӣж–°е·ҘеҺӮжқҺејҖеӨҚпјҡжңӘжқҘ...
- uзӣҳеҗҜеҠЁзӣҳеҲ¶дҪңе·Ҙе…·е“ӘдёӘеҘҪз”Ё жҖҺ...
- жҠҘйҒ“пјҡй«ҳжүӢж•ҷдҪ жҠҠе…үзӣҳеҶ…е®№еӨҚеҲ¶еҲ°...
- windows7ж——иҲ°зүҲе…үзӣҳе®үиЈ…ж•ҷзЁӢ wi...
- дёҠзҸӯйҖҡеӢӨеӣӣе°Ҹж—¶жҳҜд»Җд№ҲдҪ“йӘҢпјҹжҲ‘еӣҪ...
- дёӯеӣҪдёҖе…¬еҸёд»Һ硅谷银иЎҢеҸ–еӣһ6дәҝеӯҳ...
- з”өи„‘ејҖжңәжҸҗзӨәc0000218и“қеұҸжҖҺд№ҲеҠһ...
- з»Ҹеёёеј№еҮәcom surrogateе·ІеҒңжӯўе·Ҙ...
- cadж— жі•еӨҚеҲ¶зІҳиҙҙзҡ„и§ЈеҶіж–№жі• еҸҜ...
- зҺҜзҗғзҹӯи®ҜпјҒ笔记жң¬жҳҫеҚЎиғҪжҚўеҗ—пјҹдёә...
- дё–з•Ңеҝ«иө„и®Ҝпјҡ360еҺӢзј©е’Ңwinrarзҡ„...
- дҝЎжҒҜпјҡз”өи„‘еҰӮдҪ•е®үиЈ…зҲұжҷ®з”ҹжү“еҚ°жңә...
- win7зі»з»ҹеҰӮдҪ•е®үиЈ…Android SDK ...
- еёӮеҖј2.1дёҮдәҝжҜ”иӮ©иҢ…еҸ° дёӯеӣҪ移еҠЁеӨ§ж¶Ё
- иҮӘе·ұдёӢиҪҪзҡ„win7зі»з»ҹжҖҺд№Ҳе®үиЈ… еҰӮ...
- гҖҗжҠҘиө„и®ҜгҖ‘笔记жң¬з”өи„‘жҳҫеҚЎжҺ’еҗҚеӨ©...
- еӨ©еӨ©еҚіж—¶пјҡз”өи„‘ж— жі•еӨҚеҲ¶зІҳиҙҙзҡ„и§Ј...
- win7жү“еҚ°жңәе®үиЈ…дёҚдёҠзҡ„дёүз§Қи§ЈеҶіж–№...
- Apple Watch Ultraе°ҶеҚҮзә§MicroLED
- еҪ“еүҚзғӯи®Ҝпјҡз”өи„‘дёҚиғҪжӯЈеёёеҗҜеҠЁжҖҺд№Ҳ...
- еҚҺдёәжүӢжңәжҖҺд№ҲеҚҮзә§йёҝи’ҷзі»з»ҹ жң¬ж–Ү...
- win7зі»з»ҹеңЁзҷҫеәҰзҪ‘зӣҳдёҠдј ж–Ү件дёҖзӣҙ...
- з”өи„‘жү“еҚ°жңәе…ұдә«жҖҺд№Ҳи®ҫзҪ® е°Ҹзј–е°ұ...
- 笔记жң¬з©әж јй”®еӨұзҒөжҖҺд№ҲеҠһ еҸҜд»Ҙи°ғ...
- еӨ©еӨ©зғӯеӨҙжқЎдёЁWin7зі»з»ҹж— жі•еҲ йҷӨTe...
- иөөйңІжҖқзғӯе·ҙ们没дәҶйҖ еһӢеёҲпјҢиҝһдёҖдёӘ...
- зҺҜзҗғеҝ«зңӢпјҡдёӯеӣҪеҘізҜ®еӣҪжүӢжқҺжўҰеҠ зӣҹ...
- дё–з•ҢзғӯеӨҙжқЎдёЁзҙўе°јPSе®ҳжҺЁеҶҚж•ҙжҙ»пјҡ...
- дё–з•Ңиө„и®Ҝпјҡи…ҫи®ҜжҷәиғҪиҜҶеҲ«з»Ҳз«Ҝи®ҫеӨҮ...
- еҘҘиҝӘRS 5йҰ–з§Җ2.9TT V6е°ҶдәҺд»Ҡе№ҙ...
- з„ҰзӮ№з®Җи®Ҝ:гҖҠдёӯеӣҪ乒乓д№Ӣз»қең°еҸҚеҮ»...
- гҖҠжңҖеҗҺзҡ„з”ҹиҝҳиҖ…пјҡйҮҚеҲ¶зүҲгҖӢPCзүҲдёә...
- йҹ©еӣҪз”өи§ҶеҸ°еүӘжҺүжқЁзҙ«зҗјиҺ·еҘ–ж„ҹиЁҖпјҡ...
- жҜҸж—Ҙеҝ«и®Ҝ!дёӯйғҪеӣҪйҷ…еӯҰж ЎпјҲдёӯйғҪпјү
- гҖҗжүӢж…ўж— гҖ‘еҢ—дә¬ең°еҢәдё“дә«пјҒ22ж¬ҫиҚЈ...
- жӢҚж‘„йҒӯиҙЁз–‘пјҒзҪ‘еҸӢиҜҒжҳҺдёүжҳҹжӢҚжңҲдә®...
- е°Ҹзұіж——дёӢ ZMI е“ҒзүҢпјҡз”өе•Ҷе№іеҸ°...
- иҚ·е…°еҚҡзү©йҰҶеұ•еҮәз”ұ AI з”ҹжҲҗзҡ„гҖҠ...
- зғӯжҺЁиҚҗпјҡзү©зҗҶеӯҰ家еҲӣе»әдәҶзҺҜеҪўй»‘жҙһ...
- OpenAI з«һдәүеҜ№жүӢ AI21 жҺЁеҮә ...
- ж·ұеңідёҖе…¬еҸёжӢӣиҒҳиҰҒжұӮе‘ҳе·Ҙеҗғзҙ ејә...
- еҫ®еҠЁжҖҒдёЁд»Ҙз»ҶиҸҢдёәеҹәзЎҖзҡ„ж¶ӮеұӮеҸҜд»Ҙ...
- дёӯеӣҪзҝ»жӢҚгҖҠеҝ зҠ¬е…«е…¬гҖӢж–°йў„е‘Ҡ еҶҜ...
- д»ҠеӨҙжқЎпјҒ“зҷҪйҮҢжҢ‘дёҖ” ROGйӯ”ж–№...
- жҢ‘йҖүй«ҳе“ҒиҙЁи·Ҝз”ұеҷЁпјҢй”җжҚ·е•ҶеҹҺе‘Ёе№ҙ...







