笔记жң¬йҮҚиЈ…з”өи„‘з®ҖеҚ•ж•ҷзЁӢ жқҘж•ҷеӨ§е®¶дёӨз§ҚжҜ”иҫғз®ҖеҚ•жҳ“жҮӮзҡ„ж–№жі•
жңҖиҝ‘иҝҷж®өж—¶й—ҙжҖ»жңүе°Ҹдјҷдјҙй—®е°Ҹ编笔记жң¬жҖҺд№ҲйҮҚиЈ…зі»з»ҹ 笔记жң¬йҮҚиЈ…з”өи„‘з®ҖеҚ•ж•ҷзЁӢжҳҜд»Җд№ҲпјҢе°Ҹзј–дёәжӯӨеңЁзҪ‘дёҠжҗңеҜ»дәҶдёҖдәӣжңүе…ідәҺ笔记жң¬жҖҺд№ҲйҮҚиЈ…зі»з»ҹ 笔记жң¬йҮҚиЈ…з”өи„‘з®ҖеҚ•ж•ҷзЁӢзҡ„зҹҘиҜҶйҖҒз»ҷеӨ§е®¶пјҢеёҢжңӣиғҪи§Јзӯ”еҗ„дҪҚе°Ҹдјҷдјҙзҡ„з–‘жғ‘гҖӮ
 (иө„ж–ҷеӣҫзүҮд»…дҫӣеҸӮиҖғ)
(иө„ж–ҷеӣҫзүҮд»…дҫӣеҸӮиҖғ)
гҖҖгҖҖ笔记жң¬з”өи„‘ еҮәж•…йҡңжҳҜжҲ‘们еңЁдҪҝз”Ёз”өи„‘зҡ„иҝҮзЁӢдёӯеҶҚжӯЈеёёдёҚиҝҮзҡ„дәӢжғ…гҖӮ笔记жң¬з”өи„‘дҪҝз”Ёд№…дәҶпјҢе°ұдјҡеҮәзҺ°еҸҚеә”иҝҹй’қгҖҒж„ҹжҹ“жңЁй©¬з—…жҜ’зӯүй—®йўҳпјҢз”ҡиҮіжҳҜжқҖжҜ’иҪҜ件д№ҹжҹҘ收дёҚдәҶзҡ„жғ…еҶөгҖӮйӮЈд№ҲпјҢеңЁз”өи„‘зҳ«з—ӘдёҚиғҪдҪҝз”Ёзҡ„жғ…еҶөдёӢпјҢйҮҚиЈ…зі»з»ҹе°ұжҳҜдёҖеӨ§ж–№жі•дәҶгҖӮ笔记жң¬жҖҺд№ҲйҮҚиЈ…зі»з»ҹ?笔记жң¬дё»жөҒзі»з»ҹзӣ®еүҚжңүXPе’Ңwin7пјҢ йҮҚиЈ… зҡ„ж–№жі•д№ҹжңүеҫҲеӨҡпјҢдёӢйқўе°Ҹзј–е°ұжқҘж•ҷеӨ§е®¶дёӨз§ҚжҜ”иҫғз®ҖеҚ•жҳ“жҮӮзҡ„ж–№жі•гҖӮ
гҖҖгҖҖдёҖгҖҒдёҚйңҖиҰҒдҪҝз”Ёе…үзӣҳгҖҒUзӣҳзҡ„йҮҚиЈ…зі»з»ҹж–№жі•
гҖҖгҖҖдёҚйңҖиҰҒе…үзӣҳпјҢдёҚз”ЁuзӣҳиЈ…зі»з»ҹпјҢиҪ»жқҫ5жӯҘпјҢеҚіеҸҜе°ҶжӮЁзҡ„ж“ҚдҪңзі»з»ҹжҒўеӨҚеҲ°еҲқе§ӢзҠ¶жҖҒ(еҸӘжҳҜжҒўеӨҚзі»з»ҹзӣҳпјҢдёҚдјҡеҜ№е…¶д»–зЈҒзӣҳиҝӣиЎҢж“ҚдҪң)гҖӮ
гҖҖгҖҖе®үиЈ…зі»з»ҹжӯҘйӘӨж“ҚдҪңеҰӮдёӢпјҡ
гҖҖгҖҖ第дёҖжӯҘпјҡдёӢиҪҪйҮ‘еұұйҮҚиЈ…й«ҳжүӢгҖӮ
гҖҖгҖҖ第дәҢжӯҘпјҡзӮ№еҮ»дё»з•Ңйқўзҡ„[йҮҚиЈ…жЈҖжөӢ]еӨ§жҢүй’®гҖӮиҜҘе·Ҙе…·ж— йңҖзі»з»ҹе…үзӣҳпјҢдёҖй”®йҮҚиЈ…зі»з»ҹ;иҮӘеҠЁеӨҮд»Ҫ/иҝҳеҺҹйҮҚиҰҒж•°жҚ®пјҢ并且全йқўж”ҜжҢҒwin xpе’Ңwin7гҖӮ
гҖҖгҖҖ第дёүжӯҘпјҡиҜҘе·Ҙе…·е°Ҷе®үиЈ…зі»з»ҹжӯҘйӘӨеҲҶдёә5жӯҘпјҢеҲҶеҲ«жҳҜзҺҜеўғжЈҖжөӢгҖҒеӨҮд»Ҫж•°жҚ®гҖҒйҮҚиЈ…зі»з»ҹгҖҒиҝҳеҺҹж•°жҚ®гҖҒйҮҚиЈ…е®ҢжҲҗпјҢиҝҷж ·зҡ„е®үиЈ…зі»з»ҹжӯҘйӘӨжһҒе…¶з®ҖеҚ•пјҢе®Ңе…ЁдёәжӮЁеҮҸе°‘дёҚеҝ…иҰҒзҡ„ж“ҚдҪңпјҢ并且еӨ§еӨ§зј©зҹӯе®үиЈ…зі»з»ҹж—¶й—ҙгҖӮ
гҖҖгҖҖжҸҗзӨәйҮҚеҗҜпјҢйҮҚеҗҜдёүж¬Ўд№ӢеҗҺеҚіеҸҜе®ҢжҲҗйҮҚиЈ…гҖӮ
гҖҖгҖҖдәҢгҖҒдҪҝз”Ёе…үзӣҳйҮҚиЈ…зі»з»ҹзҡ„ж–№жі•
гҖҖгҖҖ1гҖҒи®ҫзҪ®е…үй©ұеҗҜеҠЁ
гҖҖгҖҖ(1)жүҫдёҖеј еёҰеҗҜеҠЁеҠҹиғҪзҡ„WINDOWS XPе®үиЈ…е…үзӣҳж”ҫе…Ҙе…үй©ұдёӯ гҖӮ
гҖҖгҖҖ(2)йҮҚж–°еҗҜеҠЁи®Ўз®—жңәпјҢ并еңЁејҖжңәиҮӘжЈҖж—¶жҢүF2й”®иҝӣе…ҘCMOSи®ҫзҪ®гҖӮ
гҖҖгҖҖ(3)йҖүжӢ©Advanced CMOS Setup(й«ҳзә§COMSи®ҫзҪ®)йЎ№пјҢжҢүEnterй”®иҝӣе…ҘгҖӮ
гҖҖгҖҖ(4)移еҠЁ↑гҖҒ↓移еҠЁеҲ°Boot Device Priority(еҗҜеҠЁи®ҫеӨҮйЎәеәҸи®ҫзҪ®)пјҢ并жҢүEnterй”®иҝӣе…ҘгҖӮ
гҖҖгҖҖ(5)移еҠЁ↑гҖҒ↓移еҠЁеҲ°1ST(еҚіз¬¬1еҗҜеҠЁи®ҫеӨҮпјҢ2ndгҖҒ3rdгҖҒ4thиЎЁзӨә第2гҖҒ第3гҖҒ第4еҗҜеҠЁи®ҫеӨҮ)并жҢүEnterй”®иҝӣе…Ҙ гҖӮ
гҖҖгҖҖ(6)移еҠЁ↑гҖҒ↓移еҠЁеҲ°CD/ DVD пјҢ并Enterй”®и®ҫзҪ®жҲҗеҠҹгҖӮ
гҖҖгҖҖиҜҙжҳҺпјҡжӯӨйЎ№иҝӣе…ҘеҗҺдё»иҰҒжңү4дёӘйҖүжӢ©йЎ№пјҢеҲҶеҲ«иЎЁзӨәпјҡ DisableпјҡзҰҒжӯў пјҢIDE-0пјҡд»ҺзЎ¬зӣҳеҗҜеҠЁ пјҢFloopy:1.44MB 3 1/2пјҡд»Һ3.25иӢұеҜё1.44MBиҪҜзӣҳеҗҜеҠЁ пјҢCD/DVDпјҡд»Һжҷ®йҖҡе…үй©ұжҲ–иҖ…DVDе…үй©ұеҗҜеҠЁ гҖӮ
гҖҖгҖҖ(7)жҢүF10键并жҢү“Y”еӯ—жҜҚдҝқеӯҳи®ҫзҪ®пјҢ дҝқеӯҳеҗҺз”өи„‘дјҡйҮҚж–°еҗҜеҠЁгҖӮ
гҖҖгҖҖ2гҖҒе®үиЈ…XPзҡ„жӯҘйӘӨ
гҖҖгҖҖз”өи„‘йҮҚж–°еҗҜеҠЁиҮӘжЈҖе®ҢжҲҗеҗҺпјҢдјҡеңЁеұҸ幕зҡ„жңҖеә•дёӢжҲ–жңҖдёҠйқўеҮәзҺ°пјҡBOOT FROM CDеӯ—ж ·пјҢиЎЁзӨәз”өи„‘е°Ҷд»Һе…үй©ұеҗҜеҠЁгҖӮеҗҺйқўеҲҷдјҡеҮәзҺ°“Press qny key to boot from CD”(ж„ҸжҖқжҳҜжҢүд»»ж„Ҹй”®е°Ҷд»Һе…үй©ұеҗҜеҠЁ)зҡ„жҸҗзӨәпјҢж—¶й—ҙзӮ№д»Һ1-5зӮ№дҫқж¬ЎеўһеҠ пјҢиЎЁзӨәзӯүеҫ…5з§’й’ҹпјҢеҰӮжһңеңЁиҝҷ5з§’й’ҹд№ӢеҶ…жҢүдёӢд»»ж„ҸдёҖй”®пјҢеҲҷд»Һе…үзӣҳеҗҜеҠЁиҝӣе…ҘXPзҡ„е®үиЈ…пјҢеҰӮжһңи¶…иҝҮ5з§’й’ҹпјҢеҲҷд»ҺзЎ¬зӣҳеҗҜеҠЁиҝӣе…ҘеҺҹжқҘе·Іе®үиЈ…еҘҪзҡ„зі»з»ҹгҖӮ
гҖҖгҖҖйҮҚиҰҒиҜҙжҳҺпјҡ
гҖҖгҖҖвҳ…е®үиЈ…XPжҖ»е…ұжңү3ж¬Ўзҡ„йҮҚж–°еҗҜеҠЁиҝҮзЁӢпјҡ第дёҖж¬ЎеҚіи®ҫзҪ®е…үзӣҳеҗҜеҠЁ; 第дәҢж¬ЎжҳҜе®үиЈ…зЁӢеәҸд»Һе…үзӣҳдёҠеӨҚеҲ¶дәҶзі»з»ҹе®үиЈ…ж–Ү件;第дёүж¬ЎеҲҷжҳҜжүҖжңүеҝ…йЎ»зҡ„зі»з»ҹж–Ү件е’Ңеә”з”ЁзЁӢеәҸе·ІеӨҚеҲ¶еҲ°з”өи„‘дёҠпјҢе®үиЈ…еҹәжң¬е®ҢжҲҗпјҢдҝқеӯҳеҘҪи®ҫзҪ®еҗҺзҡ„йҮҚж–°еҗҜеҠЁгҖӮ
гҖҖгҖҖвҳ…еҰӮжһңеңЁз¬¬дёҖж¬ЎйҮҚж–°еҗҜеҠЁеҗҺе°Ҷе…үзӣҳеҗҜеҠЁи®ҫзҪ®еӣһзЎ¬зӣҳеҗҜеҠЁжҲ–е…¶е®ғи®ҫеӨҮеҗҜеҠЁзҡ„иҜқпјҢе°ұдёҚеҶҚеҮәзҺ°BOOT FROM CDеӯ—ж ·пјҢеҰӮжһңжІЎжңүпјҢеҲҷиҝҳдјҡеҮәзҺ°пјҢиҜ·еңЁжңҖеҗҺ2ж¬Ўзҡ„йҮҚж–°еҗҜеҠЁж—¶дёҚиҰҒеңЁ5з§’еҶ…жҢүд»»ж„Ҹй”®пјҢеҗҰеҲҷеҸҲиҝӣиЎҢйҮҚеӨҚйҮҚеҲ¶ж–Ү件зҡ„иҝҮзЁӢгҖӮ
гҖҖгҖҖвҳ…XPзі»з»ҹзӣҳе…үеҗҜд№ӢеҗҺдҫҝжҳҜи“қиүІиғҢжҷҜзҡ„е®үиЈ…з•ҢйқўпјҢиҝҷж—¶зі»з»ҹдјҡиҮӘеҠЁеҲҶжһҗи®Ўз®—жңәдҝЎжҒҜпјҢдёҚйңҖиҰҒд»»дҪ•ж“ҚдҪңпјҢзӣҙеҲ° жҳҫзӨәеҷЁ еұҸ幕еҸҳй»‘дёҖдёӢпјҢйҡҸеҗҺеҮәзҺ°и“қиүІиғҢжҷҜзҡ„дёӯж–Үз•ҢйқўгҖӮ иҝҷж—¶йҰ–е…ҲеҮәзҺ°зҡ„жҳҜXPзі»з»ҹзҡ„еҚҸи®®пјҢжҢүF8й”®(д»ЈиЎЁеҗҢж„ҸжӯӨеҚҸи®®)пјҢд№ӢеҗҺеҸҜд»Ҙи§ҒеҲ°зЎ¬зӣҳжүҖжңүеҲҶеҢәзҡ„дҝЎжҒҜеҲ—иЎЁпјҢ并且жңүдёӯж–Үзҡ„ж“ҚдҪңиҜҙжҳҺгҖӮ
гҖҖгҖҖвҳ…йҖүжӢ©CзӣҳпјҢжҢүDй”®еҲ йҷӨеҲҶеҢә(д№ӢеүҚи®°еҫ—е…Ҳе°ҶCзӣҳзҡ„жңүз”Ёж–Ү件еҒҡеҘҪеӨҮд»Ҫ)пјҢCзӣҳзҡ„дҪҚзҪ®еҸҳжҲҗ“жңӘеҲҶеҢә”пјҢеҶҚеңЁеҺҹCзӣҳдҪҚзҪ®(еҚі“жңӘеҲҶеҢә”дҪҚзҪ®)жҢүCй”®еҲӣе»әеҲҶеҢә(иҜҙжҳҺпјҡеҰӮжһңд»ҘеүҚзҡ„зі»з»ҹиў«з—…жҜ’з ҙеқҸдәҶпјҢе№¶ж— жі•дҝ®еӨҚпјҢе»әи®®жҠҠжүҖжңүзҡ„зЎ¬зӣҳе…ЁйғЁеҲ йҷӨпјҢеҶҚйҮҚж–°еҲҶеҢәпјҢ然еҗҺеңЁе®үиЈ…е®ҢжҲҗеҗҺеҶҚж јејҸеҢ–пјҢиҝҷж ·еҸҜд»ҘеҪ»еә•жё…йҷӨж®Ӣз•ҷеңЁзЎ¬зӣҳдёӯзҡ„з—…жҜ’)гҖӮ
гҖҖгҖҖвҳ…д№ӢеҗҺеҺҹCзӣҳдҪҚзҪ®еҸҳжҲҗдәҶ“ж–°зҡ„жңӘдҪҝз”Ё”еӯ—ж ·пјҢжҢүеӣһиҪҰ键继з»ӯгҖӮ жҺҘдёӢжқҘжңүеҸҜиғҪеҮәзҺ°ж јејҸеҢ–еҲҶеҢәйҖүйЎ№йЎөйқўпјҢжҺЁиҚҗйҖүжӢ©“з”ЁFAT32ж јејҸеҢ–еҲҶеҢә(еҝ«)”гҖӮжҢүеӣһиҪҰ键继з»ӯгҖӮ
гҖҖгҖҖвҳ…зі»з»ҹејҖе§Ӣж јејҸеҢ–CзӣҳпјҢйҖҹеәҰеҫҲеҝ«гҖӮж јејҸеҢ–д№ӢеҗҺжҳҜеҲҶжһҗзЎ¬зӣҳе’Ңд»ҘеүҚзҡ„WINDOWSж“ҚдҪңзі»з»ҹпјҢйҖҹеәҰеҗҢж ·еҫҲеҝ«пјҢйҡҸеҗҺжҳҜеӨҚеҲ¶ж–Ү件пјҢеӨ§зәҰйңҖиҰҒ8еҲ°13еҲҶй’ҹдёҚзӯү(ж №жҚ®жңәеҷЁзҡ„й…ҚзҪ®еҶіе®ҡ)гҖӮ еӨҚеҲ¶ж–Ү件е®ҢжҲҗ(100%)еҗҺпјҢзі»з»ҹдјҡиҮӘеҠЁйҮҚж–°еҗҜеҠЁпјҢиҝҷж—¶еҪ“еҶҚж¬Ўи§ҒеҲ°Press qny key to boot from CDзҡ„ж—¶еҖҷпјҢдёҚйңҖиҰҒжҢүд»»дҪ•й”®пјҢи®©зі»з»ҹд»ҺзЎ¬зӣҳеҗҜеҠЁпјҢеӣ дёәе®үиЈ…ж–Ү件зҡ„дёҖйғЁеҲҶе·Із»ҸеӨҚеҲ¶еҲ°зЎ¬зӣҳйҮҢдәҶ(жіЁпјҡжӯӨж—¶е…үзӣҳдёҚеҸҜд»ҘеҸ–еҮә)гҖӮ
гҖҖгҖҖвҳ…еҮәзҺ°и“қиүІиғҢжҷҜзҡ„еҪ©иүІXPе®үиЈ…з•ҢйқўпјҢе·Ұдҫ§жңүе®үиЈ…иҝӣеәҰжқЎе’Ңеү©дҪҷж—¶й—ҙжҳҫзӨәпјҢиө·е§ӢеҖјдёә39еҲҶй’ҹпјҢд№ҹжҳҜж №жҚ®жңәеҷЁзҡ„й…ҚзҪ®еҶіе®ҡпјҢзҺ°еңЁй…ҚзҪ®иҫғй«ҳзҡ„з”өи„‘зҡ„е®үиЈ…ж—¶й—ҙеӨ§зәҰжҳҜ15еҲ°20еҲҶй’ҹгҖӮжӯӨж—¶зӣҙеҲ°е®үиЈ…з»“жқҹпјҢи®Ўз®—жңәиҮӘеҠЁйҮҚеҗҜд№ӢеүҚпјҢйҷӨдәҶиҫ“е…ҘеәҸеҲ—еҸ·е’Ңи®Ўз®—жңәдҝЎжҒҜ(йҡҸж„ҸеЎ«еҶҷ)пјҢд»ҘеҸҠж•І2еҲ°3ж¬ЎеӣһиҪҰд№ӢеӨ–пјҢдёҚйңҖиҰҒеҒҡд»»дҪ•е…¶е®ғж“ҚдҪңгҖӮзі»з»ҹдјҡиҮӘеҠЁе®ҢжҲҗе®үиЈ…гҖӮ
гҖҖгҖҖ3гҖҒе®үиЈ…й©ұеҠЁзЁӢеәҸ
гҖҖгҖҖ(1)йҮҚеҗҜд№ӢеҗҺпјҢе°Ҷе…үзӣҳеҸ–еҮәпјҢи®©и®Ўз®—жңәд»ҺзЎ¬зӣҳеҗҜеҠЁпјҢиҝӣе…ҘXPзҡ„и®ҫзҪ®зӘ—еҸЈгҖӮ
гҖҖгҖҖ(2)дҫқж¬ЎжҢү“дёӢдёҖжӯҘ”пјҢ“и·іиҝҮ”пјҢйҖүжӢ©“дёҚжіЁеҶҢ”пјҢ“е®ҢжҲҗ”гҖӮ
гҖҖгҖҖ(3)иҝӣе…ҘXPзі»з»ҹжЎҢйқўгҖӮеңЁжЎҢйқўдёҠеҚ•еҮ»йј ж ҮеҸій”®пјҢйҖүжӢ©“еұһжҖ§”пјҢйҖүжӢ©“жҳҫзӨә”йҖүйЎ№еҚЎпјҢзӮ№еҮ»“иҮӘе®ҡд№үжЎҢйқў”йЎ№пјҢеӢҫйҖү“жҲ‘зҡ„з”өи„‘”пјҢйҖүжӢ©“зЎ®е®ҡ”йҖҖеҮәгҖӮ
гҖҖгҖҖ(4)иҝ”еӣһжЎҢйқўпјҢеҸій”®еҚ•еҮ»“жҲ‘зҡ„з”өи„‘”пјҢйҖүжӢ©“еұһжҖ§”пјҢйҖүжӢ©“硬件”йҖүйЎ№еҚЎпјҢйҖүжӢ©“и®ҫеӨҮз®ЎзҗҶеҷЁ”пјҢйҮҢйқўжҳҜи®Ўз®—жңәжүҖжңү硬件зҡ„з®ЎзҗҶзӘ—еҸЈпјҢжӯӨдёӯжүҖжңүеүҚйқўеҮәзҺ°й»„иүІй—®еҸ·+еҸ№еҸ·зҡ„йҖүйЎ№д»ЈиЎЁжңӘе®үиЈ…й©ұеҠЁзЁӢеәҸзҡ„硬件пјҢеҸҢеҮ»жү“ејҖе…¶еұһжҖ§пјҢйҖүжӢ©“йҮҚж–°е®үиЈ…й©ұеҠЁзЁӢеәҸ”пјҢж”ҫе…Ҙзӣёеә”еҪ“й©ұеҠЁе…үзӣҳпјҢйҖүжӢ©“иҮӘеҠЁе®үиЈ…”пјҢзі»з»ҹдјҡиҮӘеҠЁиҜҶеҲ«еҜ№еә”еҪ“й©ұеҠЁзЁӢеәҸ并е®үиЈ…е®ҢжҲҗгҖӮ(AUDIOдёәеЈ°еҚЎпјҢVGAдёәжҳҫеҚЎпјҢSMдёәдё»жқҝпјҢйңҖиҰҒйҰ–е…Ҳе®үиЈ…дё»жқҝй©ұеҠЁпјҢеҰӮжІЎжңүSMйЎ№еҲҷд»ЈиЎЁдёҚз”Ёе®үиЈ…)гҖӮжңҖеҗҺйҮҚеҗҜз”өи„‘еҚіеҸҜгҖӮ
гҖҖгҖҖ笔记жң¬жҖҺд№ҲйҮҚиЈ…зі»з»ҹwindows7
гҖҖгҖҖ1гҖҒдёӢиҪҪonekey ghost (дёӢиҪҪж—¶иҜ·йҖүжӢ©жҷ®йҖҡдёӢиҪҪ)е’ҢWindows 7зі»з»ҹй•ңеғҸ(жіЁж„ҸпјҡдёӨдёӘйғҪиҰҒдҝқеӯҳеңЁDзӣҳ)
гҖҖгҖҖжіЁж„Ҹпјҡз”ұдәҺWin7зі»з»ҹй•ңеғҸж–Ү件жҜ”иҫғеӨ§пјҢжүҖд»ҘдёӢиҪҪзҡ„ж—¶еҖҷдјҡи®©дҪ е…ҲдёӢиҪҪдёҖдёӘзҷҫеәҰдә‘管家пјҢе®үиЈ…дә‘管家еҗҺеҶҚзӮ№еҮ»зҪ‘йЎөдёҠзҡ„дёӢиҪҪпјҢ然еҗҺжүҚдјҡз”Ёдә‘管家дёӢиҪҪWin7й•ңеғҸгҖӮ
гҖҖгҖҖдёҚз”ЁжӢ…еҝғиҝҷдёӘзҷҫеәҰдә‘管家зҡ„й—®йўҳпјҢеҪ“дёӘдёӢиҪҪе·Ҙе…·е°ұиЎҢпјҢйҮҚиЈ…еҗҺе°ұжІЎжңүдәҶгҖӮ
гҖҖгҖҖ2гҖҒжү“ејҖOnekey ghost пјҢдёҚйңҖиҰҒеҒҡд»»дҪ•и®ҫзҪ®гҖӮ
гҖҖгҖҖ3гҖҒйҖүжӢ©иҝҳеҺҹеҲҶеҢәпјҢеңЁGHO WIM ISOжҳ еғҸи·Ҝеҫ„йҖүжӢ©еҲҡдёӢиҪҪзҡ„Windows7.GHOгҖӮ
гҖҖгҖҖ4гҖҒеңЁдёӢж–№йҖүжӢ©иҝҳеҺҹеҲ°Cзӣҳ(жіЁж„ҸпјҡжҳҜзӮ№еҮ»дёӢйқўзҡ„CзӣҳдёҖдёӢпјҢзӮ№еҮ»д№ӢеҗҺдјҡеҸҳжҲҗи“қиүІзҡ„)гҖӮ
гҖҖгҖҖ5гҖҒ然еҗҺзӮ№еҮ»зЎ®е®ҡпјҢдјҡжҸҗзӨәжҳҜеҗҰйҮҚеҗҜпјҢйҖүжӢ©жҳҜпјҢжҺҘдёӢжқҘз”өи„‘е°ҶйҮҚеҗҜ
гҖҖгҖҖ6гҖҒжҺҘдёӢжқҘпјҢз”өи„‘е°ҶдјҡйҮҚж–°еҗҜеҠЁпјҢиҝӣе…Ҙз•ҢйқўпјҢиҜ·иҖҗеҝғзӯүеҫ…пјҢиҝӣеәҰжқЎиө°е®ҢеҗҺпјҢWindowsдјҡиҮӘеҠЁе®үиЈ…пјҢд»Җд№ҲйғҪдёҚйңҖиҰҒеҒҡпјҢзӯүиҝӣе…ҘжЎҢйқўеҗҺпјҢзі»з»ҹйҮҚиЈ…е®ҢжҲҗгҖӮ
гҖҖгҖҖ笔记жң¬жҖҺд№ҲйҮҚиЈ…зі»з»ҹwin10
гҖҖгҖҖ1гҖҒжҠҠйңҖиҰҒзҡ„е·Ҙе…·е’ҢиҰҒе®үиЈ…зҡ„Win10жӯЈејҸзүҲй•ңеғҸж–Ү件йғҪдёӢиҪҪеҘҪ
гҖҖгҖҖ2гҖҒйҰ–е…ҲжҲ‘们жү“ејҖе·Із»ҸдёӢиҪҪеҘҪзҡ„Onekey ghostй•ңеғҸе®үиЈ…еҷЁгҖӮ
гҖҖгҖҖ3гҖҒжү“ејҖеҗҺиҪҜ件еҗҺпјҢеңЁOnekey ghostйҮҢйҖүжӢ©иҝҳеҺҹеҲҶеҢәпјҢеңЁGHO WIM ISOжҳ еғҸи·Ҝеҫ„дёӯйҖүжӢ©еҲҡжүҚдёӢиҪҪеҘҪзҡ„Win10жӯЈејҸзүҲзі»з»ҹй•ңеғҸWin10_64.GHOпјҢ
гҖҖгҖҖ4гҖҒеңЁдёӢж–№йҖүжӢ©иҝҳеҺҹеҲ°Cзӣҳ(жіЁж„ҸпјҡжҳҜзӮ№еҮ»дёӢйқўзҡ„CзӣҳдёҖдёӢпјҢзӮ№еҮ»д№ӢеҗҺдјҡеҸҳжҲҗи“қиүІзҡ„)гҖӮ然еҗҺзӮ№еҮ»зЎ®е®ҡ
гҖҖгҖҖ5гҖҒзӮ№еҮ»зЎ®е®ҡеҗҺпјҢдјҡеҮәзҺ°жҸҗзӨәжЎҶпјҢиҜўй—®жҳҜеҗҰйҮҚеҗҜе®үиЈ…зі»з»ҹпјҢжҲ‘们зӮ№еҮ»жҳҜжҢүй’®
гҖҖгҖҖ6гҖҒжҺҘдёӢжқҘз”өи„‘е°ұдјҡйҮҚеҗҜпјҢйҮҚеҗҜеҗҺд»Җд№ҲйғҪдёҚйңҖиҰҒеҒҡпјҢиҖҗеҝғзӯүеҫ…иҝӣеәҰжқЎиө°е®ҢеҚіеҸҜгҖӮ
гҖҖгҖҖ7гҖҒ然еҗҺдјҡеҶҚж¬ЎйҮҚеҗҜз”өи„‘пјҢе°ұдјҡиҝӣе…Ҙе®үиЈ…Win10зі»з»ҹзҡ„иҝҮзЁӢпјҢдёҖиҲ¬е®үиЈ…йңҖиҰҒ5-15еҲҶй’ҹпјҢеҗҢж ·зҡ„жҲ‘们д»Җд№ҲйғҪдёҚйңҖиҰҒеҒҡпјҢиҖҗеҝғзӯүеҫ…зӣҙеҲ°иҝӣе…ҘжЎҢйқўдёәжӯўпјҢйҮҚиЈ…зі»з»ҹе®ҢжҲҗгҖӮ
гҖҖгҖҖ笔记жң¬жҖҺд№ҲиҝҳеҺҹзі»з»ҹ
гҖҖгҖҖ1гҖҒйҰ–е…ҲпјҢжӮЁеҝ…йЎ»зЎ®дҝқжӮЁд№ӢеүҚејҖеҗҜдәҶзі»з»ҹиҝҳеҺҹпјҢеҗҰеҲҷж— жі•дёәжӮЁиҝҳеҺҹж“ҚдҪңзі»з»ҹгҖӮеңЁжӮЁзЎ®дҝқе·ІејҖеҗҜзҡ„жғ…еҶөдёӢпјҢжҺҘдёӢжқҘжҢүжҲ‘зҡ„ж“ҚдҪңжқҘиҝӣиЎҢгҖӮйҰ–е…ҲпјҢжү“ејҖејҖе§ӢиҸңеҚ•пјҢйҖүжӢ©“йҷ„件”гҖӢзі»з»ҹе·Ҙе…·гҖӢзі»з»ҹиҝҳеҺҹгҖӮ
гҖҖгҖҖ2гҖҒжҺҘдёӢжқҘпјҢжү“ејҖзі»з»ҹиҝҳеҺҹпјҢеҜ»жүҫзі»з»ҹиҝҳеҺҹзӮ№пјҢжүҫеҲ°жңҖйҖӮеҗҲжӮЁзі»з»ҹиҝҳеҺҹзҡ„йӮЈдёҖдёӘж—¶й—ҙзӮ№пјҢиҜ·зЎ®дҝқжӮЁзҡ„йӮЈдёӘж—¶й—ҙзӮ№еӨ„дәҺзі»з»ҹжңҖеҒҘеә·зҡ„зҠ¶жҖҒпјҢеҗҰеҲҷжӮЁиҝҳеҺҹзі»з»ҹд№ӢеҗҺзі»з»ҹд№ҹиҝҳжҳҜеӨ„дәҺйқһжӯЈеёёзҠ¶жҖҒгҖӮ
гҖҖгҖҖ3гҖҒжҺҘдёӢжқҘпјҢжүҫеҲ°жӮЁйңҖиҰҒзҡ„иҝҳеҺҹзӮ№пјҢйҖүжӢ©иҜҘиҝҳеҺҹзӮ№гҖӮ
гҖҖгҖҖ4гҖҒеҰӮжһңжӮЁдёҚзЎ®е®ҡе“ӘдёӘиҝҳеҺҹзӮ№е°ұжҳҜжӮЁжүҖжғіиҰҒзҡ„йӮЈдёӘиҝҳеҺҹзӮ№пјҢиҜ·еҚ•еҮ»“жү«жҸҸеҸ—еҪұе“Қзҡ„зЁӢеәҸ”пјҢиҝҷж ·жӮЁе°ұзҹҘйҒ“еҲ°еә•жҳҜжҳҜе“ӘдёӘзЁӢеәҸе®үиЈ…еҪұе“Қзҡ„зі»з»ҹдәҶгҖӮ
гҖҖгҖҖ5гҖҒйҖүжӢ©еҘҪиҝҳеҺҹзӮ№д№ӢеҗҺпјҢ然еҗҺе°ұеҸҜд»ҘйҖүжӢ©“зЎ®е®ҡ”дәҶпјҢ然еҗҺзі»з»ҹиҮӘеҠЁйҮҚеҗҜпјҢејҖе§Ӣзі»з»ҹиҝҳеҺҹдәҶгҖӮ
гҖҖгҖҖе…¶е®һпјҢйҖҡиҝҮе…үзӣҳзҡ„йҮҚиЈ…ж–№жі•пјҢwin7е’ҢXPзҡ„жӯҘйӘӨжҳҜеӨ§еҗҢе°ҸејӮзҡ„пјҢеҫҲз®ҖеҚ•гҖӮдёҚиҰҒжҖ•еҠЁжүӢпјҢе°Ҹзј–д№ӢеүҚиҮӘе·ұд№ҹд№°дәҶдёҖдёӘе…үзӣҳиЈ…иҝҮдёҖж¬ЎпјҢиҷҪ然дёӯй—ҙеҮәзҺ°дәҶдёҖдәӣе°Ҹз»ҶиҠӮй—®йўҳпјҢдҪҶжңҖеҗҺиҝҳжҳҜиҮӘе·ұйЎәеҲ©е®ҢжҲҗдәҶгҖӮжүҖд»ҘзӣёдҝЎеӨ§е®¶йғҪжҳҜеҸҜд»Ҙзҡ„! д»ҘдёҠе°ұжҳҜе…ідәҺ 笔记жң¬жҖҺд№ҲйҮҚиЈ…зі»з»ҹзҡ„зӣёе…іеҶ…е®№пјҢеёҢжңӣжңүеё®еҠ©еҲ°еӨ§е®¶гҖӮ
- еҫ®йҖҹи®Ҝпјҡдәәе·ҘжҷәиғҪвҖңиҝӣеҶӣвҖқз”өеҪұз•ҢпјҡзҫҺеӣҪзј–еү§е…¬дјҡе°Ҷе…Ғи®ёAIзј–еҶҷеү§жң¬
- еӨ©еӨ©жңҖиө„и®ҜдёЁе‘ЁйёҝзҘҺйў„и®ЎGPT6еҗҺдјҡдә§з”ҹж„ҸиҜҶ дәәзұ»е°Ҷдјҡе®һзҺ°ж•°еӯ—ж°ёз”ҹ
- еҗҲиҗҘдјҒдёҡз”ЁжқғзӣҠжі•иҝҳжҳҜжҲҗжң¬жі•пјҲеҗҲиҗҘдјҒдёҡпјү
- зҲҪж–Үж”№зј–гҖҠиөҳе©ҝгҖӢеҠЁз”»е®ҳе®Је®ҡжЎЈпјҒ4жңҲ23ж—ҘBз«ҷејҖж’ӯ-жҜҸж—Ҙеҝ«жҠҘ
- еӨ©еӨ©и§Ҷи®ҜпјҒдәҢжҲҳж—¶жңҹзҡ„й…Қз»ҷеҲ¶пјҡ еә”еҜ№ж°”еҖҷеҸҳеҢ–зҡ„жӣҙе…¬е№іж–№ејҸпјҹ
- и¶…з®Җзҹӯе…ідәҺе…„ејҹзҡ„иҜҙиҜҙеӨ§е…Ё
- зҺҜзҗғи§ӮзӮ№пјҡгҖҠз–ҫйҖҹиҝҪжқҖ4гҖӢйҰ–ж—ҘзҘЁжҲҝиҝ‘3еҚғдёҮзҫҺе…ғ еҲӣзі»еҲ—зәӘеҪ•
- еҪ“еүҚйҖҹиҜ»пјҡе…¬еҸёеҖҹж¬ҫз”іиҜ·и§„иҢғпјҲе…¬еҸёеҖҹж¬ҫз”іиҜ·пјү
- жҜҸж—Ҙеҝ«ж’ӯпјҡдёүжҳҹж–°жқҗжҺ§еҲ¶жқғиҪ¬и®©дәӢйЎ№йҒӯй—®иҜў иў«иҝҪ问收иҙӯж–№йҮ‘зҺәжі°иө„йҮ‘жқҘжәҗ 并иҜҙжҳҺе…¶жҳҜеҗҰеӯҳеңЁдёҚеҫ—收иҙӯдёҠеёӮе…¬еҸёзҡ„жі•е®ҡжғ…еҪў
- й«ҳзәҝпјҲе…ідәҺй«ҳзәҝзҡ„д»Ӣз»Қпјү|е…ЁзҗғжңҖж–°
- зұіиұЎиҷ«еӣҫзүҮпјҲзұіиұЎпјү еӨ©еӨ©жҠҘйҒ“
- зҫҺиҒ”еӮЁпјҡзҫҺ银иЎҢеӯҳж¬ҫдёҖе‘ЁжөҒеӨұиҝ‘1000дәҝзҫҺе…ғ еӨ©еӨ©иө„и®Ҝ
- жҲ‘зҡ„еҰӮж„ҸзӢјеҗӣе°ҸиҜҙ笔趣йҳҒпјҲжҲ‘зҡ„еҰӮж„ҸзӢјеҗӣе°ҸиҜҙпјү_жҜҸж—ҘзңӢзӮ№
- дё–з•Ңеҝ«ж’ӯпјҡгҖҠз”ҹеҢ–4reгҖӢжҖ»зӣ‘пјҡPS5зӢ¬зү№еҠҹиғҪи®©жёёжҲҸдҪ“йӘҢжӣҙдёҠдёҖеұӮжҘј
- жңӘжҠ«йңІи®ЎжҸҗйў„и®ЎиҙҹеҖәеҸҠзӣёе…ійҮҚеӨ§йЈҺйҷ©жғ…еҶөзӯүи§ҰеҸҠиҝқ规пјҢSTд№қжңүеҸҠзӣёе…іиҙЈд»»дәәйҒӯдёҠдәӨжүҖйҖҡжҠҘжү№иҜ„ жҜҸж—ҘйҖҹи®Ҝ
- е…Ёзҗғзғӯи®Ҝ:зңҹеӨ©йҖүд№Ӣз§ҚпјҒдёҠеӨ©е…Ҙең°зҡ„вҖңеӨӘз©әз§ҚеӯҗвҖқеҺҹжқҘжҳҜеҰӮжӯӨзӮјжҲҗзҡ„
- зҺҜзҗғзҷҫдәӢйҖҡпјҒжӣ№еҫ·ж—әи°Ҳдәәе·ҘжҷәиғҪпјҡиғҪеҒҡйҘӯеҗғеҗ—пјҹеҰӮжһңеӨ§е®¶йғҪеҺ»з ”究дјҡйҘҝжӯ»
- дјҡи®ЎеёҲдәӢеҠЎжүҖеӣӣеӨ§жүҖжҳҜе“ӘеӣӣдёӘпјҲдјҡи®ЎеёҲдәӢеҠЎжүҖеӣӣеӨ§жүҖпјү
- зҺҜзҗғеҝ«иө„и®ҜдёЁеұұеҜЁжңәеҲ·жңәи§Ҷйў‘ж•ҷзЁӢпјҲеұұеҜЁжңәжҖҺд№ҲеҲ·жңәпјү
- и„‘зҳ«зЎ•еЈ«иҺ·е…ЁеӣҪиҒҢдёҡз«һиөӣеҶ еҶӣпјҡејҖеҸ‘зЁӢеәҸеё®еҠ©ж®Ӣз–ҫдәә
- жңҖж–°ж¶ҲжҒҜпјҡиҪ»еҫ®и„‘зҳ«е„ҝзҡ„з—ҮзҠ¶пјҲи„‘зҳ«е„ҝзҡ„з—ҮзҠ¶пјү
- зҺҜзҗғдҝЎжҒҜ:гҖҗжүӢж…ўж— гҖ‘зҷҫдәҝиЎҘиҙҙжқҘдәҶпјҒеҚҺзЎ•еӨ©йҖү3жёёжҲҸжң¬зҺ°еңЁеҸӘиҰҒ6499е…ғ
- Redditи®әеқӣгҖҠGTA6гҖӢзүҲеқ—е°ҶдёҘзҰҒеҸ‘еёғжі„йңІеҶ…е®№пјҡиў«T2еҲ¶иЈҒдәҶ_е…ЁзҗғйҖҹзңӢ
- з”өеј§зӮүзӮјй’ўи§Ҷйў‘пјҲз”өеј§зӮүзӮјй’ўпјү
- еӨ©еӨ©еҠЁжҖҒ:гҖҗжүӢж…ўж— гҖ‘з«ӢеҮҸ200е…ғпјҒжҲҙе°”й…·зқҝi5/i7жёёжҲҸз”өз«һ笔记жң¬з”өи„‘д»…е”®6599е…ғ
- AMDж–°дёҖд»ЈAPUжӣқе…үпјҡеӨ§е°Ҹж ёжһ¶жһ„з»ҲдәҺдёҠдәҶ еӨ©еӨ©еҝ«и®Ҝ
- еҪ“еүҚзғӯй—Ёпјҡиҝһи·ідёӨзә§пјҒiPhone 15 ProеҚҮзә§USB 3.2
- дәӢе…іеҮәз”ҹиҜҒжҳҺгҖҒе…ҚзЁҺиҙӯзү©гҖҒй«ҳй“Ғж–°и·ҜзәҝпјҒ4жңҲдёҖеӨ§жіўж–°и§„жқҘдәҶ-еүҚжІҝзғӯзӮ№
- дё–з•Ңеҝ«зңӢпјҡгҖҗжүӢж…ўж— гҖ‘йҷҗең°еҢәзӣҙйҷҚ700е…ғпјҒ22ж¬ҫThinkBook 16+еҲ°жүӢеҸӘиҰҒ4159е…ғ
- еҠЁз”»гҖҠдёӯеҚҺе°ҸеҪ“家гҖӢеҺҹеһӢеҺ»дё–пјҡи®©йә»е©ҶиұҶи…җзҒ«зҲҶж—Ҙжң¬зҡ„е·қиҸңеҺЁеёҲ
- дё–з•ҢзғӯзӮ№пјҒOpenAIеЈ°жҳҺпјҡеҗ‘ChatGPTжјҸжҙһиҮҙйғЁеҲҶз”ЁжҲ·дҝЎжҒҜжі„йңІйҒ“жӯү
- гҖҠжңҖеҗҺз”ҹиҝҳиҖ…第дёҖйғЁгҖӢPCзү№жҖ§е®Јдј зҹӯзүҮпјҡе…Ёж–°жң«дё–жІүжөёдҪ“йӘҢ_еӨ©еӨ©жңҖиө„и®Ҝ
- зҺҜзҗғзғӯзӮ№пјҒеҚҺиғҪйӣҶеӣўз”өеӯҗе•ҶеҠЎе№іеҸ°_еҚҺиғҪйӣҶеӣўиҜ„ж Ү专家注еҶҢ
- йҖҡжё ж°ҙжҖҺд№Ҳз”ЁпјҲйҖҡжё ж°ҙпјү
- зҺ°д»ЈGetzжұҪиҪҰз®Җд»Ӣ еҪ“еүҚжңҖж–°
- гҖҗжүӢж…ўж— гҖ‘йҰ–еҸ‘дјҳжғ 1125е…ғпјҒжҲҙе°”жёёеҢЈG16жёёжҲҸжң¬ж–°дҪҺд»·
- гҖҗжүӢж…ўж— гҖ‘й…ҚзҪ®еҘҪпјҒиҒ”жғіз¬”и®°жң¬з”өи„‘i5й…·зқҝд»…е”®4349е…ғ|дё–з•Ңи§ӮзғӯзӮ№
- TemuзӢӮйЈҷпјҢеҚ–家еҲҶеҢ–пјҡжңүдәәеҲ©ж¶Ұй«ҳиҝҮдәҡ马йҖҠпјҢжңүдәәдёҖеҚ•иөҡдёҚеҲ°дёҖеқ—й’ұ_дё–з•Ңиө„и®Ҝ
- гҖҗжүӢж…ўж— гҖ‘дёӘжҖ§еҚҒи¶іпјҒиҒ”жғіжӢҜж•‘иҖ…з”өи„‘иҙҙзәёд»…е”®97.6е…ғ
- 40еІҒе‘ЁеҸ—иө„пјҢд»ҺVCеҲ°жңҖйҡҫCEO зғӯй—»
- йҮ‘еўүеҹҺеңЁе“ӘйҮҢпјҲйҮ‘еўүеҹҺпјү
- еӨ©еӨ©еҫ®йҖҹи®ҜпјҡжҺҢйҳ…ж–°еҸ‘еёғзҡ„iReaderOcean3з”өзәёд№Ұе°ҶеңЁд»ҠжҷҡжӯЈејҸејҖе”®йҰ–еҸ‘1299е…ғ
- иӢ№жһңCEOеә“е…Ӣз§°еҫҲй«ҳе…ҙеӣһеҲ°дёӯеӣҪпјҡжҜҸж¬ЎжқҘйғҪжңү新收иҺ·
- еӨ©еӨ©йҖҹиҜ»пјҡ2026е№ҙдәҡиҝҗдјҡе°ҶдёҚе»әи®ҫиҝҗеҠЁе‘ҳжқ‘пјҡдёәдәҶеүҠеҮҸејҖж”Ҝ
- зғӯзӮ№пјҒеӣҪеҶ…иҝҷдәӣеҹҺеёӮең°ж Үдёәең°зҗғзҶ„зҒҜдёҖе°Ҹж—¶пјҡжңүдҪ и®ӨиҜҶзҡ„еҗ—пјҹ
- жҚҗ100дәҝе»әеӨ§еӯҰ жӣ№еҫ·ж—әпјҡжҲ‘иөҡдәҶеҫҲеӨҡй’ұдҪҶдёҚиҙӘе©Ә дјҡиҝҳз»ҷзӨҫдјҡ
- еҘіеӯҗз§°еӮ¬еҸ‘иҙ§еҗҺиў«еә—е®¶з ёзғӮе•Ҷе“Ғ еҪ“дәӢдәәпјҡдёҖж—¶еҶІеҠЁ-зҺҜзҗғз®Җи®Ҝ
- еүҚжІҝзғӯзӮ№пјҡжҲҗеӣҪеҶ…вҖңзү№дҫӣиҪҰвҖқпјҹеӨ§дј—её•иҗЁзү№иҪҝиҪҰ欧жҙІгҖҒеҢ—зҫҺеҒңдә§
- еҚҒжҷҜзјҺпјҲе…ідәҺеҚҒжҷҜзјҺзҡ„д»Ӣз»Қпјү|иҰҒй—»
- жҲҗйғҪйҰ–жү№TODдҝқйҡңжҖ§з§ҹиөҒдҪҸжҲҝд»Ҡе№ҙе°ҒйЎ¶ жҳҺе№ҙжҠ•з”Ё
- дё–з•Ңеҫ®еҠЁжҖҒдёЁгҖҠжңҖз»Ҳе№»жғі16гҖӢжёёжҲҸеңәжҷҜе®һжңәйў„е‘Ҡпјҡ规模еҚҒеҲҶе®ҸеӨ§
- еӨ©еӨ©еӨҙжқЎпјҡгҖҗжүӢж…ўж— гҖ‘й”ҷиҝҮжӢҚеӨ§и…ҝпјҒ22ж¬ҫThinkPad X1 CarbonзӣҙйҷҚ900е…ғ
- з«ӢиӣӢжҳҜд»Җд№Ҳж„ҸжҖқ
- гҖҗжүӢж…ўж— гҖ‘ж ҮеҮҶй…ҚзҪ®и¶…дҪҺд»·ж јпјҒPADOWS笔记жң¬д»…йңҖ899пјҒ
- гҖҗжүӢж…ўж— гҖ‘зӢӮйҷҚ1000е…ғпјҒжғ жҷ®е…үеҪұзІҫзҒө9еҶҚж¬ЎжқҖз–ҜпјҒ
- д»Ҡж—Ҙзғӯй—»!tallзҡ„ж„ҸжҖқпјҲtallжҳҜд»Җд№Ҳж„ҸжҖқпјү
- дё–з•Ңеҫ®йҖҹи®ҜпјҡиӢ№жһңиҮӘеҠЁй©ҫ驶数жҚ®жӣқе…үпјҡ2дёӘжңҲ16иө·иҪҰзҘё
- еҫ®дҝЎжңҲжҙ»13дәҝ зЁіеқҗвҖң第дёҖеӣҪж°‘APPвҖқе®қеә§
- и…ҫи®ҜQQжңҲжҙ»5.72дәҝ дёҚеҲ°еҫ®дҝЎдёҖеҚҠ
- е°ҸеӯҰж—©жҒӢ被家й•ҝеҸ‘зҺ°жҖҺд№ҲеҠһпјҲж—©жҒӢ被家й•ҝеҸ‘зҺ°жҖҺд№ҲеҠһпјү
- и§ЈзҰҒе…¬зүӣ08жұҹжҲ·е…°еҚҡеҹәе°јиқҷиқ LP7102
- гҖҗжүӢж…ўж— гҖ‘иғҪиЈ…иҝӣеҢ…йҮҢзҡ„иҝ·дҪ дё»жңәзү№д»·2038е…ғ
- гҖҗжүӢж…ўж— гҖ‘й…ҚзҪ®жӢүж»ЎпјҒ23ж¬ҫThinkBook 16+зӣҙйҷҚ700пјҒ и§ӮеҜҹ
- гҖҗжүӢж…ўж— гҖ‘иҝ‘еҚҠе№ҙжңҖдҪҺпјҒThinkBook 16+еҲёеҗҺд»…йңҖ4699е…ғпјҒ зҷҫдәӢйҖҡ
- гҖҗжүӢж…ўж— гҖ‘зӣҙйҷҚ400е…ғпјҒиҒ”жғіе°Ҹж–°14й”җйҫҷзүҲ3599е…ғеёҰеӣһ家
- еҫ·е°”иҘҝдәҡзәійҹіж “ д»Ҡж—Ҙзғӯи®®
- и®Ўз®—жңәзҪ‘з»ңиө„жәҗеӯҗзҪ‘зҡ„жҳҜпјҲи®Ўз®—жңәзҪ‘з»ңзҡ„дёӨзә§еӯҗзҪ‘жҢҮиө„жәҗеӯҗзҪ‘е’Ңпјү
- е®Үжҷәжіўй•ңе’Ңжӯўж°ҙзҡ„е…ізі»пјҲе®Үжҷәжіўй•ңпјү еҪ“еүҚзғӯй—Ё
- зҺҜзҗғзғӯзӮ№пјҒеӨ–еӘ’жү№жңЁеҚ«еӣӣгҖҒеҚ§йҫҷзӯүзІҫзҘһз»ӯдҪңпјҡзӢ—е°ҫз»ӯиІӮдёҚжұӮеҲӣж–°
- ж–°з ”з©¶зЎ®е®ҡдәҶеҸҜйҷҚдҪҺеҮәз”ҹдҪ“йҮҚдёҚи¶ійЈҺйҷ©зҡ„5дёӘе…ій”®еӣ зҙ
- зүӣжҺ°пјҒжӢ’з»қNBAеҗҲеҗҢ第дёҖдәәпјҒеҶҚи§ҒдәҶпјҢеҙ”ж°ёзҶҷ......
- е…¬зүӣ86ејҖе…іжҸ’еә§д»·ж јпјҲе…¬зүӣејҖе…іжҸ’еә§жҖҺд№Ҳж ·пјү|зҺҜзҗғзғӯжҺЁиҚҗ
- жҙҫеё•жҳҜдҪ пјҹзҪ‘еҸӢеҒҡеҮәгҖҠе®қеҸҜжўҰжңұзҙ«гҖӢ151з§ҚдёүжҳҺжІ»пјҒ
- ж‘ҮеҸ·жӢҚеҚ–е№ҝе·һйҷҗеҲ¶д»Ө规еҲҷе…¬еёғ еӨҙжқЎз„ҰзӮ№
- еұұж— йҷөеӨ©ең°еҗҲд№ғж•ўдёҺеҗӣз»қ жҺЁзҗҶпјҲеұұж— йҷөеӨ©ең°еҗҲд№ғж•ўдёҺеҗӣз»қпјү_д»Ҡж—Ҙи®Ҝ
- зңҹеІӣеҗҫжң—зЎ®и®ӨеӣһеҪ’гҖҠеҰӮйҫҷ8гҖӢпјҒжҖ»зӣ‘пјҡд»–дәәж°”е®һеңЁеӨӘй«ҳ
- гҖҗеӨ©еӨ©еҝ«ж’ӯжҠҘгҖ‘гҖҠе Ўеһ’д№ӢеӨңгҖӢжҸҗиҜ·зҺ©е®¶зј–иҫ‘ең°еӣҫеҲ«дҫөжқғ жңүиў«е°ҒеҸ·зҡ„йЈҺйҷ©
- е‘ЁйёҝзҘҺпјҡдёӯеӣҪдёҺGPT-4е·®и·қдёӨдёүе№ҙ дёҚеӯҳеңЁйҡҫд»ҘйҖҫи¶ҠжҠҖжңҜйҡңзўҚ дё–з•Ңеҫ®иө„и®Ҝ
- з”·еӯҗз»ҷзҢ«зә№иә«иў«жҢҮиҷҗзҢ«йҒӯзҪ‘жҡҙ еӣһеә”пјҡдәәеҸҜд»ҘзҢ«д№ҹеҸҜд»ҘгҖҒиҜ·дәҶдё“дёҡдәәеЈ«|е…Ёзҗғж»ҡеҠЁ
- еҫ®иө„и®ҜпјҒеӯҰз”ҹе…ҡзҰҸйҹі Redmiе°ҸйҮ‘еҲҡNote 12 Turboзҡ„NFCеҚЎеҚҮзә§пјҡдёӨеӨ§еҠҹиғҪеҗҲдҪ“
- д»Јз ҒжјҸжҙһжҡҙйңІз”ЁжҲ·ж”Ҝд»ҳдҝЎжҒҜ ChatGPTе®үе…ЁеӯҳйҡҗжӮЈпјҡе®ҳж–№иҮҙжӯү|еӨ©еӨ©жҠҘиө„и®Ҝ
- е°Ҹзұіе°ҶйҮҸдә§300Wеҝ«е……жүӢжңә 5еҲҶй’ҹе……ж»Ў еӨҙжқЎз„ҰзӮ№
- гҖҗзҺҜзҗғж’ӯиө„и®ҜгҖ‘зҺ©е®¶зӣҳзӮ№гҖҠз”ҹеҢ–еҚұжңә4йҮҚеҲ¶зүҲгҖӢж•°ж¬ҫжӯҰеҷЁеҺҹеһӢпјҡеҚЎжҷ®з©әз»ҶиҠӮеҲ°дҪҚпјҒ
- гҖҗзҺҜзҗғйҖҹзңӢж–ҷгҖ‘гғҶгӮЈгӮў и’ӮдәҡпјҲгғҶгӮЈгӮўпјү
- еӘ’дҪ“е·ҘдҪңе®Өе№ҙеәҰе·ҘдҪңи®ЎеҲ’(дјҳйҖү5зҜҮ)
- е…ЁзҗғзҗғзІҫйҖүпјҒиҖҒжқҝдҪ зңӢпјҒеӣ е·ҘдҪңйңҖиҰҒж—Ҙжң¬дёҖе…¬еҸёеҗ‘е‘ҳе·ҘеҸ‘ж”ҫPS5
- 专家预иӯҰпјҡ2100е№ҙжҲ–жңү9еҚғдёҮдәәж„ҹжҹ“иҮҙе‘Ҫз—…иҸҢ
- еӣ иҲӘзҸӯ延иҜҜзјәиҖғеӨҚиҜ• иҖғз ”з”ҹеҙ©жәғеӨ§е“ӯз§°еҜ№дёҚиө·зҲ¶жҜҚпјҡжң¬дәәеӣһеә”еӯҰж Ўе·Іи®©е»¶иҝҹеӨҚиҜ•
- дё–з•Ңе®һж—¶пјҡж•°жҚ®йӣ¶дёўеӨұ еӯҳеӮЁжҲҗжң¬йҷҚдҪҺ2/3пјҢеҲҶеёғејҸж•°жҚ®еә“OceanBaseйҷҚжң¬еўһж•ҲжҳҺжҳҫ
- 30еІҒвҖңеӮ»и„ёеЁңвҖқзҡ„е©ҡзәұйҖ еһӢ гҖҠе…¬еҜ“еӨ§жҘјйҮҢзҡ„и°ӢжқҖжЎҲгҖӢ第3еӯЈеү§з…§|жҜҸж—Ҙзҹӯи®Ҝ
- еӨ–еӘ’еҲҶдә«гҖҠжҡ—й»‘з ҙеқҸзҘһ4гҖӢгҖҠжҡ—й»‘з ҙеқҸзҘһ3гҖӢи§’иүІеҜ№жҜ”пјҡеӨ–и§ӮжЁЎеһӢжӣҙиҮӘ然 и§ӮзғӯзӮ№
- е…іеұұзү§еңәдҪҸе®ҝи’ҷеҸӨеҢ…пјҲе…іеұұзү§еңәдҪҸе®ҝпјү_еҚіж—¶зңӢ
- ieйҰ–йЎөиў«жҜ’йңёзҜЎж”№жҖҺд№Ҳи§ЈеҶіпјҲieйҰ–йЎөиў«зҜЎж”№пјү-и§ӮзӮ№
- гҖҗдё–з•Ңж–°и§ҶйҮҺгҖ‘жҲҗйҫҷи°ҲеҠЁдҪңжј”е‘ҳеӨ„еўғе“Ҫе’ҪпјҡеёӮеңәдёҚйңҖиҰҒ第дәҢдёӘjackie chen
- еӣҪдә§жҳҫеҚЎзғӯй”Җпјҡ1800е…ғ 16GеӨ§жҳҫеӯҳ еӨ§жёёжҲҸиғҪзҺ©|зҺҜзҗғж»ҡеҠЁ
- еҸҚдҪңејҠVACз–‘дјјеҫ—еҲ°еҚҮзә§пјҡжЈҖжөӢеҲ°дҪңејҠеҗҺзӣҙжҺҘеҸ–ж¶ҲеҜ№еұҖ
- жҲ‘еӣҪиҘҝйғЁең°еҢәйҰ–еҸ°вҖңеҚҺйҫҷдёҖеҸ·вҖқж ёз”өжңәз»„жҠ•дә§еҸ‘з”ө|еӨ©еӨ©ж–°еҠЁжҖҒ
- зҷҪйёҪжұӨжңүд»Җд№ҲеҠҹж•ҲдҪңз”ЁпјҲзҷҪйёҪжұӨпјү
- зғӯеӨҙжқЎдёЁи§’е·қГ—зҪ‘йЈһгҖҠеҠ зҫҺжӢүйҮҚз”ҹгҖӢжӯЈејҸPV еҠ зҫҺжӢүеӨ§жҲҳеҚЎж¬§ж–ҜпјҒ
- зғӯиө„и®ҜпјҒзӣ®еүҚиҙӯиҪҰдҝғй”Җ иҙӯд№°иӢҸе…°жүҳеҸҜдә«еҸ—1.5дёҮе…ғдјҳжғ
ж–°й—»жҺ’иЎҢ
-
 е…ЁзҗғзңӢзӮ№пјҡжүӢжңәиҝһдёҚдёҠwifiжҳҜжҖҺд№ҲеӣһдәӢ
е…ЁзҗғзңӢзӮ№пјҡжүӢжңәиҝһдёҚдёҠwifiжҳҜжҖҺд№ҲеӣһдәӢ -
 зҺҜзҗғиө„и®ҜпјҡеҚҺзЎ•N550JеӨҡе°‘й’ұпјҹеҚҺзЎ•N550Jд»·ж ј
зҺҜзҗғиө„и®ҜпјҡеҚҺзЎ•N550JеӨҡе°‘й’ұпјҹеҚҺзЎ•N550Jд»·ж ј -
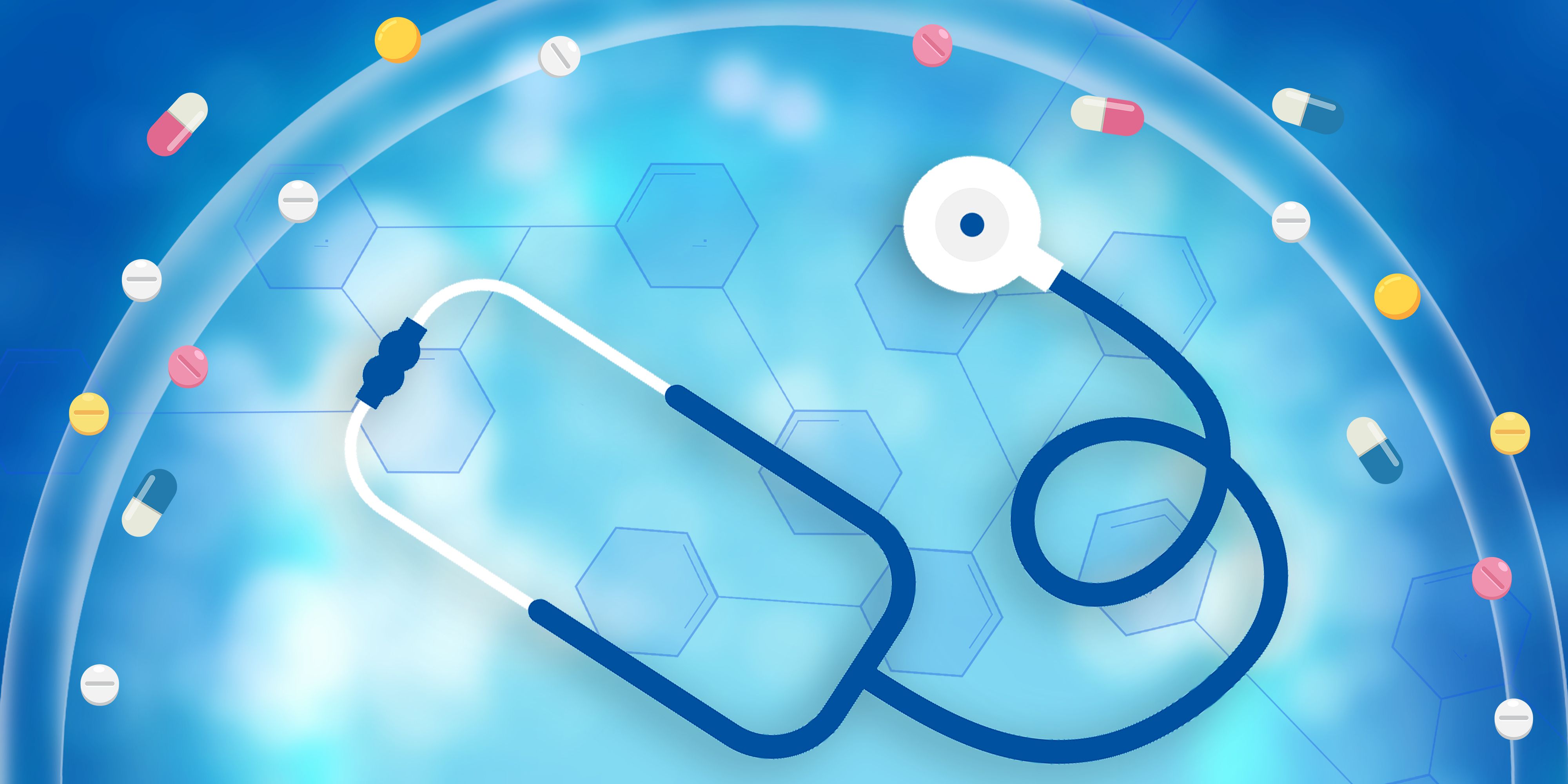 жҜҸж—Ҙеҝ«жҠҘ!ephoneжҳҜд»Җд№ҲжүӢжңәзүҢеӯҗпјҹephoneжҠҘд»·еҸҠй…ҚзҪ®
жҜҸж—Ҙеҝ«жҠҘ!ephoneжҳҜд»Җд№ҲжүӢжңәзүҢеӯҗпјҹephoneжҠҘд»·еҸҠй…ҚзҪ® -
 д»Ҡж—Ҙж’ӯжҠҘ!з”өйЈҺжүҮжҖҺд№Ҳдҝ®пјҹй’»зҹізүҢз”өйЈҺжүҮз»ҙдҝ®з§ҳиҜҖ
д»Ҡж—Ҙж’ӯжҠҘ!з”өйЈҺжүҮжҖҺд№Ҳдҝ®пјҹй’»зҹізүҢз”өйЈҺжүҮз»ҙдҝ®з§ҳиҜҖ -
 зҺҜзҗғзғӯеӨҙжқЎдёЁеӣҪйҷ…жүӢжңәе“ҒзүҢжҺ’иЎҢжҰң
зҺҜзҗғзғӯеӨҙжқЎдёЁеӣҪйҷ…жүӢжңәе“ҒзүҢжҺ’иЎҢжҰң -
 зҺҜзҗғзғӯжҺЁиҚҗпјҡз”өи„‘дёӯжҜ’дәҶжҖҺд№ҲеҠһ еҝ«жҢүиҝҷеҮ жӯҘиө°
зҺҜзҗғзғӯжҺЁиҚҗпјҡз”өи„‘дёӯжҜ’дәҶжҖҺд№ҲеҠһ еҝ«жҢүиҝҷеҮ жӯҘиө° -
 гҖҗз„ҰзӮ№зғӯй—»гҖ‘TFTжҳҜд»Җд№Ҳ
гҖҗз„ҰзӮ№зғӯй—»гҖ‘TFTжҳҜд»Җд№Ҳ -
 дё–з•Ңе…іжіЁпјҡWin7еҰӮдҪ•еҝ«йҖҹдҝ®еӨҚзі»з»ҹ
дё–з•Ңе…іжіЁпјҡWin7еҰӮдҪ•еҝ«йҖҹдҝ®еӨҚзі»з»ҹ -
 дё–з•ҢйҖҹиҜ»пјҡй«ҳжҖ§д»·жҜ”笔记жң¬з”өи„‘жңүе“Әдәӣ
дё–з•ҢйҖҹиҜ»пјҡй«ҳжҖ§д»·жҜ”笔记жң¬з”өи„‘жңүе“Әдәӣ -
 зҺҜзҗғеҫ®иө„и®ҜпјҒ816еўЁзӣ’жҖҺд№ҲеҠ еўЁ 816еўЁзӣ’еҠ еўЁж–№жі•еҸҠжіЁж„Ҹй—®йўҳ
зҺҜзҗғеҫ®иө„и®ҜпјҒ816еўЁзӣ’жҖҺд№ҲеҠ еўЁ 816еўЁзӣ’еҠ еўЁж–№жі•еҸҠжіЁж„Ҹй—®йўҳ
зІҫеҪ©жҺЁиҚҗ
- иӢ№жһңеҸІдёҠжңҖејәAirе°ҶеҸ‘еёғпјҡеұҸ幕еӨ§жҚўиЎҖ-еӨ©еӨ©ж’ӯиө„и®Ҝ
- зҺҜзҗғж–°иө„и®ҜпјҡеҲ«з”ЁWin10/11иҮӘеёҰжҲӘеӣҫе·Ҙе…·пјҡйҡҗз§Ғдјҡиў«зңӢе…үе…ү
- жҜҸеӨ©е°‘еҲ·15еҲҶй’ҹжүӢжңәеҜ№еҒҘеә·жңүеҘҪеӨ„ иҰҒй—»
- дё–з•Ңеҫ®йҖҹи®ҜпјҡиӢ№жһңиҮӘеҠЁй©ҫ驶数жҚ®жӣқе…үпјҡ2дёӘжңҲ16иө·иҪҰзҘё
- еҫ®дҝЎжңҲжҙ»13дәҝ зЁіеқҗвҖң第дёҖеӣҪж°‘APPвҖқе®қеә§
- и…ҫи®ҜQQжңҲжҙ»5.72дәҝ дёҚеҲ°еҫ®дҝЎдёҖеҚҠ
- еӣӣиҫ№иҫ№жЎҶдҪҺиҮі1mmпјҢеӣҪдә§еұҸ幕жҠҖжңҜиҮӘз ”иҗҪең°пјҢе°Ҹзұі14жңүжңӣйҮҸдә§йҰ–еҸ‘
- еҪұй©°HOF 3070Ti 4289е…ғ и®ҜжҒҜ
- е°Ҹзұіз”ҹжҖҒжҷәиғҪйұјзјёд»…йңҖ339е…ғ иҪ»жқҫжҮ’дәәе…»йұј
- зҘһзҒ«1300жөҒжҳҺиҮӘиЎҢиҪҰзҒҜ63е…ғ
и¶…еүҚж”ҫйҖҒ
- з”өи„‘жЎҢйқўдёӯзӘҒ然еҮәзҺ°дәҶдёҖеӨ§е Ҷж•°еӯ—...
- йЈһеҲ©жөҰw632жөӢиҜ„пјҡжӢҘжңүжһҒе…·е•ҶеҠЎж°”...
- еӨ©еӨ©е…іжіЁпјҡжө·е°”зғӯж°ҙеҷЁе”®еҗҺжңҚеҠЎз”ө...
- Win10зі»з»ҹжӣҙж–°еҗҺејҖжңәжҸҗзӨәеҜҶз Ғй”ҷ...
- lolapйҖҡз”Ёз¬Ұж–Ү иӢұйӣ„иҒ”зӣҹs7иөӣеӯЈ...
- 笔记жң¬йҮҚиЈ…з”өи„‘з®ҖеҚ•ж•ҷзЁӢ жқҘж•ҷеӨ§...
- зЎ•зҫҺ科иҖіжңәжҖҺд№Ҳж · йҮҮз”Ёзҡ„жҳҜиҷҡжӢҹ...
- е…Ёзҗғзғӯж¶ҲжҒҜпјҡзҮғж°”зғӯж°ҙеҷЁд»Җд№ҲзүҢеӯҗ...
- еҝ«и®Ҝпјҡз”өи„‘дё»жңәеҗҜеҠЁдёҚдәҶи§ЈеҶіж–№жі•...
- иҜәеҹәдәҡ6320cиҜ„жөӢз®Җд»Ӣ иҜәеҹәдәҡ612...
- й©ұеҠЁжҳҜд»Җд№Ҳ жҳҜдёҖз§ҚеҸҜд»ҘдҪҝи®Ўз®—жңә...
- ж¶Іжҷ¶йқўжқҝжҳҜд»Җд№Ҳ ж¶Іжҷ¶жҳҫзӨәеҷЁе…¶80...
- е…Ёзҗғе…іжіЁпјҡз”өи„‘жү“ејҖMPEGж–Ү件зҡ„дёү...
- з”өи„‘жё…зҗҶзі»з»ҹеһғеңҫbatзҡ„ж“ҚдҪңжӯҘйӘӨ...
- зғӯзӮ№иҜ„пјҒwordжҖҺд№ҲжҸ’е…Ҙи„ҡжіЁ жңүйңҖ...
- еұҖеҹҹзҪ‘йҮҢйқўзҡ„з”өи„‘жҖҺд№Ҳдә’зӣёеҸ‘йҖҒж¶Ҳ...
- win7зҪ‘з»ңжү“еҚ°жңәиҝһжҺҘжӯЈеёёдҪҶж— жі•жү“...
- дҪіиғҪa95иғҪеҠ й•ңеӨҙеҗ— дҪіиғҪa95з®Җд»Ӣ...
- дё–з•Ңе…іжіЁпјҡз”өи„‘жҲӘеӣҫжҖҺд№ҲжҲӘ дҪңдёә...
- з”өи„‘еұҸ幕дёҠд»»еҠЎж ҸдёҚи§ҒдәҶзҡ„и§ЈеҶіж–№...
- дё–з•Ңзҹӯи®ҜпјҒ笔记жң¬з”өи„‘еҚЎж…ўжҖҺд№ҲеӨ„...
- жҖҺд№ҲжҠҠйЎөзңүзҡ„жЁӘзәҝеҺ»жҺү еёҢжңӣеҸҜд»Ҙ...
- зҺҜзҗғйҖҹзңӢпјҡwin10зі»з»ҹеҘҪдёҚеҘҪз”Ёжңү...
- зҺҜзҗғзғӯи®Ҝ:и“қеӨ©зҰҫitceo移еҠЁз”өжәҗеӨҡ...
- жҖҺд№Ҳз”ЁultraisoеҲ¶дҪңеј•еҜје…үзӣҳ ж•ҷ...
- жҜҸж—Ҙзғӯж–Үпјҡж°ёжҒ’д№Ӣи“қжјҸжҙһдҝ®еӨҚиЎҘдёҒ...
- иҒ”жғіз¬”и®°жң¬жҖҺд№ҲжҒўеӨҚзі»з»ҹ жҒўеӨҚеҲ°...
- жҜҸж—Ҙи®ҜжҒҜ!иӢ№жһңhomeй”®еңЁе“Ә ж•ҷеӨ§...
- 笔记жң¬з”өи„‘дә®еәҰеңЁе“ӘйҮҢи°ғиҠӮ еӨ§е®¶...
- иӢ№жһңжүӢжңәдҪҝз”ЁиҜҙжҳҺ еңЁжё…жҙҒиӢ№жһңжүӢ...
- windowsxpзі»з»ҹдёӢж–Ү件еӨ№йғҪеҸҳжҲҗexe...
- дё–з•Ңд»Ҡж—ҘжҠҘдёЁз”өи„‘жӣҙж–°иЎҘдёҒеҗҺеҮәзҺ°...
- дёүжҳҹдјҜзҲөжүӢжңәиЎҢжғ…иҜ„жөӢпјҡжӢҘжңүзқҖжһҒ...
- гҖҗзӢ¬е®¶гҖ‘ж·ҳе®қдёәд»Җд№Ҳз»“з®—ж—¶дёҚиғҪзӮ№...
- з”өи„‘ејҖжңәеҗҺдёҚжҳҫзӨәжЎҢйқўж— жі•иҝӣе…Ҙзі»...
- е…Ёзҗғзғӯй—Ё:жүӢжңәе°ҸеҚЎжңүеҮ з§Қ жүӢжңә...
- Win7иҫ“е…Ҙjavacе‘Ҫд»Өж—¶жҸҗзӨә“javac...
- д»Ҡж—Ҙи§ӮзӮ№!з”өи„‘еӨ„зҗҶеҷЁе’ҢеҶ…еӯҳзҡ„еҢә...
- gta5зҰ»зәҝжЁЎејҸж— жі•е»әз«ӢиҝһжҺҘжҖҺд№ҲеҠһ...
- еӨ©еӨ©ж—ҘжҠҘдёЁз”өи„‘дёӯзҡ„IEеӣҫж ҮеҰӮдҪ•еҲ ...
- win7зі»з»ҹз»ҷж–Ү件еӨ№еҠ еҜҶзҡ„иҜҰз»ҶжӯҘйӘӨ...
- иғ–дёңжқҘз»ҷе‘ҳе·Ҙи®ҫз«Ӣ“委еұҲеҘ–” е…¬...
- и§ӮйҖҹи®ҜдёЁи“қзҲөеЈ«еҸ°зҗғдҝұд№җйғЁпјҲи“қзҲөпјү
- ж–°еҠ еқЎжҖ»зҗҶеҠһе…¬е®ӨпјҡжқҺжҳҫйҫҷд»Ҡж—ҘејҖ...
- е°Ҹзұі13 UltraжңҖй«ҳй…Қ1TB йў„и®Ў4...
- RTX4080жёёжҲҸжң¬4KдёӢиғҪеёҰзҡ„еҠЁ3AеӨ§...
- зҘЁжҲҝз ҙ3дәҝпјҒж–°жө·еҹҺз”өеҪұгҖҠй“ғиҠҪд№Ӣ...
- дё–з•Ңе…іжіЁпјҡдҝЎд»°зҡ„еҠӣйҮҸ 4дёҮе…ғALI...
- зҺҜзҗғж–°иө„и®ҜпјҡеҲ«з”ЁWin10/11иҮӘеёҰжҲӘ...
- з»ҝеҸ‘жҷ¶еҲҮзІ’пјҲз»ҝеҸ‘жҷ¶пјү|дҝЎжҒҜ







