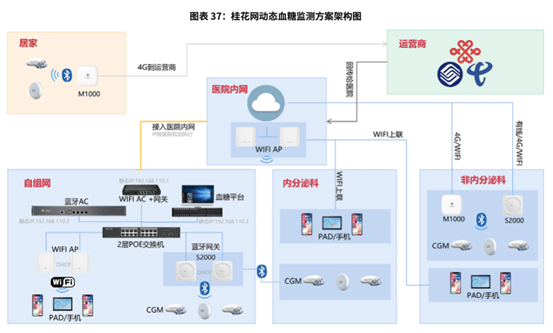excelиЎЁж јзҡ„35жӢӣеҝ…еӯҰз§ҳжҠҖ йўҶз•ҘдёҖдёӢе…ідәҺExcelзҡ„еҲ«ж ·еӨ©ең°-зҺҜзҗғеҫ®еӨҙжқЎ
жңҖиҝ‘е°Ҹзј–зңӢеҲ°еӨ§е®¶йғҪеңЁи®Ёи®әexcelиЎЁж јзҡ„35жӢӣеҝ…еӯҰз§ҳжҠҖзӣёе…ізҡ„дәӢжғ…пјҢеҜ№жӯӨе‘ўе°Ҹзј–д№ҹжҳҜйқһеёёзҡ„ж„ҹеә”е…ҙи¶ЈпјҢйӮЈд№Ҳиҝҷ件дәӢ究з«ҹжҳҜжҖҺд№ҲеҸ‘з”ҹзҡ„е‘ўпјҹе…·дҪ“еҸҲжҳҜжҖҺд№ҲеӣһдәӢе‘ўпјҹдёӢйқўе°ұжҳҜе°Ҹзј–жҗңзҙўеҲ°зҡ„е…ідәҺexcelиЎЁж јзҡ„35жӢӣеҝ…еӯҰз§ҳжҠҖдәӢ件зҡ„зӣёе…ідҝЎжҒҜпјҢжҲ‘们дёҖиө·жқҘзңӢдёҖдёӢеҗ§пјҒ
excelиЎЁж јзҡ„35жӢӣеҝ…еӯҰз§ҳжҠҖ
 (зӣёе…іиө„ж–ҷеӣҫ)
(зӣёе…іиө„ж–ҷеӣҫ)
гҖҖгҖҖд№ҹи®ёдҪ е·Із»ҸеңЁExcelдёӯе®ҢжҲҗиҝҮдёҠзҷҫеј иҙўеҠЎжҠҘиЎЁпјҢд№ҹи®ёдҪ е·ІеҲ©з”ЁExcelеҮҪж•°е®һзҺ°иҝҮдёҠеҚғж¬Ўзҡ„еӨҚжқӮиҝҗз®—пјҢд№ҹи®ёдҪ и®ӨдёәExcelд№ҹдёҚиҝҮеҰӮжӯӨпјҢз”ҡиҮідәҶж— ж–°ж„ҸгҖӮдҪҶжҲ‘们平ж—ҘйҮҢж— ж•°ж¬ЎйҮҚеӨҚзҡ„еҫ—еҝғеә”жүӢзҡ„дҪҝз”Ёж–№жі•еҸӘдёҚиҝҮжҳҜExcelе…ЁйғЁжҠҖе·§зҡ„зҷҫеҲҶд№ӢдёҖгҖӮжң¬дё“йўҳд»ҺExcelдёӯзҡ„дёҖдәӣйІңдёәдәәзҹҘзҡ„жҠҖе·§е…ҘжүӢпјҢйўҶз•ҘдёҖдёӢе…ідәҺExcelзҡ„еҲ«ж ·йЈҺжғ…гҖӮ
ж–№жі•/жӯҘйӘӨ
гҖҖгҖҖдёҖгҖҒи®©дёҚеҗҢзұ»еһӢж•°жҚ®з”ЁдёҚеҗҢйўңиүІжҳҫзӨә
гҖҖгҖҖеңЁе·Ҙиө„иЎЁдёӯпјҢеҰӮжһңжғіи®©еӨ§дәҺзӯүдәҺ2000е…ғзҡ„е·Ҙиө„жҖ»йўқд»Ҙ“зәўиүІ”жҳҫзӨәпјҢеӨ§дәҺзӯүдәҺ1500е…ғзҡ„е·Ҙиө„жҖ»йўқд»Ҙ“и“қиүІ”жҳҫзӨәпјҢдҪҺдәҺ1000е…ғзҡ„е·Ҙиө„жҖ»йўқд»Ҙ“жЈ•иүІ”жҳҫзӨәпјҢе…¶е®ғд»Ҙ“й»‘иүІ”жҳҫзӨәпјҢжҲ‘们еҸҜд»Ҙиҝҷж ·и®ҫзҪ®гҖӮ
гҖҖгҖҖ1.жү“ејҖ“е·Ҙиө„иЎЁ”е·ҘдҪңз°ҝпјҢйҖүдёӯ“е·Ҙиө„жҖ»йўқ”жүҖеңЁеҲ—пјҢжү§иЎҢ“ж јејҸ→жқЎд»¶ж јејҸ”е‘Ҫд»ӨпјҢжү“ејҖ“жқЎд»¶ж јејҸ”еҜ№иҜқжЎҶгҖӮеҚ•еҮ»з¬¬дәҢдёӘж–№жЎҶеҸідҫ§зҡ„дёӢжӢүжҢүй’®пјҢйҖүдёӯ“еӨ§дәҺжҲ–зӯүдәҺ”йҖүйЎ№пјҢеңЁеҗҺйқўзҡ„ж–№жЎҶдёӯиҫ“е…Ҙж•°еҖј“2000”гҖӮеҚ•еҮ»“ж јејҸ”жҢүй’®пјҢжү“ејҖ“еҚ•е…ғж јж јејҸ”еҜ№иҜқжЎҶпјҢе°Ҷ“еӯ—дҪ“”зҡ„“йўңиүІ”и®ҫзҪ®дёә“зәўиүІ”гҖӮ
гҖҖгҖҖ2.жҢү“ж·»еҠ ”жҢүй’®пјҢ并д»ҝз…§дёҠйқўзҡ„ж“ҚдҪңи®ҫзҪ®еҘҪе…¶е®ғжқЎд»¶(еӨ§дәҺзӯүдәҺ1500пјҢеӯ—дҪ“и®ҫзҪ®дёә“и“қиүІ”;е°ҸдәҺ1000пјҢеӯ—дҪ“и®ҫзҪ®дёә“жЈ•иүІ”)гҖӮ
гҖҖгҖҖ3.и®ҫзҪ®е®ҢжҲҗеҗҺпјҢжҢүдёӢ“зЎ®е®ҡ”жҢүй’®гҖӮ
гҖҖгҖҖзңӢзңӢе·Ҙиө„иЎЁеҗ§пјҢе·Ҙиө„жҖ»йўқзҡ„ж•°жҚ®жҳҜдёҚжҳҜжҢүдҪ зҡ„иҰҒжұӮд»ҘдёҚеҗҢйўңиүІжҳҫзӨәеҮәжқҘдәҶгҖӮ
гҖҖгҖҖдәҢгҖҒе»әз«ӢеҲҶзұ»дёӢжӢүеҲ—иЎЁеЎ«е……йЎ№
гҖҖгҖҖжҲ‘们常常иҰҒе°ҶдјҒдёҡзҡ„еҗҚз§°иҫ“е…ҘеҲ°иЎЁж јдёӯпјҢдёәдәҶдҝқжҢҒеҗҚз§°зҡ„дёҖиҮҙжҖ§пјҢеҲ©з”Ё“ж•°жҚ®жңүж•ҲжҖ§”еҠҹиғҪе»әдәҶдёҖдёӘеҲҶзұ»дёӢжӢүеҲ—иЎЁеЎ«е……йЎ№гҖӮ
гҖҖгҖҖ1.еңЁSheet2дёӯпјҢе°ҶдјҒдёҡеҗҚз§°жҢүзұ»еҲ«(еҰӮ“е·ҘдёҡдјҒдёҡ”гҖҒ“е•ҶдёҡдјҒдёҡ”гҖҒ“дёӘдҪ“дјҒдёҡ”зӯү)еҲҶеҲ«иҫ“е…ҘдёҚеҗҢеҲ—дёӯпјҢе»әз«ӢдёҖдёӘдјҒдёҡеҗҚз§°ж•°жҚ®еә“гҖӮ
гҖҖгҖҖ2.йҖүдёӯAеҲ—(“е·ҘдёҡдјҒдёҡ”еҗҚз§°жүҖеңЁеҲ—)пјҢеңЁ“еҗҚз§°”ж ҸеҶ…пјҢиҫ“е…Ҙ“е·ҘдёҡдјҒдёҡ”еӯ—з¬ҰеҗҺпјҢжҢү“еӣһиҪҰ”й”®иҝӣиЎҢзЎ®и®ӨгҖӮ
гҖҖгҖҖд»ҝз…§дёҠйқўзҡ„ж“ҚдҪңпјҢе°ҶBгҖҒC……еҲ—еҲҶеҲ«е‘ҪеҗҚдёә“е•ҶдёҡдјҒдёҡ”гҖҒ“дёӘдҪ“дјҒдёҡ”……
гҖҖгҖҖ3.еҲҮжҚўеҲ°Sheet1дёӯпјҢйҖүдёӯйңҖиҰҒиҫ“е…Ҙ“дјҒдёҡзұ»еҲ«”зҡ„еҲ—(еҰӮCеҲ—)пјҢжү§иЎҢ“ж•°жҚ®→жңүж•ҲжҖ§”е‘Ҫд»ӨпјҢжү“ејҖ“ж•°жҚ®жңүж•ҲжҖ§”еҜ№иҜқжЎҶгҖӮеңЁ“и®ҫзҪ®”ж ҮзӯҫдёӯпјҢеҚ•еҮ»“е…Ғи®ё”еҸідҫ§зҡ„дёӢжӢүжҢүй’®пјҢйҖүдёӯ“еәҸеҲ—”йҖүйЎ№пјҢеңЁдёӢйқўзҡ„“жқҘжәҗ”ж–№жЎҶдёӯпјҢиҫ“е…Ҙ“е·ҘдёҡдјҒдёҡ”пјҢ“е•ҶдёҡдјҒдёҡ”пјҢ“дёӘдҪ“дјҒдёҡ”……еәҸеҲ—(еҗ„е…ғзҙ д№Ӣй—ҙз”ЁиӢұж–ҮйҖ—еҸ·йҡ”ејҖ)пјҢзЎ®е®ҡйҖҖеҮәгҖӮ
гҖҖгҖҖеҶҚйҖүдёӯйңҖиҰҒиҫ“е…ҘдјҒдёҡеҗҚз§°зҡ„еҲ—(еҰӮDеҲ—)пјҢеҶҚжү“ејҖ“ж•°жҚ®жңүж•ҲжҖ§”еҜ№иҜқжЎҶпјҢйҖүдёӯ“еәҸеҲ—”йҖүйЎ№еҗҺпјҢеңЁ“жқҘжәҗ”ж–№жЎҶдёӯиҫ“е…Ҙе…¬ејҸпјҡ=INDIRECT(C1)пјҢзЎ®е®ҡйҖҖеҮәгҖӮ
гҖҖгҖҖ4.йҖүдёӯCеҲ—д»»ж„ҸеҚ•е…ғж ј(еҰӮC4)пјҢеҚ•еҮ»еҸідҫ§дёӢжӢүжҢүй’®пјҢйҖүжӢ©зӣёеә”зҡ„“дјҒдёҡзұ»еҲ«”еЎ«е…ҘеҚ•е…ғж јдёӯгҖӮ然еҗҺйҖүдёӯиҜҘеҚ•е…ғж јеҜ№еә”зҡ„DеҲ—еҚ•е…ғж ј(еҰӮD4)пјҢеҚ•еҮ»дёӢжӢүжҢүй’®пјҢеҚіеҸҜд»Һзӣёеә”зұ»еҲ«зҡ„дјҒдёҡеҗҚз§°еҲ—иЎЁдёӯйҖүжӢ©йңҖиҰҒзҡ„дјҒдёҡеҗҚз§°еЎ«е…ҘиҜҘеҚ•е…ғж јдёӯгҖӮ
гҖҖгҖҖжҸҗзӨәпјҡеңЁд»ҘеҗҺжү“еҚ°жҠҘиЎЁж—¶пјҢеҰӮжһңдёҚйңҖиҰҒжү“еҚ°“дјҒдёҡзұ»еҲ«”еҲ—пјҢеҸҜд»ҘйҖүдёӯиҜҘеҲ—пјҢеҸіеҮ»йј ж ҮпјҢйҖү“йҡҗи—Ҹ”йҖүйЎ№пјҢе°ҶиҜҘеҲ—йҡҗи—Ҹиө·жқҘеҚіеҸҜгҖӮ
гҖҖгҖҖдёүгҖҒе»әз«Ӣ“еёёз”Ёж–ҮжЎЈ”ж–°иҸңеҚ•
гҖҖгҖҖеңЁиҸңеҚ•ж ҸдёҠж–°е»әдёҖдёӘ“еёёз”Ёж–ҮжЎЈ”иҸңеҚ•пјҢе°Ҷеёёз”Ёзҡ„е·ҘдҪңз°ҝж–ҮжЎЈж·»еҠ еҲ°е…¶дёӯпјҢж–№дҫҝйҡҸж—¶и°ғз”ЁгҖӮ
гҖҖгҖҖ1.еңЁе·Ҙе…·ж Ҹз©әзҷҪеӨ„еҸіеҮ»йј ж ҮпјҢйҖү“иҮӘе®ҡд№ү”йҖүйЎ№пјҢжү“ејҖ“иҮӘе®ҡд№ү”еҜ№иҜқжЎҶгҖӮеңЁ“е‘Ҫд»Ө”ж ҮзӯҫдёӯпјҢйҖүдёӯ“зұ»еҲ«”дёӢзҡ„“ж–°иҸңеҚ•”йЎ№пјҢеҶҚе°Ҷ“е‘Ҫд»Ө”дёӢйқўзҡ„“ж–°иҸңеҚ•”жӢ–еҲ°иҸңеҚ•ж ҸгҖӮ
гҖҖгҖҖжҢү“жӣҙж”№жүҖйҖүеҶ…е®№”жҢүй’®пјҢеңЁеј№еҮәиҸңеҚ•зҡ„“е‘ҪеҗҚ”жЎҶдёӯиҫ“е…ҘдёҖдёӘеҗҚз§°(еҰӮ“еёёз”Ёж–ҮжЎЈ”)гҖӮ
гҖҖгҖҖ2.еҶҚеңЁ“зұ»еҲ«”дёӢйқўд»»йҖүдёҖйЎ№(еҰӮ“жҸ’е…Ҙ”йҖүйЎ№)пјҢеңЁеҸіиҫ№“е‘Ҫд»Ө”дёӢйқўд»»йҖүдёҖйЎ№(еҰӮ“и¶…й“ҫжҺҘ”йҖүйЎ№)пјҢе°Ҷе®ғжӢ–еҲ°ж–°иҸңеҚ•(еёёз”Ёж–ҮжЎЈ)дёӯпјҢ并д»ҝз…§дёҠйқўзҡ„ж“ҚдҪңеҜ№е®ғиҝӣиЎҢе‘ҪеҗҚ(еҰӮ“е·Ҙиө„иЎЁ”зӯү)пјҢе»әз«Ӣ第дёҖдёӘе·ҘдҪңз°ҝж–ҮжЎЈеҲ—иЎЁеҗҚз§°гҖӮ
гҖҖгҖҖйҮҚеӨҚдёҠйқўзҡ„ж“ҚдҪңпјҢеӨҡж·»еҠ еҮ дёӘж–ҮжЎЈеҲ—иЎЁеҗҚз§°гҖӮ
гҖҖгҖҖ3.йҖүдёӯ“еёёз”Ёж–ҮжЎЈ”иҸңеҚ•дёӯжҹҗдёӘиҸңеҚ•йЎ№(еҰӮ“е·Ҙиө„иЎЁ”зӯү)пјҢеҸіеҮ»йј ж ҮпјҢеңЁеј№еҮәзҡ„еҝ«жҚ·иҸңеҚ•дёӯпјҢйҖү“еҲҶй…Қи¶…й“ҫжҺҘ→жү“ејҖ”йҖүйЎ№пјҢжү“ејҖ“еҲҶй…Қи¶…й“ҫжҺҘ”еҜ№иҜқжЎҶгҖӮйҖҡиҝҮжҢү“жҹҘжүҫиҢғеӣҙ”еҸідҫ§зҡ„дёӢжӢүжҢүй’®пјҢе®ҡдҪҚеҲ°зӣёеә”зҡ„е·ҘдҪңз°ҝ(еҰӮ“е·Ҙиө„.xls”зӯү)ж–Ү件еӨ№пјҢ并йҖүдёӯиҜҘе·ҘдҪңз°ҝж–ҮжЎЈгҖӮ
гҖҖгҖҖйҮҚеӨҚдёҠйқўзҡ„ж“ҚдҪңпјҢе°ҶиҸңеҚ•йЎ№е’ҢдёҺе®ғеҜ№еә”зҡ„е·ҘдҪңз°ҝж–ҮжЎЈи¶…й“ҫжҺҘиө·жқҘгҖӮ
гҖҖгҖҖ4.д»ҘеҗҺйңҖиҰҒжү“ејҖ“еёёз”Ёж–ҮжЎЈ”иҸңеҚ•дёӯзҡ„жҹҗдёӘе·ҘдҪңз°ҝж–ҮжЎЈж—¶пјҢеҸӘиҰҒеұ•ејҖ“еёёз”Ёж–ҮжЎЈ”иҸңеҚ•пјҢеҚ•еҮ»е…¶дёӯзҡ„зӣёеә”йҖүйЎ№еҚіеҸҜгҖӮ
гҖҖгҖҖжҸҗзӨәпјҡе°Ҫз®ЎжҲ‘们е°Ҷ“и¶…й“ҫжҺҘ”йҖүйЎ№жӢ–еҲ°дәҶ“еёёз”Ёж–ҮжЎЈ”иҸңеҚ•дёӯпјҢдҪҶ并дёҚеҪұе“Қ“жҸ’е…Ҙ”иҸңеҚ•дёӯ“и¶…й“ҫжҺҘ”иҸңеҚ•йЎ№е’Ң“еёёз”Ё”е·Ҙе…·ж ҸдёҠзҡ„“жҸ’е…Ҙи¶…й“ҫжҺҘ”жҢүй’®зҡ„еҠҹиғҪгҖӮ
гҖҖгҖҖеӣӣгҖҒеҲ¶дҪң“дё“дёҡз¬ҰеҸ·”е·Ҙе…·ж Ҹ
гҖҖгҖҖеңЁзј–иҫ‘дё“дёҡиЎЁж јж—¶пјҢеёёеёёйңҖиҰҒиҫ“е…ҘдёҖдәӣзү№ж®Ҡзҡ„дё“дёҡз¬ҰеҸ·пјҢдёәдәҶж–№дҫҝиҫ“е…ҘпјҢжҲ‘们еҸҜд»ҘеҲ¶дҪңдёҖдёӘеұһдәҺиҮӘе·ұзҡ„“дё“дёҡз¬ҰеҸ·”е·Ҙе…·ж ҸгҖӮ
гҖҖгҖҖ1.жү§иЎҢ“е·Ҙе…·→е®Ҹ→еҪ•еҲ¶ж–°е®Ҹ”е‘Ҫд»ӨпјҢжү“ејҖ“еҪ•еҲ¶ж–°е®Ҹ”еҜ№иҜқжЎҶпјҢиҫ“е…Ҙе®ҸеҗҚ?еҰӮ“fuhao1”?并е°Ҷе®ҸдҝқеӯҳеңЁ“дёӘдәәе®Ҹе·ҘдҪңз°ҝ”дёӯпјҢ然еҗҺ“зЎ®е®ҡ”ејҖе§ӢеҪ•еҲ¶гҖӮйҖүдёӯ“еҪ•еҲ¶е®Ҹ”е·Ҙе…·ж ҸдёҠзҡ„“зӣёеҜ№еј•з”Ё”жҢүй’®пјҢ然еҗҺе°ҶйңҖиҰҒзҡ„зү№ж®Ҡз¬ҰеҸ·иҫ“е…ҘеҲ°жҹҗдёӘеҚ•е…ғж јдёӯпјҢеҶҚеҚ•еҮ»“еҪ•еҲ¶е®Ҹ”е·Ҙе…·ж ҸдёҠзҡ„“еҒңжӯў”жҢүй’®пјҢе®ҢжҲҗе®Ҹзҡ„еҪ•еҲ¶гҖӮ
гҖҖгҖҖд»ҝз…§дёҠйқўзҡ„ж“ҚдҪңпјҢдёҖдёҖеҪ•еҲ¶еҘҪе…¶е®ғзү№ж®Ҡз¬ҰеҸ·зҡ„иҫ“е…Ҙ“е®Ҹ”гҖӮ
гҖҖгҖҖ2.жү“ејҖ“иҮӘе®ҡд№ү”еҜ№иҜқжЎҶпјҢеңЁ“е·Ҙе…·ж Ҹ”ж ҮзӯҫдёӯпјҢеҚ•еҮ»“ж–°е»ә”жҢүй’®пјҢеј№еҮә“ж–°е»әе·Ҙе…·ж Ҹ”еҜ№иҜқжЎҶпјҢиҫ“е…ҘеҗҚз§°——“дё“дёҡз¬ҰеҸ·”пјҢзЎ®е®ҡеҗҺпјҢеҚіеңЁе·ҘдҪңеҢәдёӯеҮәзҺ°дёҖдёӘе·Ҙе…·жқЎгҖӮ
гҖҖгҖҖеҲҮжҚўеҲ°“е‘Ҫд»Ө”ж ҮзӯҫдёӯпјҢйҖүдёӯ“зұ»еҲ«”дёӢйқўзҡ„“е®Ҹ”пјҢе°Ҷ“е‘Ҫд»Ө”дёӢйқўзҡ„“иҮӘе®ҡд№үжҢүй’®”йЎ№жӢ–еҲ°“дё“дёҡз¬ҰеҸ·”ж ҸдёҠ(жңүеӨҡе°‘дёӘзү№ж®Ҡз¬ҰеҸ·е°ұжӢ–еӨҡе°‘дёӘжҢүй’®)гҖӮ
гҖҖгҖҖ3.йҖүдёӯе…¶дёӯдёҖдёӘ“иҮӘе®ҡд№үжҢүй’®”пјҢд»ҝ照第2дёӘз§ҳжҠҖзҡ„第1зӮ№еҜ№е®ғ们иҝӣиЎҢе‘ҪеҗҚгҖӮ
гҖҖгҖҖ4.еҸіеҮ»жҹҗдёӘе‘ҪеҗҚеҗҺзҡ„жҢүй’®пјҢеңЁйҡҸеҗҺеј№еҮәзҡ„еҝ«жҚ·иҸңеҚ•дёӯпјҢйҖү“жҢҮе®ҡе®Ҹ”йҖүйЎ№пјҢжү“ејҖ“жҢҮе®ҡе®Ҹ”еҜ№иҜқжЎҶпјҢйҖүдёӯзӣёеә”зҡ„е®Ҹ(еҰӮfuhao1зӯү)пјҢзЎ®е®ҡйҖҖеҮәгҖӮ
гҖҖгҖҖйҮҚеӨҚжӯӨжӯҘж“ҚдҪңпјҢе°ҶжҢүй’®дёҺзӣёеә”зҡ„е®Ҹй“ҫжҺҘиө·жқҘгҖӮ
гҖҖгҖҖ5.е…ій—ӯ“иҮӘе®ҡд№ү”еҜ№иҜқжЎҶпјҢд»ҘеҗҺеҸҜд»ҘеғҸдҪҝз”Ёжҷ®йҖҡе·Ҙе…·ж ҸдёҖж ·пјҢдҪҝз”Ё“дё“дёҡз¬ҰеҸ·”е·Ҙе…·ж ҸпјҢеҗ‘еҚ•е…ғж јдёӯеҝ«йҖҹиҫ“е…Ҙдё“дёҡз¬ҰеҸ·дәҶгҖӮ
- дё–з•ҢйҖҹи®Ҝпјҡеү§зүҲгҖҠе“ҲеҲ©жіўзү№гҖӢе®ҳе®Јзҷ»еҫ®еҚҡзғӯжҗң зҪ‘еҸӢ:еҲ«жқҘй»‘дәәиө«ж•Ҹ
- е…ідәҺжҙӣе…№жі•йӣ·еҫ·зҡ„д»Ӣз»Қ иҝҷжҳҜе“ӘеӣҪзҡ„е•ҶеҠЎдј‘й—Із”·иЈ…е“ҒзүҢ
- и·Ҝз”ұеҷЁжҳҫзӨәwanеҸЈжңӘиҝһжҺҘжҖҺд№ҲеҠһпјҹи·Ҝз”ұеҷЁжҳҫзӨәе…үдҝЎеҸ·зәўзҒҜжҖҺд№Ҳи§ЈеҶіпјҹ
- е…ЁзҗғйҖҹи®Ҝпјҡд№ҢйҮ‘зӮӯйӣ•:жҳҜе°Ҷжҙ»жҖ§д№ҢйҮ‘зӮӯжҲҗеһӢеҗҺз»Ҹдј з»ҹжүӢе·Ҙе·Ҙиүәйӣ•еҲ»зҡ„дә§е“Ғ
- гҖҗе…ЁзҗғйҖҹзңӢж–ҷгҖ‘йӯ”е…Ҫж— жі•еҲқе§ӢеҢ–opengl е°Ҹзј–е°ҶдёәжӮЁеҲҶдә«е…·дҪ“зҡ„и§ЈеҶіж–№жЎҲ
- Hot Wheels Unleashed е·ІеңЁе…Ёзҗғе”®еҮәи¶…иҝҮ 200 дёҮд»Ҫ е…ЁзҗғйҖҹи®Ҝ
- еҝ«и®Ҝпјҡдёүжҳҹi200жҖҺд№Ҳж · еҶ…зҪ®еӨҡеӘ’дҪ“ж’ӯж”ҫеҷЁ еҸҜд»Ҙж’ӯж”ҫWMAгҖҒMP3
- googleең°зҗғжү“дёҚејҖжҖҺд№ҲеҠһпјҹи°·жӯҢең°зҗғжҖҺд№Ҳз”ЁдёҚдәҶпјҹдҪҝз”Ёи°·жӯҢең°зҗғеҗҲжі•еҗ—пјҹ
- QQ5.0еҠҹиғҪзү№жҖ§д»Ӣз»Қ и®ҫзҪ®гҖҒеҸ–ж¶ҲеӨҡеҪ©ж°”жіЎзҡ„ж–№жі•жҳҜд»Җд№Ҳ
- гҖҗйҖҹзңӢж–ҷгҖ‘дёәд»Җд№Ҳжңүзҡ„е…¬дј—еҸ·дёҚиғҪзҪ®йЎ¶ е…¬дј—еҸ·дёҚеңЁи®ўйҳ…еҸ·йҮҢжҖҺд№ҲеӣһдәӢ
- ж—ўз”ҹе°Ҹе·қпјҢдҪ•з”ҹеҪҰе®Ҹ|з„ҰзӮ№дҝЎжҒҜ
- жҜҸж—Ҙе…іжіЁ!epadе№іжқҝз”өи„‘ д№җePad M700е№іжқҝеҹәдәҺAndroidе№іеҸ°жңүжӣҙе®ҢзҫҺзҡ„еә”з”Ё
- еҲӣдё–е…өйӯӮжҖҺд№ҲйЈһеҲҖжҖҺд№ҲйЈһеӨ© иҝҷж¬ҫжёёжҲҸжҳҜ3DжёёжҲҸзҡ„еј•йўҶиҖ…еҗ—
- е…ідәҺlochteзҡ„д»Ӣз»Қ дёәзҫҺеӣҪе…ЁиғҪжёёжііиҝҗеҠЁе‘ҳ жӣҫжү“з ҙй•ҝжұ дё–з•Ңи®°еҪ•
- Windows7жӯЈзүҲзӣ—зүҲ е…¶дә§е“ҒиҙЁйҮҸгҖҒе”®еҗҺжңҚеҠЎйғҪжҳҜзӣ—зүҲжүҖж— жі•жҜ”жӢҹзҡ„
- жҺЁзү№е№¶е…ҘXе…¬еҸё зӣ®ж ҮжҳҜжҲҗдёәзҫҺеӣҪзүҲзҡ„еҫ®дҝЎ_д»Ҡж—Ҙе…іжіЁ
- еҸҜжү“з”өиҜқе№іжқҝз”өи„‘е“ӘдёӘзүҢеӯҗеҘҪпјҹд»Җд№Ҳе№іжқҝеҸҜд»ҘжҸ’еҚЎжү“з”өиҜқпјҹ
- йј ж ҮзӮ№дёҖдёӢеҸҳдёӨдёӢжҳҜд»Җд№ҲеҺҹеӣ пјҹз”өи„‘йј ж Үж¶ҲеӨұдәҶжҖҺд№ҲжҒўеӨҚпјҹ
- еҪ“еүҚи®ҜжҒҜпјҡз©әе§җйЈһжңәдёҠжҺЁй”Җе•Ҷе“Ғй•ҝиҫҫ40еҲҶй’ҹ дёҡеҶ…дәәеЈ«з§°дёҚиҝқ规
- з”өи„‘PSжҖҺд№ҲеҜ№и·Ҝеҫ„иҝӣиЎҢжҸҸиҫ№пјҹps钢笔е·Ҙе…·дёәд»Җд№ҲдёҚиғҪжҸҸиҫ№и·Ҝеҫ„пјҹ
- еҪ“еүҚиҒҡз„Ұпјҡz460иҒ”жғіз¬”и®°жң¬пјҡйҮҮз”ЁдәҶй»‘иүІзҡ„иҶңеҶ…жјҫеҚ°е·ҘиүәйЎ¶зӣ– жҲҗжң¬дёҠжңүжүҖйҷҚдҪҺ
- ж–°еҠЁжҖҒпјҡзү©жөҒй…ҚйҖҒзі»з»ҹзҡ„жҰӮеҝө зү©жөҒй…ҚйҖҒдҝЎжҒҜзі»з»ҹзҡ„еҠҹиғҪдё»иҰҒжңүиҝҷеҰӮдёӢеҮ зӮ№
- зғӯи®ҜпјҡеҸҳеҺӢеҷЁеһӢеҸ·еӨ§е…ЁеҸҠи§„ж јиЎЁ жөӢиҜ•з”Ёй«ҳеҺӢеҸҳеҺӢеҷЁеҸҜд»Ҙз”ЁеңЁе“ӘйҮҢ
- QQи¶…еёӮе°Ҹй»‘е…Қиҙ№иҫ…еҠ©пјҡж”ҜжҢҒе°ҸеҸ·жү№йҮҸзҷ»йҷҶ иҝҳеҸҜд»ҘиҮӘеҠЁи®ҝй—®еҘҪеҸӢиҺ·еҫ—е®ўдәәгҖҖ_е…Ёзҗғж—¶еҝ«и®Ҝ
- 笔记жң¬ж ёеҝғжҳҫеҚЎжҖ§иғҪжҖҺд№ҲжҸҗй«ҳпјҹжҳҫеҚЎжҖҺд№Ҳи®ҫзҪ®з”»йқўжӣҙеҘҪпјҹ
- д№қйҳҙзңҹз»Ҹйқ’й“ңй’ҘеҢҷжңүд»Җд№Ҳз”Ё и·ҹе®ғжңүе…ізҡ„д»»еҠЎеҰӮдҪ•е®ҢжҲҗ
- 2023е№ҙпјҢиҮӘеӘ’дҪ“зҡ„ж—Ҙеӯҗжӣҙиү°йҡҫдәҶ
- е…ідәҺеӨӘйҳійӣЁ жқҺ善姬зҡ„д»Ӣз»Қ:жҳҜйҹ©еү§гҖҠжҲ‘зҡ„еҘіеҸӢжҳҜд№қе°ҫзӢҗгҖӢзҡ„жҸ’жӣІ еӨ©еӨ©зңӢзӮ№
- дёүжҳҹI9008пјҡеӨ–и§Ӯи®ҫи®ЎдёҠйҮҮз”ЁдәҶзӣ®еүҚжңҖзҒ«зҡ„й—Ёзҡ„еӨ§еұҸи®ҫи®Ў
- дҝЎжҒҜпјҡиҜәеҹәдәҡlumia810е…·дҪ“е…ЁйқўеҸӮж•°и§Јжһҗ ж–°зі»з»ҹжөҒз•…еәҰдјҡжӣҙеҘҪеҗ—
- дёүжҳҹgts8530иҜҙжҳҺд№Ұ жҳҜдёҖж¬ҫеҚ•еҚЎжүӢжңә дё»еұҸжҜ”иҫғе°ҸеҸӘжңү3.7еҜё|е…ЁзҗғйҖҹйҖ’
- гҖҗжүӢж…ўж— гҖ‘иҒ”жғіжӢҜж•‘иҖ…Y9000P ж»ЎиЎҖзүҲRTX4060/3060зӢ¬жҳҫж——иҲ°i9зүҲд»…йңҖ8588е…ғ-з„ҰзӮ№йҖҹйҖ’
- еҹҹеҗҚе’Ңз©әй—ҙеҲҶеҲ«жҳҜд»Җд№ҲжңүдҪ•дёҚеҗҢпјҹеҹҹеҗҚи®ҝй—®зҪ‘з«ҷд»Җд№Ҳж„ҸжҖқпјҹ
- з„ҰзӮ№йҖҹйҖ’пјҒгҖҗжүӢж…ўж— гҖ‘иҒ”жғіе°Ҹж–°16 2023и¶…иҪ»и–„жң¬дёҠеёӮIPSе…ЁйқўеұҸй…ҚзҪ®д»…йңҖ4388е…ғ
- дё–з•Ңеҝ«жҠҘ:еұұеҜЁиӢ№жһңжүӢжңәжҠҘд»· еұұеҜЁиӢ№жһңiPhone6зІҫд»ҝжүӢжңәеҖјеӨҡе°‘й’ұ
- иҒ”жғіn480еҸҠ20219еҸӮж•° жӣҙеӨҡй—®йўҳеҸҜд»Ҙе’ЁиҜўиҒ”жғіжҷәиғҪжңәеҷЁдәә-ж’ӯиө„и®Ҝ
- е…ідәҺз”өеӯҗзҷҪжқҝжҠҖжңҜзҡ„д»Ӣз»Қ дәӨдә’ејҸзҷҪжқҝдёҖдҪ“жңәдёәж–°еһӢеӨҡеӘ’дҪ“дә’еҠЁж•ҷеӯҰз»Ҳз«Ҝ
- дёүжҳҹS3650жүӢжңәжҖҺд№Ҳж · дёүжҳҹй…·жҜ”S3650cзҡ„еҲ·жңәж•ҷзЁӢжқҘдәҶ дё–з•Ңи§ӮеҜҹ
- e71еҲ·жңәзҡ„ж–№жі•жҳҜд»Җд№Ҳ дёәд»Җд№ҲдёҖиҲ¬еҲ·жңәйңҖиҰҒ20еҲҶй’ҹе·ҰеҸі|жҜҸж—Ҙзғӯи®Ҝ
- гҖҗдё–з•Ңж—¶еҝ«и®ҜгҖ‘е…ідәҺеҝ«д№җз”·еЈ°еҗ§зҡ„д»Ӣз»Қ еҝ«д№җз”·еЈ°жҳҜж№–еҚ—еҚ«и§ҶдёҺеӨ©еЁұдј еӘ’иҒ”еҗҲдёҫеҠһзҡ„жӯҢе”ұйҖүз§ҖиҠӮзӣ®
- гҖҗжүӢж…ўж— гҖ‘иҒ”жғіж——иҲ°е…«ж ёй”җйҫҷR7и¶…иҪ»и–„жң¬ ж»ЎиЎҖжҖ§иғҪжҳҫеҚЎй«ҳжё…йҳІзң©е…үеұҸд»…3599е…ғ
- window11жҖҺд№ҲеҺ»жҺүеҝ«жҚ·ж–№ејҸз®ӯеӨҙпјҹwin11жҖҺд№Ҳйҡҗи—ҸжЎҢйқўиҪҜ件пјҹ
- жғ жҷ®cq40ж”ҜжҢҒеӨҡеӨ§еҶ…еӯҳ жғ жҷ®cq40зҡ„й…ҚзҪ®иғҪзҺ©д»Җд№ҲзҪ‘жёё и§ҶзӮ№
- иҜёи‘ӣдә®иҜёи‘ӣжҡ— иҜёи‘ӣзҘһж•°зӣёдј жҳҜдёүеӣҪж—¶д»ЈеҲҳеӨҮзҡ„еҶӣеёҲиҜёи‘ӣдә®жүҖдҪң
- иҒ”жғіa750жҖҺд№Ҳж · иғҢйғЁи®ҫи®Ўдёӯ规дёӯзҹ© жңүдёҖйў—500дёҮеғҸзҙ дё»ж‘„еғҸеӨҙ
- и§Ҷйў‘ж–Үд»¶ж— жі•жёІжҹ“жҖҺд№ҲеҠһпјҹи§Ҷйў‘ж–Ү件жҖҺд№ҲеҺӢзј©жү“еҢ…еҸ‘йҖҒпјҹ
- гҖҗдё–з•ҢиҒҡзңӢзӮ№гҖ‘йҖӮеҗҲиӢ№жһңжүӢжңәзҡ„移еҠЁз”өжәҗжңүд»Җд№ҲзүҢеӯҗ iphoneжүӢжңә移еҠЁз”өжәҗе“ӘдёӘзүҢеӯҗеҘҪ
- дё–з•Ңиө„и®ҜпјҡгҖҗжүӢж…ўж— гҖ‘иҒ”жғіз¬”и®°жң¬з”өи„‘E41 й”җйҫҷR5е®ҡеҲ¶FHDй«ҳжё…еұҸйҳІжіјжә…й”®зӣҳд»…йңҖ3088е…ғ
- qqж…§зңјпјҡдәәжҖ§еҢ–зҡ„ж“ҚдҪңи®©еңЁзәҝеҠһе…¬з•…еҝ«йҡҸиЎҢпјҢи®©еҲӣж„Ҹж— еӨ„дёҚеңЁ
- дёӯеӣҪ移еҠЁ12580е•ҶеҹҺ жҳҜ12580е’ҢйЈһиҙӯзҪ‘еҗҲдҪңе»әз«Ӣзҡ„ е…ЁеҗҚеҸ«еҒҡвҖңйЈһиҙӯе•ҶеҹҺвҖқ
- зҺҜзҗғз®Җи®Ҝ:еӣҪдә§еҸҢеҚЎеҸҢеҫ…жҷәиғҪжүӢжңәе“Әж¬ҫеҘҪ жүҖжңүеҸҢеҚЎеҸҢеҫ…жүӢжңәдёӯ硬件й…ҚзҪ®жңҖејәзҡ„жҳҜе“ӘдёӘ
- 360е’ҢйҮ‘еұұе“ӘдёӘеҘҪз”Ё ж–°йҮ‘еұұжҜ’йңёиҪҜ件已з»Ҹе‘ҠеҲ«дәҶиҮғиӮҝзҡ„иҝҮеҺ»
- зҪ‘йЎөжү“ејҖжңҖеӨ§еҢ–еҰӮдҪ•и®ҫзҪ®пјҹзҪ‘йЎөжү“ејҖжңҖеӨ§еҢ–йЎ¶з«ҜзңӢдёҚеҲ°дәҶжҖҺд№ҲеҠһпјҹ
- иҜәеҹәдәҡE72iпјҡжҳҜ2011е№ҙеҸ‘еёғзҡ„дёҖж¬ҫжҜ”иҫғдёҚй”ҷзҡ„е•ҶеҠЎжүӢжңә
- еӨ©еӨ©зғӯеӨҙжқЎдёЁжҠ–йҹі12дёӘеҺ»йҮҚж–№жі•пјҢжҗһе®ҡдәҢеҲӣдҪңе“ҒиҝҮеҺҹеҲӣ
- дёӯеӨ®ж°”иұЎеҸ°з»§з»ӯеҸ‘еёғжІҷе°ҳжҡҙи“қиүІйў„иӯҰ 13зңҒд»Ҫжңүжү¬жІҷжө®е°ҳеӨ©ж°” з„ҰзӮ№еҝ«ж’ӯ
- з„ҰзӮ№еҝ«зңӢпјҡе…ідәҺдёңеҹҺеҚ«дҝ®зҡ„д»Ӣз»Қ д»–зҡ„е“ӘйҰ–жӯҢжҳҜз”өи§Ҷеү§гҖҠз»ҲжһҒдёүеӣҪпјҲдёӯпјүгҖӢзҡ„жҸ’жӣІ
- гҖҗжүӢж…ўж— гҖ‘иҒ”жғіжӢҜж•‘иҖ…R7000P RTX3050зӢ¬жҳҫ165Hzдё“дёҡз”өз«һеұҸд»…йңҖ5799е…ғ
- д»Ҡж—ҘзғӯжҗңпјҡжңүдәҶе®ҪеёҰжҖҺд№Ҳз”Ёи·Ҝз”ұеҷЁ д»Һз”өдҝЎжҺҘиҝҮжқҘзҡ„е®ҪеёҰзәҝеҸҜд»ҘиҝһжҺҘеҲ°Modem
- ж„ҹжҒ©иҠӮеӨ§йӨҗжңүд»Җд№ҲйЈҹзү© зғӨзҒ«йёЎдёҖзӣҙжҳҜзҫҺеӣҪйҮҚиҰҒзҡ„иҠӮж—ҘиҸңиӮҙ
- гҖҗдё–з•Ңж’ӯиө„и®ҜгҖ‘дёүжҳҹGTI9003еӨҡе°‘й’ұ иЎҢиҙ§иҰҒ2700е…ғ жңҖй«ҳд»·ж јиҫҫеҲ°3500е…ғ
- дёӯиЎҢдҝЎз”ЁеҚЎзҪ‘иҙӯдёҺзҪ‘дёҠж”Ҝд»ҳ д»…ж”ҜжҢҒдёӘдәәзұ»еһӢзҡ„银иЎҢеҚЎеҗ—_зғӯи®®
- еҚЎй—ЁжҳҜд»Җд№Ҳж„ҸжҖқ д»ҺйЈҺж јдёҠиҜҙеҚЎй—ЁеҸҜд»ҘжҳҜжіўиҘҝзұідәҡйЈҺж ј
- WindowsеҰӮдҪ•дёҖй”®дҝ®ж”№жіЁеҶҢиЎЁпјҹжІЎжңүеҜҶй’ҘжҖҺд№Ҳж°ёд№…жҝҖжҙ»windows10пјҹ
- еҪ“еүҚж¶ҲжҒҜпјҒзәўзұіе®ҳж–№е•ҶеҹҺе®ҳзҪ‘ еңЁе°ҸзұізәўзұіжүӢжңәе®ҳзҪ‘йҮҢеҸҜд»Ҙд№°еҲ°д»Җд№Ҳ
- 8з§Қеҝ…йңҖеҫ®йҮҸе…ғзҙ еҫ®йҮҸе…ғзҙ жҳҜжҢҮеҗ«йҮҸе°ҸдәҺдҪ“йҮҚдёҮеҲҶд№ӢдёҖзҡ„е…ғзҙ еҗ—-еӨ©еӨ©зғӯзӮ№иҜ„
- еӨ©еӨ©ж»ҡеҠЁ:дёүжҳҹb7500жүӢжңәпјҡ еӨ–еҪўе’Ңi908зұ»дјј иҫ№жЎҶз”өй•ҖйҮ‘иүІзҡ„йҮ‘еұһжјҶ
- еҪ“еүҚйҖҹиҜ»пјҡз”өи„‘еҲ»з« зҡ„ж–№жі•жҳҜд»Җд№Ҳ и®°дёҚдҪҸе°ұжҠҠж–Үз« ж”¶и—Ҹиө·жқҘж…ўж…ўеӯҰ
- HDеЈ°еҚЎиЎҘдёҒжҖҺд№Ҳе®үиЈ…пјҹе®үиЈ…иЎҘдёҒжҳҜд»Җд№Ҳж„ҸжҖқпјҹиЎҘдёҒз®ЎзҗҶжҳҜд»Җд№Ҳж„ҸжҖқпјҹ
- е·ҘдёҡжҖ»дә§еҖјзҡ„и®Ўз®—е…¬ејҸ еҪ“жңҲй”Җ售收е…ҘзӯүдәҺеҪ“жңҲй”Җе”®ж•°йҮҸГ—еҪ“жңҲй”Җе”®еҚ•д»· еӨ©еӨ©дә®зӮ№
- зҺҜзҗғи§Ӯз„ҰзӮ№пјҡеҗҲж•°зҡ„е®ҡд№үжҳҜд»Җд№ҲдҪ зҹҘйҒ“еҗ— е®ғжң¬иҙЁдёҠжҳҜеҗҰе°ұжҳҜдёҖдёӘиҙЁж•°
- iphoneж•°жҚ®зәҝеӨҡе°‘й’ұ дёҖж №MFiи®ӨиҜҒзҡ„ж•°жҚ®зәҝжҲҗжң¬еӨ§жҰӮеңЁ20е…ғе·ҰеҸі|зҺҜзҗғж–°иө„и®Ҝ
- дёәд»Җд№ҲqqеӨҙеғҸж— жі•жӣҙжҚў жҳҜз”ұдәҺзі»з»ҹз»ҙжҠӨжүҚжҡӮж—¶ж— жі•дҝ®ж”№еӨҙеғҸеҗ—-е…Ёзҗғж’ӯиө„и®Ҝ
- дёүжҳҹжүӢжңәд»Ӣз»Қ жңәиә«йўңиүІдёәеӨ§ж°”е•ҶеҠЎзҡ„й»‘иүІ й…ҚеҗҲдёүжҳҹз»Ҹе…ёи®ҫи®Ўжӣҙдјҳйӣ…
- google earthжү“дёҚејҖжҖҺд№ҲеҠһпјҹжӯЈеңЁеҗҜеҠЁи°·жӯҢжңҚеҠЎдёәд»Җд№ҲдёҖиҪ¬пјҹ
- жҜҸж—Ҙе…іжіЁ!еҢ—дә¬иҢ…зӣҫж•…еұ… е…¶дҪҚдәҺеҢ—дә¬еёӮдёңеҹҺеҢәдҫҜе…ғжҒ©еҜәиғЎеҗҢ13еҸ·
- е…Ёзҗғи§ӮзӮ№пјҡзҒ«зӮ¬д№Ӣе…ү2жі•еёҲжҠҖиғҪеҠ зӮ№еӣҫ еҰӮдҪ•з»ҷзҒ«зӮ¬д№Ӣе…ү2зҡ„жҜҸдёӘи§’иүІеўһеҠ еұһжҖ§зӮ№
- win10дёӯжҖҺд№Ҳдҝ®ж”№йј ж ҮжҢҮй’Ҳж–№жЎҲпјҹwin10йј ж ҮжҢҮй’ҲеӨ§е°ҸжҖҺд№Ҳи°ғпјҹ
- зҺҜзҗғзҹӯи®ҜпјҒжҗһ笑зҡ„зҪ‘жёёеҗҚеӯ—еӨ§е…Ё дёҖдёӘжңүи¶Јзҡ„жёёжҲҸеҗҚеӯ—иғҪи®©дәәеҸ‘笑
- е…Ёзҗғзғӯй—Ё:зҺ„жӯҰй—Ёд№ӢеҸҳеҸӮдёҺиҖ…жңүе“Әдәӣ зҺ„жӯҰй—Ёд№ӢеҸҳеҸ‘з”ҹдәҺе”җй«ҳзҘ–жӯҰеҫ·д№қе№ҙ
- жүӢжңәеұҸ幕tftжҳҜд»Җд№Ҳж„ҸжҖқпјҹжүӢжңәеұҸ幕tftе’ҢlcdеұҸ幕е“ӘдёӘеҘҪпјҹ
- иҜәеҹәдәҡ166жҳҜжҖҺд№ҲдёӘжңәеһӢпјҹиҜәеҹәдәҡжҳҜдёҚжҳҜеӣҪдә§жүӢжңәпјҹ
- skypeзҷ»йҷҶдёҚдёҠжҖҺд№ҲеҠһпјҹskypeжүӢжңәзүҲжң¬дёәд»Җд№Ҳж— жі•зҷ»еҪ•пјҹ
- ж–°з”ҹе„ҝеҮәз”ҹиҜҒжҳҺеҠһзҗҶйЎ»зҹҘ еҰӮжһңйңҖиҰҒжҳҫзӨәзҲ¶жҜҚзҡ„дҝЎжҒҜ йңҖиҰҒжҸҗдәӨзҡ„ж–Ү件жңүиҝҷдәӣ
- safariең°еқҖж Ҹж— жі•жҗңзҙўжҖҺд№ҲеӣһдәӢпјҹsafariжөҸи§ҲеҷЁжҗңзҙўи®°еҪ•жҖҺд№ҲеҲ йҷӨпјҹ
- qqйӯ”жі•еҚЎзүҮжү“дёҚејҖжҖҺд№ҲеӨ„зҗҶе•ҠпјҹеңЁйӯ”жі•еҚЎзүҮйҮҢз»ғзҡ„QQз§ҖеңЁе“ӘйҮҢеҸҜд»ҘжҚўдёҠпјҹ
- wowжңҚеҠЎеҷЁдёҚе…је®№жҳҜжҖҺд№ҲеӣһдәӢпјҹйӯ”е…Ҫдё–з•ҢжҖҺд№ҲдёҖзӣҙжҳҫзӨәдёҺжңҚеҠЎеҷЁж–ӯејҖиҝһжҺҘпјҹ
- жқӯе·һеҝ…еҗғзҡ„еҚҒеӣӣ家йқўйҰҶжҺЁиҚҗ йқўжқЎеҸҜд»ҘиҜҙжҳҜжңҖжё©жҡ–зҡ„дё»йЈҹ
- йҷ•иҘҝе…«еӨ§жҖӘд№ӢвҖңйқўжқЎеғҸиЈӨеёҰвҖқ и‘—еҗҚзҡ„жқЁеҮҢиҳёж°ҙе°ұжҳҜиҝҷж ·зҡ„_е…ЁзҗғйҖҡи®Ҝ
- еүҚеӣҪи„ҡз§°жңҲи–ӘдёҖдёҮеӨҡдёҚеӨҹдәӨжҲҝз§ҹ 继з»ӯиёўжҳҜеӣ дёәзғӯзҲұ
- жЈ®жө·еЎһе°”зңҹж— зәҝиҖіжңәиҜһз”ҹ15е‘Ёе№ҙпјҢеӣһжәҜж—¶е…үиҒҶеҗ¬жңӘжқҘ
- йҫҷеҰҲжҳҜи°Ғ жҳҜHBOз”өи§Ҷеү§гҖҠжқғеҠӣзҡ„жёёжҲҸгҖӢдёӯзҡ„дё№еҰ®иҺүдёқВ·еқҰж јеҲ©е®ү
- жңҖиө„и®ҜдёЁtvbз»Ҹе…ёеҸӨиЈ…з”өи§Ҷеү§ TVBзҡ„гҖҠе°ҒзҘһжј”д№үгҖӢе’ҢгҖҠиҘҝжёёи®°гҖӢдҪ йғҪзңӢиҝҮеҗ—
- зҺҜзҗғйҖҹи®ҜпјҡйҒ“ж•ҷеҲӣе§ӢдәҺе“ӘдёӘж—¶д»Ј йҒ“ж•ҷжңҖз»ҲеҪўжҲҗзҡ„дёӨдёӘж Үеҝ—жҖ§дәӢ件жҳҜд»Җд№Ҳ
- еҶ°е°Ғе°‘еҘіиғЎе®үеҰ®еЎ” е·Із»Ҹиў«еҹӢеңЁеҶ°еӨ©йӣӘең°йҮҢй•ҝиҫҫ5300еӨҡе№ҙ е…Ёзҗғд»Ҡж—Ҙи®Ҝ
- 8ж¬ҫзү№иүІж—әй”ҖжӢӣзүҢзІӨиҸң иҝҷдёҖйҒ“е°қиө·жқҘеҸЈж„ҹжё…зҲҪдё”еӨ–еҪўзҫҺи§Ӯ|зғӯж¶ҲжҒҜ
- жҜҸж—Ҙж’ӯжҠҘ!жҙ—и„ёзӣҶе°әеҜёдёҖиҲ¬жҳҜеӨҡе°‘пјҡжҢӮзӣҶеёёз”Ёзҡ„е°әеҜёжӣҙйҖӮеҗҲе°ҸжҲ·еһӢ
- зғ№йҘӘйЈҹи°ұеӨ§е…Ё жҺЁиҚҗ12йҒ“家常иҸң з”Ёжҷ®йҖҡзҡ„йЈҹжқҗеҒҡеҮәжңҖзҫҺе‘ізҡ„йҘӯиҸң
- дёҖеҲҶй’ҹйҖҹз®—еҸҠеҚҒеӨ§йҖҹз®—жҠҖе·§ ж„ҹе…ҙи¶Јзҡ„еҝ«жқҘе’ҢжҲ‘们дёҖиө·еӯҰд№ дёӢ
- 5йғЁиұҶз“Ј8.0еҲҶд»ҘдёҠж©„жҰ„зҗғз”өеҪұ еҗ‘и§Ӯдј—еұ•зӨәиҝҗеҠЁе‘ҳиҝҪжўҰзҡ„зәҜзңҹ
ж–°й—»жҺ’иЎҢ
-
 е…ЁзҗғзңӢзӮ№пјҡжүӢжңәиҝһдёҚдёҠwifiжҳҜжҖҺд№ҲеӣһдәӢ
е…ЁзҗғзңӢзӮ№пјҡжүӢжңәиҝһдёҚдёҠwifiжҳҜжҖҺд№ҲеӣһдәӢ -
 зҺҜзҗғиө„и®ҜпјҡеҚҺзЎ•N550JеӨҡе°‘й’ұпјҹеҚҺзЎ•N550Jд»·ж ј
зҺҜзҗғиө„и®ҜпјҡеҚҺзЎ•N550JеӨҡе°‘й’ұпјҹеҚҺзЎ•N550Jд»·ж ј -
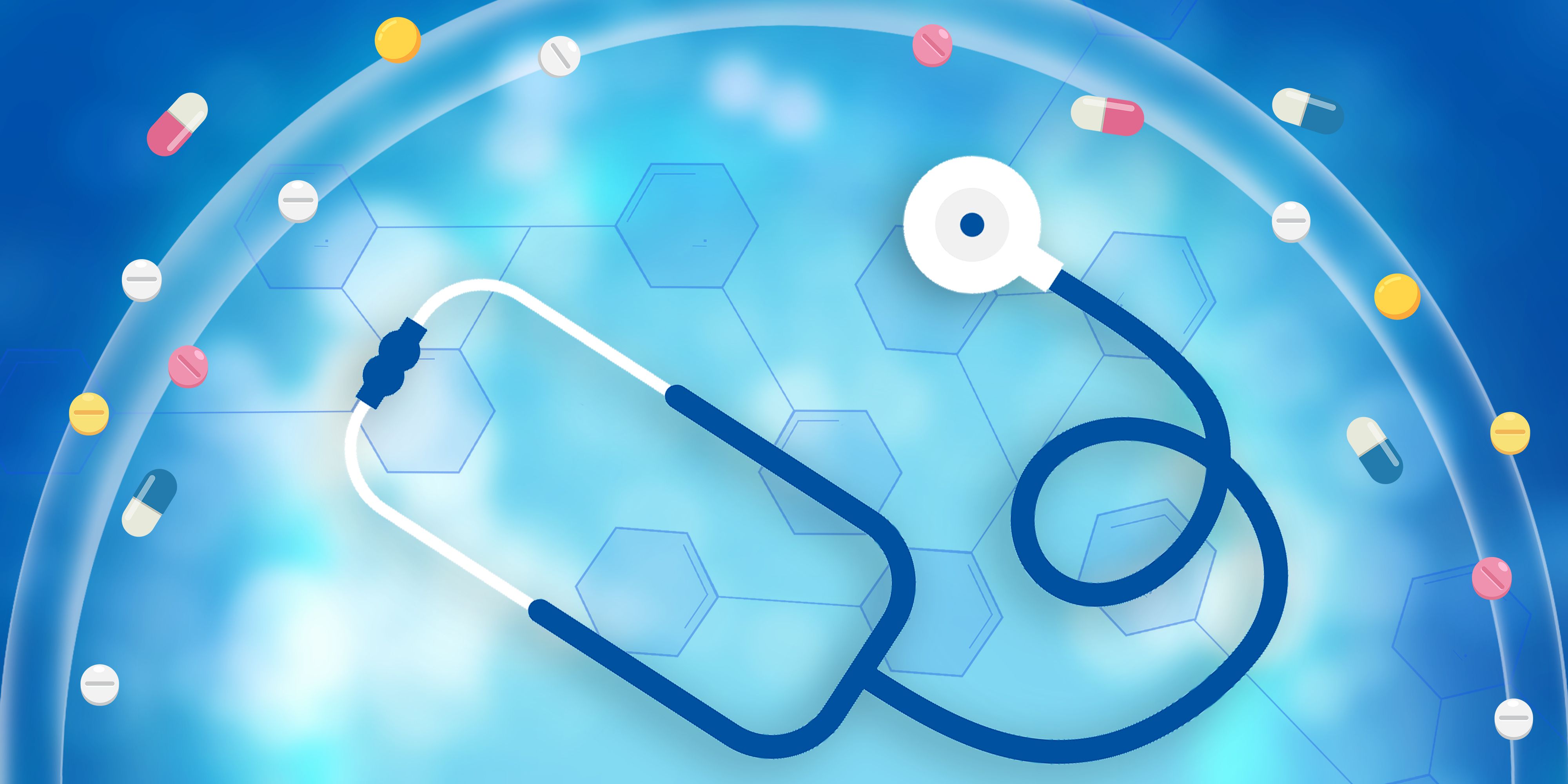 жҜҸж—Ҙеҝ«жҠҘ!ephoneжҳҜд»Җд№ҲжүӢжңәзүҢеӯҗпјҹephoneжҠҘд»·еҸҠй…ҚзҪ®
жҜҸж—Ҙеҝ«жҠҘ!ephoneжҳҜд»Җд№ҲжүӢжңәзүҢеӯҗпјҹephoneжҠҘд»·еҸҠй…ҚзҪ® -
 д»Ҡж—Ҙж’ӯжҠҘ!з”өйЈҺжүҮжҖҺд№Ҳдҝ®пјҹй’»зҹізүҢз”өйЈҺжүҮз»ҙдҝ®з§ҳиҜҖ
д»Ҡж—Ҙж’ӯжҠҘ!з”өйЈҺжүҮжҖҺд№Ҳдҝ®пјҹй’»зҹізүҢз”өйЈҺжүҮз»ҙдҝ®з§ҳиҜҖ -
 зҺҜзҗғзғӯеӨҙжқЎдёЁеӣҪйҷ…жүӢжңәе“ҒзүҢжҺ’иЎҢжҰң
зҺҜзҗғзғӯеӨҙжқЎдёЁеӣҪйҷ…жүӢжңәе“ҒзүҢжҺ’иЎҢжҰң -
 зҺҜзҗғзғӯжҺЁиҚҗпјҡз”өи„‘дёӯжҜ’дәҶжҖҺд№ҲеҠһ еҝ«жҢүиҝҷеҮ жӯҘиө°
зҺҜзҗғзғӯжҺЁиҚҗпјҡз”өи„‘дёӯжҜ’дәҶжҖҺд№ҲеҠһ еҝ«жҢүиҝҷеҮ жӯҘиө° -
 гҖҗз„ҰзӮ№зғӯй—»гҖ‘TFTжҳҜд»Җд№Ҳ
гҖҗз„ҰзӮ№зғӯй—»гҖ‘TFTжҳҜд»Җд№Ҳ -
 дё–з•Ңе…іжіЁпјҡWin7еҰӮдҪ•еҝ«йҖҹдҝ®еӨҚзі»з»ҹ
дё–з•Ңе…іжіЁпјҡWin7еҰӮдҪ•еҝ«йҖҹдҝ®еӨҚзі»з»ҹ -
 дё–з•ҢйҖҹиҜ»пјҡй«ҳжҖ§д»·жҜ”笔记жң¬з”өи„‘жңүе“Әдәӣ
дё–з•ҢйҖҹиҜ»пјҡй«ҳжҖ§д»·жҜ”笔记жң¬з”өи„‘жңүе“Әдәӣ -
 зҺҜзҗғеҫ®иө„и®ҜпјҒ816еўЁзӣ’жҖҺд№ҲеҠ еўЁ 816еўЁзӣ’еҠ еўЁж–№жі•еҸҠжіЁж„Ҹй—®йўҳ
зҺҜзҗғеҫ®иө„и®ҜпјҒ816еўЁзӣ’жҖҺд№ҲеҠ еўЁ 816еўЁзӣ’еҠ еўЁж–№жі•еҸҠжіЁж„Ҹй—®йўҳ
зІҫеҪ©жҺЁиҚҗ
- 2023зӨҫдјҡз»„з»Үжғ дјҒжңҚеҠЎжңҲеҗҜеҠЁпјҢжғ дјҒйҖҹжҹҘвҖңе®қе…ёвҖқжқҘдәҶ зҺҜзҗғеҝ«зңӢзӮ№
- йёҝеҗҲ科жҠҖвҖңе…«еӨ§ж–№жЎҲвҖқдә®зӣё2023й«ҳеҚҡдјҡпјҡдёҖдҪ“еҢ–е№іеҸ°жҸҗйҖҹй«ҳж Ўж•°еӯ—еҢ– еҪ“еүҚйҖҹзңӢ
- дёңиҠқж–°е“ҒREGZAZ750пјҢдёүеӨ§й»‘科жҠҖжһ„зӯ‘з§Ғдә«еҪұйҷў_з„ҰзӮ№дҝЎжҒҜ
- еҫ®еҠЁжҖҒдёЁE Inkе…ғеӨӘ科жҠҖе…Ёж–№дҪҚз”өеӯҗзәёжҠҖжңҜдәҺ2023жҷәж…§жҳҫзӨәеұ•зӣӣеӨ§еұ•еҮә
- еӨ©еӨ©и§ӮйҖҹи®ҜдёЁеӨҙжҳҫеҸҲиҰҒи·ізҘЁпјҹиӢ№жһңеҶ…йғЁеҮәзҺ°еӨ§еҲҶжӯ§
- з”өи„‘еҮәиҙ§йҮҸжҡҙи·ҢпјҡиӢ№жһңи·Ңе№…и¶…40%пјҒ дё–з•ҢйҖҹзңӢ
- з®Җи®Ҝпјҡ3TеҶ…еӯҳ6еқ—еұҸ384зәҝзЁӢпјҒиҝҷдёӘ移еҠЁе·ҘдҪңз«ҷиҰҒдёҠеӨ©
- еқҗж ҮжӯҰжұү иҝҷйҮҢжҪ®еҘҪзҺ©еҚіе°ҶејҖ幕пјҒи·ҹжҲ‘们дёҖиө·жҺўзҙўZ时代科жҠҖж–°йЈҺеҗ‘пјҒ
- иӢ№жһңжҷәиғҪжҲ’жҢҮиҰҒжқҘдәҶпјҹеӨ§йҮҸжҠҖжңҜдё“еҲ©жӣқе…үпјҢеҠЁеҠЁжүӢе°ұиғҪе®һзҺ°йҡ”з©әдәӨдә’
- з„ҰзӮ№ж¶ҲжҒҜпјҒе…Ҙй—ЁжёёжҲҸйј ж Ү G102дёҚеҲ°зҷҫе…ғ
и¶…еүҚж”ҫйҖҒ
- еҰӮдҪ•з ҙи§Јз”өи§ҶжңәйЎ¶зӣ’пјҹе…ҲжқҘдәҶи§ЈдёҖ...
- е…ЁзҗғйҖҡи®ҜпјҒios8.3и¶ҠзӢұж•ҷзЁӢ еҰӮдҪ•...
- е°Ҹзұі10sеұҸ幕еҫҲе·®еҗ— еұҸ幕жҖ§иғҪжҖҺ...
- е…ЁзҗғиҰҒй—»пјҡдёӯиҜәз”өиҜқжңәи®ҫзҪ®еҠҹиғҪеҰӮ...
- еҪ“еүҚзғӯй—Ёпјҡзўій…ёй”Ӯи·ҢиҮі195500е…ғ/...
- е…Ёзҗғзғӯи®Ҝ:жң¬ең°зЈҒзӣҳжү“дёҚејҖзҡ„еҺҹеӣ ...
- и·Ҝз”ұеҷЁдёҺдәӨжҚўжңәзҡ„еҢәеҲ«е“ӘдёӘеҘҪз”ЁпјҲ...
- excelиЎЁж јзҡ„35жӢӣеҝ…еӯҰз§ҳжҠҖ йўҶз•Ҙ...
- n8000е№іжқҝз”өи„‘еҘҪдёҚеҘҪпјҹ1еңЁйқўз§ҜдёҠ...
- еҸІжі°йҫҷжғҠиүідә®зӣёпјҒгҖҠ银жҠӨ3гҖӢеҸ‘жңҖ...
- жҹҘзңӢе·ҘдҪңз»„и®Ўз®—жңәзҡ„ж–№жі•д»Ӣз»Қ ж— ...
- жҜҸж—Ҙи§ӮзӮ№пјҡгҖҠиҫ№еўғгҖӢEAйҷҗж—¶дјҳжғ жү“...
- з„ҰзӮ№зҹӯи®ҜпјҒйәҰиҠ’5е’ҢиҚЈиҖҖ8е“ӘдёӘеҘҪз”Ё...
- е…ЁзҗғдҝЎжҒҜ:windows7й…ҚзҪ®иҰҒжұӮжҳҜд»Җ...
- еҚҺдёәиҚЈиҖҖ3еӨҡе°‘й’ұпјҹиҝӣеҸЈзҡ„In-cell...
- зҺҜзҗғзғӯи®®:R9-7945HXжёІжҹ“иғҪеҠӣе®һжөӢ...
- гҖҠжҡ—й»‘з ҙеқҸзҘһ4гҖӢжқӮеҝ—е°ҒйқўеӣҫйҮҠеҮә...
- е·ҙиҸІзү№пјҡChatGPTзЎ®е®һеҫҲеҺүе®і дҪҶ...
- еӨ©еӨ©и§ӮйҖҹи®ҜдёЁеӨҙжҳҫеҸҲиҰҒи·ізҘЁпјҹиӢ№жһң...
- еҪ“еүҚз®Җи®Ҝ:иұҶи…җиҘҝж–ҪжқЁдёғе·§пјҲе…ідәҺ...
- йёҝеҗҲ科жҠҖ“е…«еӨ§ж–№жЎҲ”дә®зӣё2023й«ҳ...
- uзӣҳйҮҢзҡ„ж–Ү件дёҚи§ҒдәҶжҖҺд№ҲжүҫпјҲuзӣҳйҮҢ...
- еҫ®еҠЁжҖҒдёЁE Inkе…ғеӨӘ科жҠҖе…Ёж–№дҪҚз”ө...
- 2023зӨҫдјҡз»„з»Үжғ дјҒжңҚеҠЎжңҲеҗҜеҠЁпјҢжғ ...
- дёңиҠқж–°е“ҒREGZAZ750пјҢдёүеӨ§й»‘科жҠҖ...
- е…ЁеҸӢејҖеұ•2023е№ҙ“ж„ҹжҒ©з”ҹжҙ» е№ёзҰҸ...
- йҷ„зқҖдәҺеҸ¶зүҮзҡ„иҙҙзүҮеҸҜзӣ‘жөӢдҪңзү©з–ҫз—…...
- еҫ®иҪҜе®ЈеёғејҖжәҗ DeepSpeedChatпјҡ...
- дё–з•Ңеҝ«жҠҘ:еҲҳеҳүзҺІгҖҒдҪ•и¶…зҗјгҖҒжқЁзҙ«...
- зҺҜзҗғзҷҫдәӢйҖҡпјҒдёӯеӨ®з©әи°ғеҮәзҺ°e1жҳҜд»Җ...
- е’ұ们结е©ҡеҗ§жӯҢжӣІпјҲе…ідәҺе’ұ们结е©ҡеҗ§...
- жҗңзӢҗи§Ҷйў‘е…ҚжөҒйҮҸеңЁе“ӘйҮҢи®ҫзҪ® жҗңзӢҗ...
- д»Ҡе№ҙзҒ«дәҶдёҖз§ҚиЈӨеҸ«“зғҹз®ЎиЈӨ”жҜ”зүӣ...
- е…Ёзҗғи§Ӯз„ҰзӮ№пјҡдёүжңҲгҖҠCSGOгҖӢејҖз®ұ39...
- 马ж–Ҝе…ӢдёҚи®ІжӯҰеҫ·пјҡдёҖиҫ№е…¬ејҖе‘јеҗҒжҡӮ...
- PSжёҜжңҚ4жңҲ2/3жЎЈйғЁеҲҶйҳөе®№е…¬еёғпјҡгҖҠ...
- е°ҸзұіPad 6/6Proе№іжқҝ4жңҲ18ж—ҘеҸ‘еёғ...
- дё–з•Ңеҝ«и®Ҝ:з ”з©¶дәәе‘ҳи®©25дёӘAIжңәеҷЁ...
- еҘіеӯҗ28дёҮд№°дёӨиҪҰдҪҚж¶ӮйёҰиў«иҰҒжұӮеӨҚеҺҹ...
- е…Ёзҗғиө„и®Ҝпјҡз”ЁжҖ§дҝЎжҒҜзҙ иҜұйӘ—е®іиҷ«пјҡ...
- еҚ—дә¬зҪ‘зәўжҡҙзҢҙ被收编иҮіеҠЁзү©еӣӯпјҡдёҖ...
- дёӢе‘ЁеҸ‘еёғпјҒе°ҸзұіжүӢзҺҜ8е®ҳе®ЈпјҡеӨ–и§Ӯ...
- е…Ёзҗғи§ӮзӮ№пјҡеҘіеӯҗжҷ’з”ЁдәҶ7е№ҙзҡ„жүӢжңә...
- йўңйҖүз”ҹжҙ»е®¶ | жҺҢдёҠжҳҺзҸ 家еұ…5жҠҳ...
- еҫ·зі»иҪҰйғҪжңүе“Әдәӣе“ҒзүҢеӨ§е…ЁпјҲеҫ·зі»иҪҰ...
- гҖҠйӯ”жҲ’пјҡе’•еҷңгҖӢиҝӣеҺӮеҺӢзӣҳпјҒ5жңҲ25...
- жҗңзӢҗи§Ҷйў‘дјҡе‘ҳе…Қиҙ№йўҶеҸ–ж–№жі• ...
- иҗҘе•ҶзҺҜеўғеҚҮзә§дёәз»ҸжөҺеҸ‘еұ•еўһжҙ»еҠӣ_...
- й«ҳйўңеҖјпјҒеүҚиЎҢиҖ…дёүжЁЎж— зәҝжңәжў°й”®зӣҳ...
- е®ҢзҫҺиҝҳеҺҹпјҒзҪ‘еҸӢжҷ’гҖҠз”ҹеҢ–еҚұжңә4гҖӢ...