зЎ¬зӣҳе®үиЈ…ubuntuж•ҷзЁӢиҜҰи§Ј ж–№дҫҝеӨ§е®¶иғҪеӨҹжӣҙеҘҪзҡ„жҺҢжҸЎеҲ°е…¶дёӯзҡ„ж–№жі•|еӨ©еӨ©иө„и®Ҝ
йҡҸзқҖзӨҫдјҡи¶ҠжқҘи¶ҠеҸ‘иҫҫпјҢеӨ§е®¶йғҪйҖүжӢ©еңЁзҪ‘з»ңдёҠжұІеҸ–зӣёе…ізҹҘиҜҶеҶ…е®№пјҢжҜ”еҰӮжҖҺд№ҲзЎ¬зӣҳе®үиЈ…ubuntu зЎ¬зӣҳе®үиЈ…ubuntuж•ҷзЁӢиҜҰи§ЈпјҢдёәдәҶжӣҙеҘҪзҡ„и§Јзӯ”еӨ§е®¶зҡ„й—®йўҳпјҢе°Ҹзј–д№ҹжҳҜзҝ»йҳ…ж•ҙзҗҶдәҶзӣёеә”еҶ…е®№пјҢдёӢйқўе°ұдёҖиө·жқҘзңӢдёҖдёӢеҗ§пјҒ
гҖҖгҖҖд№ӢеүҚе°Ҹзј–дёәеӨ§е®¶иҜҰз»Ҷд»Ӣз»ҚдәҶжҖҺж ·еҲ©з”ЁUзӣҳжқҘе®үиЈ…ubuntuзҡ„ж•ҷзЁӢпјҢдёҚиҝҮе°ұжңүйғЁеҲҶе°ҸдјҷдјҙиЎЁзӨәпјҢеҰӮжһңжүӢиҫ№жІЎжңүUзӣҳйӮЈеҸҲиҜҘжҖҺд№ҲеҠһе‘ўгҖӮдәҺжҳҜпјҢд»ҠеӨ©е°Ҹзј–е°ұжқҘж•ҷеӨ§е®¶жҖҺж ·дёҚеҖҹеҠ©еӨ–йғЁзЎ¬д»¶иҖҢеҚ•зәҜеҸӘйқ з”өи„‘зҡ„зЎ¬зӣҳе°ұиғҪйЎәеҲ©е®ҢжҲҗеҜ№ubuntuе®үиЈ…зҡ„ж–№жі•гҖӮдёҚиҝҮпјҢйүҙдәҺиҝҷдёӘж•ҷзЁӢзҡ„ж“ҚдҪңж–№жі•жңүдәӣеӨҚжқӮпјҢеӣ жӯӨе°Ҹзј–е°ҶжҠҠж•ҷзЁӢиҜҰз»Ҷең°еҲ’еҲҶдёәдёүдёӘйғЁеҲҶеҲҶеҲ«д»Ӣз»ҚпјҢд»Ҙж–№дҫҝеӨ§е®¶иғҪеӨҹжӣҙеҘҪзҡ„жҺҢжҸЎеҲ°е…¶дёӯзҡ„ж–№жі•гҖӮгҖҖгҖҖ
гҖҖгҖҖдёҖгҖҒе®үиЈ…еҮҶеӨҮ
 (иө„ж–ҷеӣҫзүҮд»…дҫӣеҸӮиҖғ)
(иө„ж–ҷеӣҫзүҮд»…дҫӣеҸӮиҖғ)
гҖҖгҖҖ1.еңЁиҪҜ件е·Ҙе…·дёӯеҲҶеҲ«дёӢиҪҪй•ңеғҸж–Ү件е’Ңeasybcdзі»з»ҹеј•еҜјиҪҜ件пјҢ并жҢүз…§з”өи„‘жҸҗзӨәеҲҶеҲ«е®үиЈ…е®ҢжҲҗгҖӮ
гҖҖгҖҖ2.еңЁз”өи„‘дёӯйҖүе®ҡдёҖдёӘеӣәе®ҡзҡ„з©әзӣҳпјҢ并е°Ҷе®ғж јејҸеҢ–еҲ йҷӨж“ҚдҪңпјҢд»ҘзЎ®е®ҡзЈҒзӣҳеҶ…жңүи¶іеӨҹзҡ„з©әй—ҙеҸҜд»ҘиҝҗиЎҢжҺҘдёӢжқҘзҡ„ж“ҚдҪңгҖӮ
гҖҖгҖҖ3.зӮ№еҮ»easybcdзі»з»ҹеј•еҜјиҪҜ件пјҢжҢүз”өи„‘жҸҗзӨәдҫқж¬ЎиҝҗиЎҢзӣёе…ід»Јз ҒгҖӮ
гҖҖгҖҖ4.жҠҠд№ӢеүҚдёӢиҪҪеҘҪзҡ„й•ңеғҸж–Ү件еӨҚеҲ¶еҲ°з©әзӣҳзҡ„ж №зӣ®еҪ•дёӢпјҢ并е°Ҷж–Ү件еҗҚе’Ңд№ӢеүҚиҝҗиЎҢзҡ„д»Јз Ғж–Ү件еҗҚйғҪж”№дёәubuntu-12.04-desktop- amd 64.isoпјҢжҺҘзқҖз”Ёи§ЈеҺӢе·Ҙе…·и§ЈеҺӢisoиҪҜ件пјҢ并жҠҠе…¶зӣ®еҪ•дёӢи§ЈеҺӢзҡ„vmlinuzе’Ң initrd.lzйғҪеӨҚеҲ¶зІҳиҙҙеҲ°з©әзӣҳзӣ®еҪ•дёӢгҖӮиҮіжӯӨпјҢе®үиЈ…еүҚзҡ„еҮҶеӨҮе·ҘдҪңе°ұе·Іеҹәжң¬е®ҢжҲҗдәҶгҖӮгҖҖгҖҖ
гҖҖгҖҖдәҢгҖҒе®үиЈ…жөҒзЁӢ
гҖҖгҖҖ1.жҢүз…§“еә”з”ЁзЁӢеәҸ”—“йҷ„件”—“з»Ҳз«Ҝ”зҡ„ж“ҚдҪңйЎәеәҸеңЁеј№еҮәзҡ„е‘Ҫд»ӨзӘ—еҸЈдёӯиҫ“е…Ҙ“sudo umount -l /isodevice”пјҢ然еҗҺеҚ•еҮ»еӣһиҪҰеӣһеҲ°е®үиЈ…йЎөйқўпјҢжңҖеҗҺжҢүз…§ з”өи„‘жЎҢ йқўжҸҗзӨәе®ҢжҲҗеҜ№еҗҜеҠЁйЎ№зҡ„е®үиЈ…гҖӮ
гҖҖгҖҖ2.е…ҲеҲ©з”ЁиҪҜ件е·Ҙе…·еҜ№з”өи„‘ж•°жҚ®иҝӣиЎҢж•ҙдҪ“зҡ„еӨҮд»ҪпјҢ然еҗҺеңЁеҗҜеҠЁйЎ№дёӯжүҫеҲ°“з©әй—Ізҡ„з©әй—ҙ”пјҢ并зӮ№еҮ»е…¶дёӯзҡ„“ж–°зҡ„еҲҶеҢә”пјҢйҖүжӢ©е…ҲеҲӣе»ә“/”еҲҶеҢәпјҢжҺҘзқҖеңЁ“ж–°еҲҶеҢәзҡ„зұ»еһӢ”йҖүжӢ©“йҖ»иҫ‘еҲҶеҢә”пјҢжңҖеҗҺжҢүз…§“ејҖе§Ӣ”—“з”ЁдәҺ”—“Ext3ж—Ҙеҝ—ж–Ү件系з»ҹ”—“жҢӮиҪҪзӮ№”—“/”—“OK”зҡ„ж“ҚдҪңйЎәеәҸе°ұеҸҜе®ҢжҲҗ дәӨжҚўз©әй—ҙ зҡ„еҲӣе»әгҖӮ
гҖҖгҖҖ3.еҶҚж¬ЎйҮҚж–°зӮ№еҮ»“з©әй—Ізҡ„з©әй—ҙ”пјҢжҢүз…§д»ҘдёҠж“ҚдҪңеҶҚйҮҚеӨҚж“ҚдҪңдёҖж¬Ўе°ұеҸҜд»ҘдәҶгҖӮгҖҖгҖҖ
гҖҖгҖҖдёүгҖҒе®үиЈ…еҗҺз»ӯ
гҖҖгҖҖеңЁе®ҢжҲҗд»ҘдёҠж“ҚдҪңеҗҺйңҖиҰҒйҮҚеҗҜз”өи„‘пјҢе°ұеҸҜеҸ‘зҺ°й»ҳи®Өзҡ„еҗҜеҠЁзі»з»ҹе·Іж”№дёәUbuntuгҖӮ然еҗҺеҚ•еҮ»UbuntuиҝҗиЎҢе®үиЈ…еҗҺпјҢеҚіеҸҜе®ҢжҲҗжүҖжңүж“ҚдҪңгҖӮ
гҖҖгҖҖеҸҜйҖҡиҝҮ“еә”з”ЁзЁӢеәҸ”—“йҷ„件”—“з»Ҳз«Ҝ”зҡ„ж“ҚдҪңйЎәеәҸеңЁеј№еҮәзҡ„йЎөйқўдёӯиҫ“е…Ҙ“sudo mv /etc/grub.d/30_os-prober /etc/grub.d/06_os-prober”пјҢ然еҗҺжҲ‘们е°ұеҸҜд»ҘиҮӘдё»и®ҫе®ҡзі»з»ҹзҡ„еҜҶз ҒдәҶгҖӮгҖҖгҖҖ
гҖҖгҖҖеӨ§е®¶еңЁеҲ©з”ЁзЎ¬зӣҳе®үиЈ…ubuntuж—¶пјҢжіЁж„ҸдёҖе®ҡиҰҒжҠҠе…¶дёӯзҡ„е®үиЈ…иҝҮзЁӢе’Ңз”ЁUзӣҳе®үиЈ…ubuntuзҡ„иҝҮзЁӢеҢәеҲ«ејҖжқҘпјҢд»ҘйҳІиҮӘе·ұеңЁе®үиЈ…ж—¶еј„ж··дәҶж“ҚдҪңжӯҘйӘӨгҖӮ并且пјҢеҰӮжһңеңЁе®үиЈ…иҝҮзЁӢдёӯеҸ‘зҺ°дәҶиҮӘе·ұзҡ„ж“ҚдҪңйЎөйқўе’Ңж•ҷзЁӢжҸҸиҝ°зҡ„дёҚдёҖж ·ж—¶пјҢжңҖеҘҪе…Ҳз«ӢеҚіеҒңжӯўж“ҚдҪңпјҢ然еҗҺд»”з»ҶеӣһйЎҫиҮӘе·ұзҡ„ж“ҚдҪңжӯҘйӘӨпјҢзӯүжүҫеҮәе…¶дёӯзҡ„ж“ҚдҪңй”ҷиҜҜеҗҺеҶҚ继з»ӯжҢүжөҒзЁӢж“ҚдҪңгҖӮеёҢжңӣеӨ§е®¶жңҖеҗҺйғҪиғҪйЎәеҲ©е®ҢжҲҗзЎ¬зӣҳеҜ№ubuntuзҡ„е®үиЈ…гҖӮ
- е…ЁзҗғеҠЁжҖҒ:гҖҠејӮеәҰд№ӢеҲғ3гҖӢжңҖз»ҲDLCжӯЈејҸдёҠзәҝпјҒдәҢд»Јз”·дё»з—ӣеӨұе·Ұзңј
- еӨ©еӨ©е…іжіЁпјҡжёҜиЎҢiphone5sе……з”өеҷЁд»Ӣз»Қ дҪ зҹҘйҒ“д»·ж је·®ејӮиғҢеҗҺзҡ„еҺҹеӣ еҗ—пјҹ
- зү№д»·ж°‘е®ҝ50е…ғдёҖжҷҡеҗ—:иӢҘдёәеӨҡй—ҙеӨңи®ўеҚ•з«ӢеҮҸж–№ејҸдёәжҜҸжҷҡжҜҸй—ҙз«ӢеҮҸ
- еҺҰй—Ёз©әи°ғжё…жҙ—е“Ә家йқ и°ұ еӨҸеӨ©жҖ•зғӯзҡ„жңӢеҸӢйғҪдјҡйҖүжӢ©ејҖз©әи°ғйҷҚжё©еҗ— зғӯж¶ҲжҒҜ
- иҒ”йҖҡе…¬еҸёиҜқиҙ№е……еҖјйңҖиҰҒеӨҡе°‘й’ұ жңҖе°‘иҰҒ30е…ғжүҚиғҪеӨҹе……еҖјеҗ—
- дёӯеӣҪйҖ е…ЁзҗғжңҖеӨ§ж¶ІеҢ–ж°”иҲ№пјҡжҖ»й•ҝ 230 зұіпјҢд»ҠеӨ©дәӨд»ҳ-и…ҫи®Ҝж–°й—»
- д»Ҡж—Ҙзғӯи®ҜпјҡзҲұжөӘйҹіе“ҚжҖҺд№Ҳж ·:жҳҜзҫҺеӣҪе’ҢеҠ жӢҝеӨ§з§‘жҠҖе…¬еҸёзҡ„зҹҘеҗҚе“ҒзүҢ
- зҺҜзҗғзІҫйҖүпјҒвҖңеқ‘йҳҹеҸӢвҖқжёёжҲҸеӨ©иҠұжқҝгҖҠз»қең°жҪңе…өгҖӢзҷ»йҷҶWeGame
- е…¬дәӨиҪҰжҲ–ж ЎиҪҰзқҖзҒ«еҗҺеә”иҜҘжҖҺж ·еҠһ еҲҮи®°дёҚиҰҒжғҠж…Ңд№ҹдёҚиҰҒжӢҘжҢӨиё©иёҸ зҺҜзҗғеҫ®еӨҙжқЎ
- жҠҘйҒ“пјҡи°·жӯҢLG nexus 4дёҖеҸ‘еёғе°ұиў«жҠўиҙӯдёҖз©ә еҸҜи§ҒиҜҘжңәзҡ„еҸ—ж¬ўиҝҺзЁӢеәҰ
- ж–ҪиҖҗеҫ·з”өж°”йӯҸе—Је“ІпјҡеҠ©жҺЁй«ҳиҙЁйҮҸеҸ‘еұ•пјҢж•°е®һиһҚеҗҲеӨ§жңүеҸҜдёә
- PICOиҒ”еҗҲ21家еӘ’дҪ“еҸ‘иө·вҖңVRзңӢдёӯеӣҪвҖқзі»еҲ—жҙ»еҠЁпјҢ12еӨ©30дҪҷеңәVRзӣҙж’ӯз•…жёёдёӯеӣҪ
- жҲҗиҜӯе°Ҹз§ҖжүҚзӯ”жЎҲеӨ§е…Ё жҲҗиҜӯе°Ҹз§ҖжүҚзӯ”жЎҲ55е…ізҡ„жҲҗиҜӯзӯ”жЎҲжҳҜеҗ„дёӘеҮ»з ҙ-зғӯж–Ү
- excel2007иЎЁж јзҡ„еҹәжң¬ж“ҚдҪң Excel2007и§Ҷйў‘ж•ҷзЁӢд»Һе…Ҙй—ЁеҲ°зІҫйҖҡдҪ дёҚеҸҜй”ҷиҝҮ
- ж‘©е°”еә„еӣӯйҫҷиҷҫд»Һе“ӘйҮҢеҫ— еҝ«е’Ңж„ҹе…ҙи¶Јзҡ„жңӢеҸӢдёҖиө·зңӢзңӢеҗ§-еӨ©еӨ©ж»ҡеҠЁ
- йҒҗиҝ©зҡ„жҲҗиҜӯжңүе“ӘдәӣжҲҗиҜӯ е…¶д»–еёҰвҖңиҝңиҝ‘вҖқдәҢеӯ—зҡ„жҲҗиҜӯиҝҳжңүд»Җд№Ҳ_еӨ©еӨ©зғӯеӨҙжқЎ
- жөҷжұҹеҳүе…ҙдёҠз©әжҺүдёӢдёҚжҳҺзү©дҪ“ зұ»дјјзҡ„дёҚжҳҺйЈһиЎҢзү©дәӢ件иҝҳжңүе“Әдәӣ_е…Ёзҗғи§Ҷи®Ҝ
- еҚҺдёәжүӢзҺҜ 8 / NFC д»Ҡж—ҘејҖе”®пјҢйҰ–еҸ‘д»· 239 е…ғиө·
- д»Җд№ҲзүҢеӯҗзҡ„з”өеӯҗзӢ—жңҖеҘҪеҸҲеҮҶзЎ® жёёдҫ 2019ж¬ҫйҖүжӢ©й»‘иүІдҪңдёәдё»иүІи°ғеҰӮдҪ•
- дёәд»Җд№ҲиҜҙж·„еҚҡзғ§зғӨжҜ”90%зҡ„е“ҒзүҢйғҪжҮӮжөҒйҮҸпјҹ
- 科еҲӣдёәеҹҺеёӮж·»жҙ»еҠӣ дёҙжёҜдёӯеҝғйҰ–еұҠж•°еӯ—科жҠҖж–ҮеҢ–иҠӮејҖ幕
- ж–°е·Ҙе…·ж—¶д»ЈжқҘдёҙпјҢдёӘдёӘжңҲиөҡеҚғдёҮ_зҺҜзҗғеҝ«иө„и®Ҝ
- lolжү“дёҚејҖзҷ»еҪ•иҝӣеҺ»дёҚеј№еҮәзӘ—еҸЈwin10пјҲlolжү“дёҚејҖзҷ»еҪ•иҝӣеҺ»дёҚеј№еҮәзӘ—еҸЈпјү|з„ҰзӮ№йҖҹиҜ»
- еӨ©еӨ©зғӯжҺЁиҚҗпјҡdnfе® зү©иЈ…еӨҮжҖҺд№ҲиҺ·еҫ—зҘһеҷЁ DNFе® зү©иЈ…еӨҮиҺ·еҫ—ж–№жі•иҜҰи§Ј
- е…Ёзҗғи§ҶзӮ№пјҒе…ідәҺжІіеҘ—еӨ§еӯҰжҖҺд№Ҳж ·зҡ„д»Ӣз»Қ 2012е№ҙ3жңҲжү№еҮҶжҷӢеҚҮдёәжҷ®йҖҡжң¬з§‘еӯҰж Ў
- жӢүеҚЎжӢүжүӢжңәеҲ·еҚЎжңә ејҖйҖҡеҗҺжӯӨжүӢжңәиҜ»еҚЎеҷЁеҸӘиғҪз”ұжіЁеҶҢз”ЁжҲ·дҪҝз”Ё|е…ЁзҗғйҖҹйҖ’
- дё–з•Ңи§Ҷи®ҜпјҒзўій…ёй”ӮйҷҚд»·й”Ӯз”өжұ жҖ§д»·жҜ”еӣһеҪ’ й’ зҰ»еӯҗз”өжұ дјҡеӨұе® еҗ—пјҹ
- зҺҜзҗғзғӯзӮ№пјҒеҒҡеҘҪеӯҳеҠӣдёҖдҪ“еҢ–еёғеұҖпјҢжӣҷе…үеӯҳеӮЁзүўзӯ‘дёңж•°иҘҝз®—ж•°еӯ—еә•еә§
- еӨ©еӨ©и§ӮеҜҹпјҡеЁҮе…°з©ә瓶еҚ–1888зҪ‘з»ңзҲҶзҒ«пјҢеҜ№е“ҒзүҢжңүе“ӘдәӣеҗҜзӨәпјҹ
- еҲҳз•Ҡе®Ҹеӣһеә”еӯҰз”ҹзӯүеҫ…иў«йёҪпјҡиЎҢзЁӢдёҚзЎ®е®ҡпјҢеёҢжңӣеҶҚж¬ЎдёҺеӯҰз”ҹи§Ғйқў е…Ёзҗғи§Ҷи®Ҝ
- еҚҺзЎ•ProArt еҲӣ16 2023иҜ йҮҠз”ҹдә§еҠӣе·Ҙе…·ж–°ж ҮжқҶ д»Ҡж—ҘиҰҒй—»
- еҝ«и®ҜпјҡжІіеҚ—дёҖең°ејҖдјҡеҲҶжһҗж·„еҚҡзғ§зғӨдёәдҪ•еҮәеңҲ дәүеҸ–жҗһеҮә第дәҢдёӘвҖңж·„еҚҡвҖқ
- д»Ҡж—Ҙи§ҶзӮ№пјҡеҜҝеҸёж”ҫеңЁеҶ°з®ұйҡ”еӨңиғҪеҗғеҗ— еҜҝеҸёж”ҫеҶ°з®ұйҮҢйҡ”еӨңиғҪеҗғеҗ—
- SEдҝ®ж”№гҖҠжң¬жүҖдёғдёҚжҖқи®®гҖӢи§Ҷйў‘жҠ•зЁҝ规еҲҷ з»“еұҖеҸҜе…ЁйғЁејҖж”ҫ еӨ©еӨ©зғӯзӮ№
- гҖҠеҙ©еқҸпјҡжҳҹз©№й“ҒйҒ“гҖӢжӯЈејҸе…¬жөӢпјҒе®үеҚ“/iOS/PCдёүз«ҜйҪҗдёҠ е…Ёзҗғи§ӮйҖҹи®Ҝ
- зҺҜзҗғиҒҡз„ҰпјҡеҚҺдёәеҸ¬ејҖж–°е“ҒеҸ‘еёғдјҡ еҸ‘еёғдәҶж–°дёҖд»Јз•…дә«зі»еҲ—вҖ”еҚҺдёәз•…дә«60X
- ж–ҮиұӘйҮҺзҠ¬пјҡдёӯд№ҹеҠ е…ҘжёҜеҸЈеҸҰжңүзҺ„жңәпјҢиғҢеҗҺз”ұеӨӘе®°жІ»дёҖжүӢдё»еҜј|жҜҸж—Ҙж—¶и®Ҝ
- иҷҺзүҷиҜүUziеҗҲеҗҢзә зә·жЎҲе°ҶејҖеәӯ еҗҺиҖ…еӨҡ家公еҸёиӮЎжқғйҒӯеҶ»з»“
- жҖ§ж јзјәйҷ·йңҖиҰҒзңӢеҝғзҗҶеҢ»з”ҹеҗ—пјҲжҖ§ж јзјәйҷ·пјү_еӨ©еӨ©ж–°и§ҶйҮҺ
- жҠҘйҒ“з§°иӢ№жһңжңӘжқҘеҮ е№ҙ 60% зҡ„еұҸ幕дҫӣеә”д»ҚжқҘиҮӘдәҺдёүжҳҹе’Ң LG зӯүйҹ©дјҒ е…Ёзҗғзғӯиө„и®Ҝ
- еӨ©еӨ©и§ӮеӨ©дёӢпјҒеӨҡе®қйұјжҳҜжө·ж°ҙйұјиҝҳжҳҜж·Ўж°ҙйұј еӨҡе®қйұјзҡ„дә§ең°еҲҶеёғеңЁе“ӘйҮҢ з”ҹй•ҝд№ жҖ§жҳҜд»Җд№Ҳ
- е…Ёзҗғеҝ«жҠҘ:жүӢжңәж— зәҝзҪ‘з»ңиҝһжҺҘдёҚдёҠжҳҜд»Җд№ҲеҺҹеӣ DHCPжңҚеҠЎеҷЁжІЎжңүжү“ејҖдјҡжҖҺд№Ҳж ·
- з„ҰзӮ№дҝЎжҒҜ:е…ідәҺзҫҺиҒҢзҜ®жҖ»еҶіиөӣзҡ„д»Ӣз»Қ и°Ғж—¶йҡ”40е№ҙеҗҺеҶҚж¬ЎиҺ·еҫ—жҖ»еҶ еҶӣеҘ–жқҜ
- и°ҒжҳҜе·ҙе°”йҹҰеҫ·йҒӯе·ҙиҗЁи§ЈйӣҮжҳҜд»Җд№Ҳжғ…еҶө:жҳҜеүҚиҘҝзҸӯзүҷи¶ізҗғиҝҗеҠЁе‘ҳ
- и¶…й•ҝеҫ…жңәзҡ„жҷәиғҪжүӢжңәе“ӘдёӘеҘҪ и·ҜиҷҺn8зҡ„12800жҜ«е®үиғҪз”ЁеӨҡд№… |зҺҜзҗғзғӯзӮ№иҜ„
- дәәдҪ“з»Ҹз»ңз©ҙдҪҚиҜҰи§ЈжӯЈејҸеҸ‘еёғ жҸҗзӨә:жҸҗйҶ’жӮЁд№ҹиҰҒеҺ»жӯЈи§„еҢ»йҷўиҜҠжІ»-зӢ¬е®¶з„ҰзӮ№
- еҪ“еүҚзғӯж–Үпјҡи®ҫзҪ®е…үзӣҳеҗҜеҠЁи®ҫзҪ®ж–№жі• е’ҢеӨ§е®¶еҲҶдә«дёҖдёӢеҰӮдҪ•и®ҫзҪ®е…үй©ұеҗҜеҠЁж•ҷзЁӢ
- дҪіиғҪ450dеҚ•еҸҚзӣёжңәжҖҺд№Ҳж ·:еҘ—жңәзҡ„жңәиә«еӨ–и§ӮеҸҳеҢ–иҫғеӨ§пјҢйЈҺж јжӣҙжҺҘиҝ‘40Dзҡ„и®ҫи®Ў зҺҜзҗғе…іжіЁ
- е…ідәҺеӣӣе№іеҚҡиҫҫеӯҰйҷўзҡ„д»Ӣз»Қ 2004е№ҙ3жңҲиў«ж•ҷиӮІйғЁжү№еҮҶзЎ®и®ӨдёәзӢ¬з«ӢеӯҰйҷў
- еҘҘж јжҖҺд№ҲеҺ»жҪҳиҫҫеҲ©дәҡдҪ зҹҘйҒ“еҗ— йӯ”е…Ҫдё–з•Ң9.0йӣ·зҘһеІӣжҖҺд№Ҳиө°пјҹ
- жІүеҜӮдёҺйқҷеҜӮзҡ„еҢәеҲ«жҳҜд»Җд№Ҳ дёӨиҖ…зҡ„ејӮеҗҢе’Ңз”Ёжі•йғҪжҳҜе“Әдәӣпјҹ
- е…ідәҺconquestofparadiseзҡ„д»Ӣз»Қ жҳҜз”ұиҢғеҗүеҲ©ж–Ҝжј”е”ұзҡ„дёҖйҰ–жӯҢжӣІ зҺҜзҗғж¶ҲжҒҜ
- еҶ°еҝғж•Јж–ҮйҖүйӣҶжқҘдәҶ еҜ№йқ’е°‘е№ҙзҡ„еҶҷдҪңд№ҹжңүеҫҲеҘҪзҡ„еј•еҜје’ҢеҗҜеҸ‘дҪңз”Ё|е…Ёзҗғи§ҶзӮ№
- жһҒе“ҒйЈһиҪҰolдҝ®ж”№еҷЁ еҰӮдҪ•жӣҙж”№и…ҫи®ҜжһҒе“ҒйЈһиҪҰolзҡ„ж–№жі•еҮәзӮү
- йЈҺж°ҙзҪ—зӣҳиҜҰи§ЈеҸҠзҪ—зӣҳдҪҝз”Ёж–№жі• и°ғзҗҶжҳҜзЎ¬йҒ“зҗҶ йЈҺж°ҙе°ұеңЁжҲ‘们иә«иҫ№
- еҝ«зңӢпјҡe43AMGе·ҙеҚҡж–ҜеҘ—件 жҳӯйҳіE43AжӢҘжңүз»Ҹе…ёзҡ„й»‘иүІе•ҶеҠЎеӨ–и§Ӯ
- еӨ©еӨ©зғӯзӮ№пјҒеӨ§еҶҷ1еҲ°10зҡ„жӯЈзЎ®еҶҷжі• еӨ§еҶҷеӯ—жҜҚ1еҲ°10е…¶е®һжңүдёӨз§ҚжӯЈзЎ®зҡ„еҶҷжі•
- дә”дёҖе…Қй«ҳйҖҹиҙ№жҳҜжҖҺд№Ҳз®—зҡ„ дёҖиө·жқҘзңӢзңӢжё…жҳҺиҠӮй«ҳйҖҹе…¬и·Ҝе…Қиҙ№ж”¶иҙ№жғ…еҶө з„ҰзӮ№зғӯй—»
- жҜҸж—Ҙж’ӯжҠҘ!й«ҢйӘЁеңЁе“ӘйҮҢдҪ дәҶи§Јеҗ—?и®°дҪҸй«ҢйӘЁзҡ„еӯҳеңЁеҸҜд»ҘдҝқжҠӨиҶқе…іиҠӮ
- йҖҡи®ҜпјҒеәһеӨ§пјҲе…ідәҺеәһеӨ§зҡ„д»Ӣз»Қпјү
- ipadж’ӯж”ҫи§Ҷйў‘й»‘еұҸ еҰӮдҪ•ж’ӯж”ҫеёёи§Ғзҡ„и§Ҷйў‘ж јејҸж–Ү件rmvb
- еӨ©еӨ©зғӯй—Ё:еҲ»еҪ•е…үзӣҳд»·ж јеӨҡе°‘й’ұдёҖеј еҰӮжһңиҰҒеҲ»еҪ•жӯӨCDжӮЁзҡ„е…үй©ұеҝ…йЎ»ж”ҜжҢҒrw cd
- зҺ–жңҲеҘҮиҝ№зҡ„зҗҙжҳҜд»Җд№Ҳзҗҙ дёҠдёӢдёӨеұӮзҡ„з”өеӯҗзҗҙжҳҜд»Җд№Ҳд»·й’ұеӨҡе°‘пјҹ
- йӯ”е…Ҫдё–з•Ңиҷҡз©әйҫҷд»»еҠЎ йӯ”е…Ҫдё–з•ҢиҷҡжӢҹз©әйҫҷж—ҘеёёйғҪеңЁеҒҡд»Җд№Ҳпјҹ_жҜҸж—Ҙи§Ҷи®Ҝ
- еҘҘе…Ӣе…°жҲҝең°дә§д»·ж јеңЁ Trade Me дёҠжҡҙи·Ң 13%
- зҺӣзәіж–ҜеӣҪ家ж№ҝең°е…¬еӣӯзәўжҹіиҠұејҖ еғҸзғҹиҠұдёқдёҖж ·з»Ҫж”ҫеҚҒеҲҶжғҠиүі
- зҺҜзҗғеҝ«зңӢзӮ№дёЁзӯүзҰ»еӯҗе’Ңж¶Іжҷ¶зҡ„еҢәеҲ«еңЁе“ӘйҮҢ ж¶Іжҷ¶з”өи§Ҷе…·жңүй«ҳдә®еәҰе’Ңй«ҳеҜ№жҜ”еәҰзҡ„жҳҫи‘—зү№зӮ№
- зҺҜзҗғзғӯеӨҙжқЎдёЁжҲ‘жҳҜжӯҢжүӢ第дә”еӯЈжҺ’еҗҚ жӯҢжүӢ第дә”еӯЈжӯҢзҺӢжҳҜи°Ғ иҝҷйҰ–жӯҢзҺӢжҳҜи°Ғиөўзҡ„пјҹ
- и·Ҝз”ұеҷЁи®ҫзҪ®жҖҺд№ҲйҷҗйҖҹ и·Ҝз”ұеҷЁйҷҗйҖҹи®ҫзҪ®еӣҫеҪўж•ҷзЁӢжӯҘйӘӨиҜҙжҳҺ
- еҘҪеҗ¬зҡ„з©әй—ҙеҗҚз§°жҳөз§° з©әй—ҙеҗҚеӯ—иҜҘжҖҺд№Ҳиө·жүҚжӣҙе”ҜзҫҺеҘҪеҗ¬
- 4dжү“еҚ°жҰӮеҝөиӮЎе’ҢaиӮЎ3dжү“еҚ°йҫҷеӨҙ е…·жңү4DеҚ°еҲ·зӣёе…іжҰӮеҝөзҡ„дёҠеёӮе…¬еҸёжңүиҝҷдәӣ-зҺҜзҗғзғӯзӮ№
- зҺҜзҗғж–°иө„и®ҜпјҡеүӘеүӘжҳҘйЈҺзҡ„ж„ҸжҖқ гҖҠе’ҸжҹігҖӢжҳҜе”җд»ЈиҜ—дәәзҡ„дёҖйҰ–дёғиЁҖз»қеҸҘ и®ІдәҶжҳҘйЈҺдјјеүӘ
- е…Ёзҗғзғӯж¶ҲжҒҜпјҡ2021е№ҙжҳҘиҠӮиҒ”ж¬ўжҷҡдјҡиҠӮзӣ®еҚ• гҖҠйҡҫеҝҳд»Ҡе®өгҖӢжҳҜеҺӢиҪҙиЎЁжј”еҗ—
- ж°ҙиңңжЎғзҡ„зҡ®иғҪеҗғеҗ— ж°ҙиңңжЎғеҗ«жңүеӨ§йҮҸзҡ„иғ¶иҙЁ иҝҳиғҪжңүж•ҲжҸҗй«ҳйЈҹж¬І_дё–з•Ңж—¶и®Ҝ
- жқЁдёһзҗіз”өи§Ҷеү§дҪңе“Ғжңүе“Әдәӣ жқЁдёһзҗіжј”иҝҮгҖҠжөҒжҳҹиҠұеӣӯгҖӢйҮҢзҡ„и°Ғ _жҜҸж—Ҙе…іжіЁ
- еӨ©еӨ©еҝ«иө„и®ҜпјҡеӯқжӯҰеёқжҳҜе“ӘдёӘжңқд»Јзҡ„дҪ еҗ¬иҝҮеҗ— жұүеӯқжӯҰеёқе°ұжҳҜжұүжӯҰеӨ§еёқеҲҳеҪ»еҗ—
- з”Ід№ҷзұ»еҠҹзҺҮж”ҫеӨ§еҷЁ дёҖиҲ¬з”ЁдҪңеӨҡзә§ж”ҫеӨ§еҷЁзҡ„жңҖеҗҺдёҖзә§з”өи·Ҝеҗ— зҺҜзҗғиҰҒй—»
- жҜҸж—Ҙи§ҶзӮ№пјҒжҢ–еқ‘жҖҺд№ҲзҺ© жүӢйҮҢжңүжңҖе°ҸзәўеҝғеҚЎзҡ„зҺ©е®¶еҸҜд»Ҙе…ҲеҸ«еҲҶеҗ— йЎәеәҸжҳҜд»Җд№Ҳ
- гҖҗеҪ“еүҚзӢ¬е®¶гҖ‘ж°”й—Ёз»“жһ„еӣҫиҜҘжҖҺд№ҲзңӢ еҸ‘еҠЁжңәжҢҒз»ӯжӯЈеёёе·ҘдҪңзҡ„еүҚжҸҗжҳҜд»Җд№Ҳ
- е·ҙеЈ«еҫҖе“Әиҫ№ејҖ дёәд»Җд№Ҳе…¬дәӨиҪҰеҸідҫ§ејҖеҗҜжӣҙж–№дҫҝдёҠдёӢиҪҰ дјҡжӣҙе®үе…Ёеҗ—-еӨ©еӨ©ж»ҡеҠЁ
- жңәжў°е·ҘзЁӢеёҲиҖғиҜ•з§‘зӣ®жңүе“Әдәӣ еҹәзЎҖз»ғд№ е’ҢжҠҖе·§еҚ жҜ”жҳҜеӨҡе°‘
- жҜҸж—ҘиҒҡз„Ұпјҡ家зҡ„nж¬Ўж–№з»Ҹе…ёиҜӯеҪ•зІҫйҖүпјҒдҪ зҹҘйҒ“дәәдёҖз”ҹжӣҙеӨ§зҡ„иҙўеҜҢжҳҜд»Җд№Ҳеҗ—пјҹ
- жө·еҚ—дҫқеұұеӮҚжө·ж—…жёёиө„жәҗеӨҡж ·еҢ– жө·еҚ—иҮӘй©ҫжёёи·ҜзәҝйғҪиҰҒеҰӮдҪ•еҲ¶е®ҡ
- еӨ©еӨ©ж¶ҲжҒҜпјҒвҖңеӨҚеҲ¶вҖқе°ҸжқЁе“ҘпјҢдёҖеңәз–ҜзӢӮз”ҹж„Ҹ
- иҒ”йҖҡ3gдёҠзҪ‘иө„иҙ№иҙөдёҚиҙө иҒ”йҖҡ3gжөҒйҮҸеҘ—йӨҗиө„иҙ№иҜҘжҖҺд№Ҳз®—пјҹ еӨҙжқЎз„ҰзӮ№
- 1пҪһ5е№ҙзә§жүҖжңүеҜ№иҒ” зҺ°еңЁи®©жҲ‘们дёҖиө·жқҘзңӢзңӢйғҪжңүд»Җд№Ҳеҗ§
- еҪ“еүҚз„ҰзӮ№!зҪ‘еҸӢиҙЁз–‘гҖҠй•ҝжңҲзғ¬жҳҺгҖӢй…Қд№җз–‘дјјжҠ„иўӯгҖҠйҳҙйҳіеёҲгҖӢ е®ҳж–№еӣһеә”пјҡе…ҲжӣҝжҚўеү§дёӯйҹід№җ
- гҖҗе…Ёзҗғж’ӯиө„и®ҜгҖ‘з“Ұж–ҜзҗӘе°”д»»еҠЎж–ӯдәҶ дёҚзҹҘйҒ“йӯ”е…Ҫдё–з•Ңзҡ„Vassierд»»еҠЎзәҝе“ӘйҮҢж–ӯдәҶиҜҘжҖҺд№ҲеҠһ
- иӢұиҜӯеӣӣзә§еҗ„йўҳеҲҶж•°з»ҶеҲҷ еӣӣгҖҒе…ӯзә§й—®йўҳеҲҶеҖјжҜ”дҫӢжҳҜиҝҷж ·зҡ„
- еӯ•еҰҮеҝ…еҗ¬зҡ„еҚҒйҰ–иғҺж•ҷйҹід№җ еҫ·жІғеӨҸе…ӢEе°Ҹи°ғ第д№қдәӨе“ҚжӣІеҫҲеҘҪеҗ¬ з„ҰзӮ№жҠҘйҒ“
- йҖҹи®ҜпјҡеҚ—е®ҒжңҚиЈ…жү№еҸ‘еёӮеңә е№ҝиҘҝеҚ—е®Ғе°Ҹе•Ҷе“Ғжү№еҸ‘еёӮеңәзҡ„ең°еқҖеңЁиҝҷйҮҢ
- гҖҠжҡ—й»‘з ҙеқҸзҘһ4гҖӢжӯ»зҒөжі•еёҲиҒҢдёҡйў„е‘ҠпјҡеҸ¬е”ӨдәЎзҒөеӨ§еҶӣ
- е№іж°ҙйҹөиЎЁ е№іж°ҙйҹөжҖ»зӣ®йҖҹжҹҘ иҜ—жӯҢйҹөд№Ұзҡ„иө·жәҗдёҺеҸ‘еұ•и§ЈиҜҙ
- еҰӮдҪ•е…ій—ӯе®үе…ЁиӯҰжҠҘеҜ№иҜқзӘ—?д»ҘдёӢжҳҜе°Ҹзј–еҜ№иҝҷдёӘй—®йўҳзҡ„жҖ»з»“|зҺҜзҗғи§Ӯз„ҰзӮ№
- еӨ©еӨ©еҝ«ж’ӯпјҡе…Қиҙ№з”іиҜ·qqеҸ· иҝҷз§Қж–№жі•йҖӮз”ЁдәҺиӢ№жһңжүӢжңәе’Ңе…¶д»–е®үеҚ“жүӢжңә
- з”өи„‘з”өжәҗеҠҹзҺҮдёҚи¶і з”өжәҗеҶіе®ҡдәҶз”өи„‘зҡ„зЁіе®ҡжҖ§ д№ҹжҳҜз”ЁжҲ·е®№жҳ“еҝҪи§Ҷзҡ„硬件д№ӢдёҖ
- иө„и®ҜжҺЁиҚҗ:жҠ–йҹіеӣҫж–ҮеёҰиҙ§зҒ«дәҶпјҢе·Із»ҸжңүдәәжңҲе…ҘзҷҫдёҮ
- дё–з•ҢжҠҘйҒ“:еӯҰиҖҢдёҚеҺҢзҡ„еҺҢжҳҜд»Җд№Ҳж„ҸжҖқ ж•ҙдёӘиҜҚиҜӯе°ұжҳҜдёҚж–ӯеӯҰд№ ж°ёдёҚж»Ўи¶ізҡ„ж„ҸжҖқ
- ж—¶и®ҜпјҡзҷҫеәҰжҷәиғҪдә‘е…ӯеӨ§жҷәиғҪдә§е“ҒеҹәдәҺж–ҮеҝғдёҖиЁҖеҚҮзә§ е°ҶеңЁе®үе…ЁиҜ„дј°еҗҺдёҠзәҝ
- еҝ«иө„и®Ҝпјҡ4жңҲ26ж—Ҙз”ҹж„ҸзӨҫMIBKеҹәеҮҶд»·дёә12033.33е…ғ/еҗЁ
ж–°й—»жҺ’иЎҢ
-
 е…ЁзҗғзңӢзӮ№пјҡжүӢжңәиҝһдёҚдёҠwifiжҳҜжҖҺд№ҲеӣһдәӢ
е…ЁзҗғзңӢзӮ№пјҡжүӢжңәиҝһдёҚдёҠwifiжҳҜжҖҺд№ҲеӣһдәӢ -
 зҺҜзҗғиө„и®ҜпјҡеҚҺзЎ•N550JеӨҡе°‘й’ұпјҹеҚҺзЎ•N550Jд»·ж ј
зҺҜзҗғиө„и®ҜпјҡеҚҺзЎ•N550JеӨҡе°‘й’ұпјҹеҚҺзЎ•N550Jд»·ж ј -
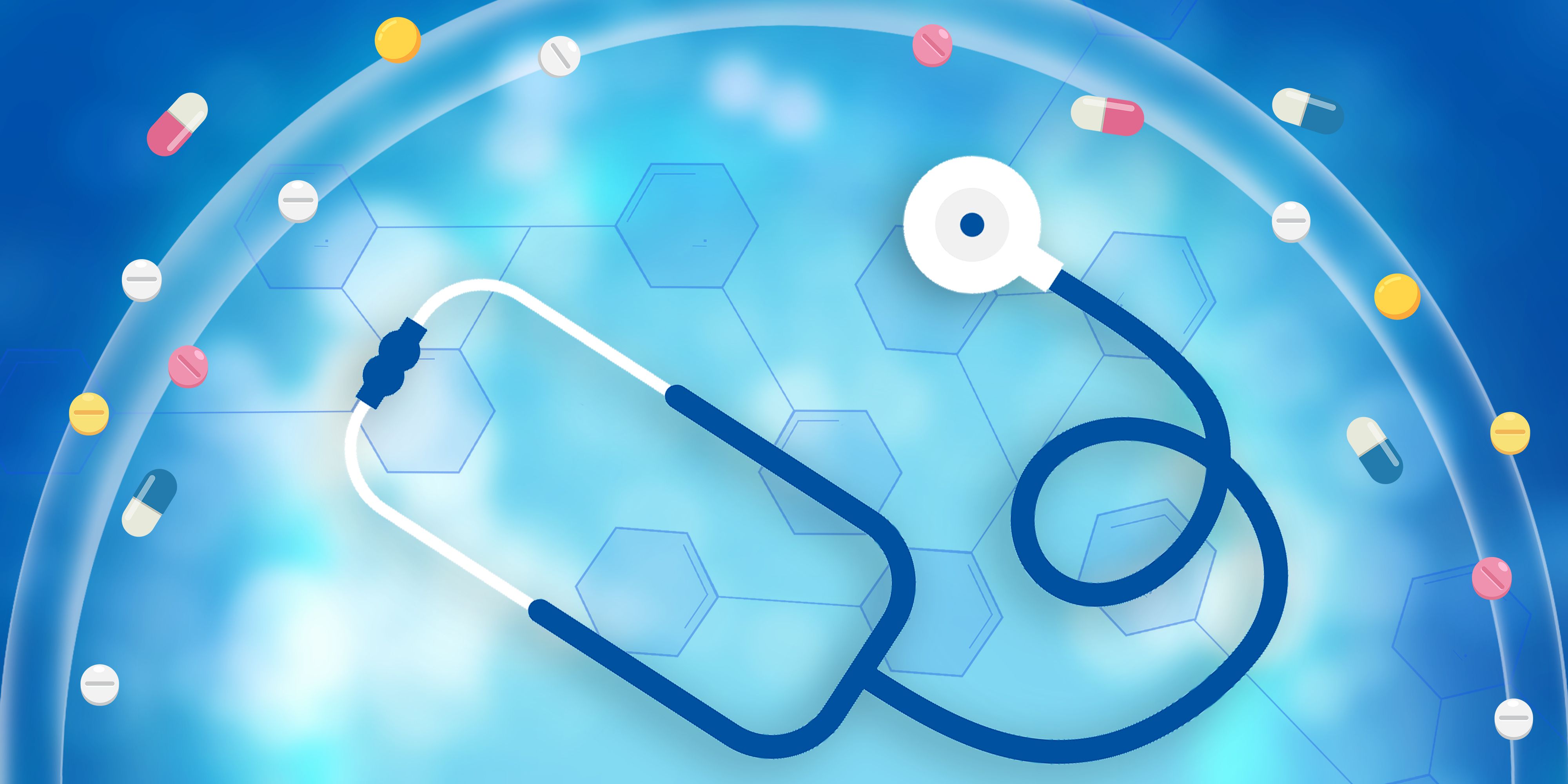 жҜҸж—Ҙеҝ«жҠҘ!ephoneжҳҜд»Җд№ҲжүӢжңәзүҢеӯҗпјҹephoneжҠҘд»·еҸҠй…ҚзҪ®
жҜҸж—Ҙеҝ«жҠҘ!ephoneжҳҜд»Җд№ҲжүӢжңәзүҢеӯҗпјҹephoneжҠҘд»·еҸҠй…ҚзҪ® -
 д»Ҡж—Ҙж’ӯжҠҘ!з”өйЈҺжүҮжҖҺд№Ҳдҝ®пјҹй’»зҹізүҢз”өйЈҺжүҮз»ҙдҝ®з§ҳиҜҖ
д»Ҡж—Ҙж’ӯжҠҘ!з”өйЈҺжүҮжҖҺд№Ҳдҝ®пјҹй’»зҹізүҢз”өйЈҺжүҮз»ҙдҝ®з§ҳиҜҖ -
 зҺҜзҗғзғӯеӨҙжқЎдёЁеӣҪйҷ…жүӢжңәе“ҒзүҢжҺ’иЎҢжҰң
зҺҜзҗғзғӯеӨҙжқЎдёЁеӣҪйҷ…жүӢжңәе“ҒзүҢжҺ’иЎҢжҰң -
 зҺҜзҗғзғӯжҺЁиҚҗпјҡз”өи„‘дёӯжҜ’дәҶжҖҺд№ҲеҠһ еҝ«жҢүиҝҷеҮ жӯҘиө°
зҺҜзҗғзғӯжҺЁиҚҗпјҡз”өи„‘дёӯжҜ’дәҶжҖҺд№ҲеҠһ еҝ«жҢүиҝҷеҮ жӯҘиө° -
 гҖҗз„ҰзӮ№зғӯй—»гҖ‘TFTжҳҜд»Җд№Ҳ
гҖҗз„ҰзӮ№зғӯй—»гҖ‘TFTжҳҜд»Җд№Ҳ -
 дё–з•Ңе…іжіЁпјҡWin7еҰӮдҪ•еҝ«йҖҹдҝ®еӨҚзі»з»ҹ
дё–з•Ңе…іжіЁпјҡWin7еҰӮдҪ•еҝ«йҖҹдҝ®еӨҚзі»з»ҹ -
 дё–з•ҢйҖҹиҜ»пјҡй«ҳжҖ§д»·жҜ”笔记жң¬з”өи„‘жңүе“Әдәӣ
дё–з•ҢйҖҹиҜ»пјҡй«ҳжҖ§д»·жҜ”笔记жң¬з”өи„‘жңүе“Әдәӣ -
 зҺҜзҗғеҫ®иө„и®ҜпјҒ816еўЁзӣ’жҖҺд№ҲеҠ еўЁ 816еўЁзӣ’еҠ еўЁж–№жі•еҸҠжіЁж„Ҹй—®йўҳ
зҺҜзҗғеҫ®иө„и®ҜпјҒ816еўЁзӣ’жҖҺд№ҲеҠ еўЁ 816еўЁзӣ’еҠ еўЁж–№жі•еҸҠжіЁж„Ҹй—®йўҳ
зІҫеҪ©жҺЁиҚҗ
- жө·е°”зҹҘиҜҶдә§жқғеёғеұҖвҖңжңүйҒ“вҖқпјҡй«ҳд»·еҖјдё“еҲ©еҠ©еҠӣй«ҳиҙЁйҮҸеҸ‘еұ• е…Ёзҗғж¶ҲжҒҜ
- зҺҜзҗғж¶ҲжҒҜпјҒйҰҷжёҜеҳүе№ҙеҚҺејҖ幕зӮ№зҮғWeb3.0д№ӢзҒ«,еҫ®зҫҺе…ЁжҒҜ(WIMI.US)жҠҠжҸЎй»„йҮ‘иө·зӮ№ејҖжӢ“ж–°зҜҮз«
- PICOиҒ”еҗҲ21家еӘ’дҪ“еҸ‘иө·вҖңVRзңӢдёӯеӣҪвҖқзі»еҲ—жҙ»еҠЁпјҢ12еӨ©30дҪҷеңәVRзӣҙж’ӯз•…жёёдёӯеӣҪ
- зҺҜзҗғзғӯзӮ№пјҒеҒҡеҘҪеӯҳеҠӣдёҖдҪ“еҢ–еёғеұҖпјҢжӣҷе…үеӯҳеӮЁзүўзӯ‘дёңж•°иҘҝз®—ж•°еӯ—еә•еә§
- еҚҺдёәжүӢзҺҜ 8 / NFC д»Ҡж—ҘејҖе”®пјҢйҰ–еҸ‘д»· 239 е…ғиө·
- 科еҲӣдёәеҹҺеёӮж·»жҙ»еҠӣ дёҙжёҜдёӯеҝғйҰ–еұҠж•°еӯ—科жҠҖж–ҮеҢ–иҠӮејҖ幕
- ж–ҪиҖҗеҫ·з”өж°”йӯҸе—Је“ІпјҡеҠ©жҺЁй«ҳиҙЁйҮҸеҸ‘еұ•пјҢж•°е®һиһҚеҗҲеӨ§жңүеҸҜдёә
- йҖҹзңӢпјҡеӣҪеӨ–жҳҫеҚЎд№°дёҖиө дёҖпјҒеӣҪеҶ…дҪ•ж—¶ејҖе§Ӣдҝғй”Җ
- жҜҸж—Ҙз„ҰзӮ№пјҒеҶ°ж·Үж·ӢиҪҙ98й”®429е…ғ
- е…Ёж–°еҘ”й©°Eзә§е®һиҪҰжі„жјҸпјҡеӨӘзҫҺдәҶеҗ§
и¶…еүҚж”ҫйҖҒ
- зЎ¬зӣҳе®үиЈ…ubuntuж•ҷзЁӢиҜҰи§Ј ж–№дҫҝеӨ§...
- еҪ“еүҚж¶ҲжҒҜпјҒе°ҸзұіwifiжҖҺд№Ҳи®ҫзҪ®е…ұдә«...
- и§Ҷйў‘ж–Үд»¶ж— жі•жёІжҹ“жҖҺд№ҲеҠһпјҹи§Ҷйў‘ж–Ү...
- еӨ©еӨ©зғӯи®Ҝ:йЈҺз”°йӣҶжҲҗзҺҜдҝқзҒ¶жҖҺд№Ҳж ·...
- GSMжҳҜд»Җд№ҲеҚЎ GSMеҚЎд»Ӣз»Қ:жқҘдәҶи§Ј...
- и·Ҝз”ұеҷЁзҪ‘йҖҹж…ўжҖҺд№Ҳи®ҫзҪ®пјҹзҪ‘йҖҹж…ўдёҺ...
- йҮҚеҗҜи·Ҝз”ұеҷЁзҡ„ж–№жі•жҳҜд»Җд№ҲпјҹйҮҚеҗҜи·Ҝ...
- йӣҶжҲҗжҳҫеҚЎиғҪзҺ©д»Җд№ҲжёёжҲҸпјҹйӣҶжҲҗжҳҫеҚЎ...
- з”өи„‘жҢӮжңәй”ҒеұҸи®ҫзҪ®зҡ„ж–№жі•жңүе“Әдәӣпјҹ...
- иҪҜ件portraitureжҖҺд№Ҳз”Ёпјҹportrai...
- fpe2000дҝ®ж”№еҷЁжҖҺд№Ҳз”Ёпјҹggдҝ®ж”№еҷЁ...
- жҖҺж ·жҹҘзңӢиҮӘе·ұзҡ„ipең°еқҖпјҡ“зҪ‘з»ңиҝһ...
- дё–з•Ңзғӯи®®:йҒҘжҺ§зҒҜз”өи·Ҝе·ҘдҪңеҺҹзҗҶжҳҜ...
- ејҖзҪҗзҡ„жҠҖе·§ е…Ҳз”ЁеүӘеҲҖе°–жҲ–еҲҖе°–жҸ’...
- жңҖйҖӮеҗҲеҲқеӯҰиҖ…зҡ„зӣёжңәжҺЁиҚҗ ж–°жүӢд№°...
- зҪ‘дёҠе“ӘйҮҢд№°еҢ–еҰҶе“ҒеҘҪ е»әи®®йҖүжӢ©жңү...
- жҜҸж—Ҙзғӯи®Ҝ!зҺ°ж¬ҫзҡ„жӢјйҹі зҺ°йҮ‘”жҳҜ...
- е®үеҚ“зі»з»ҹжҖҺд№Ҳжӣҙж–°еҚҮзә§ еә”иҜҘдҪҝз”Ё...
- йӣ…еұұж—ҘејҸеҝ«йӨҗжҖҺд№Ҳж · жҳҜеҗҰиў«з§°дёә...
- жҜҸж—Ҙз„ҰзӮ№пјҒеҶІжөӘеҠ©жүӢжҳҜд»Җд№ҲдёҡеҠЎ ...
- иҘҝе®үе–·жіүе№ҝеңәжҳҜе°ҸйӣҒеЎ”иҝҳжҳҜеӨ§йӣҒеЎ”...
- еҸ°ејҸжңәеҰӮдҪ•иЈ…еҸҢзЎ¬зӣҳ дёӨдёӘзЎ¬зӣҳжҺҘ...
- з”ҹдә§йҳҹйҮҢжқҘдәҶдёҖзҫӨе°ҸйёӯеӯҗжҳҜд»Җд№ҲжӯҢ...
- е…Ёзҗғи§ӮзғӯзӮ№пјҡеӨ©еӨ©еҗ‘дёҠиЎ—иҲһи°ӯе…ғе…ғ...
- жҲҙе°”е…¬еҸёз®Җд»Ӣ еҪ“е…¬еҸёйҖҗжёҗеҸ‘еұ•еҲ°...
- жҜҸж—ҘйҖҹйҖ’пјҡзҗјз‘¶7йғЁз»Ҹе…ёз”өи§Ҷеү§ ...
- жҖҺд№Ҳзј–зЁӢеҒҡдёҖдёӘе°ҸжёёжҲҸ жёёжҲҸеј•ж“Һ...
- еӨ©еӨ©дә®зӮ№пјҒдә”еҪ©дёқзәҝд»ЈиЎЁд»Җд№Ҳ з»ҷ...
- ж”Ҝд»ҳе®қзәўеҢ…з ҒеңЁе“Ә жҜҸеӨ©жү«з Ғзҡ„ж—¶...
- еӨ©еӨ©еҠЁжҖҒ:дә”еӯҗжЈӢж®өдҪҚеҲ¶жңҖй«ҳдёәеҮ ...
- и“қиүІеӨ•йҳізңҹзҡ„жңүеҗ— еӢҮж°”еҸ·еңЁзҒ«жҳҹ...
- еҪұиҝ·еҝ…зңӢзҡ„5йғЁе°Ҹжё…ж–°з”өеҪұ йӮЈдәӣ...
- й•ҝи„ёйҖӮеҗҲзғ«д»Җд№ҲеҸ‘еһӢ BobзҹӯеҸ‘+з©ә...
- е°Ҹзұі3жҖҺд№Ҳж · е”®д»·1999-2499е…ғ ...
- иҖізҺҜжҗӯй…ҚиЎЈжңҚеҸЈиҜҖ зҷҪиүІиҖізҺҜе’Ңз»ҝ...
- иӢ№жһң4s6_0еҸҠ1е®ҢзҫҺи¶ҠзӢұ:иӢ№жһң4S 6...
- зҪ‘жҳ“дә‘йўңиүІжөӢиҜ•жҖҺд№ҲеҒҡ жөӢиҜ•дҪ зҡ„...
- еү‘зҪ‘3е“ӘдёӘиҒҢдёҡеҺүе®іеҸҲеҘҪзңӢ:зҺ°еңЁзүҲ...
- гҖҗе…Ёзҗғеҝ«ж’ӯжҠҘгҖ‘е…ідәҺиҜ»д№ҰеӯҰд№ зҡ„жҲҗ...
- imx355дј ж„ҹеҷЁе°әеҜё 继жүҝдәҶд№ӢеүҚжңә...
- е…ідәҺж— дәәзҹҘжҷ“зҡ„ж„ҸжҖқзҡ„д»Ӣз»Қ жҳҜдёҖ...
- 2022ж°ёд№…еҫ®дҝЎзәўеҢ…е°ҒйқўеәҸеҲ—еҸ· ж„ҹ...
- и…ҫи®Ҝи§Ҷйў‘дёәдҪ•дёҚиғҪйҖүйӣҶдҪ зҹҘйҒ“еҗ— ...
- ж— зәҝзәўеӨ–йҳІзӣ—жҠҘиӯҰеҷЁжҖҺд№ҲдҪҝз”Ё дё»...
- е…Ёзҗғд»Ҡдә®зӮ№пјҒиҖҗз”Ёйј ж ҮжҺЁиҚҗ иҝҷж¬ҫ...
- еӨ©еӨ©ж¶ҲжҒҜпјҒе…ідәҺ2012е№ҙдёӯз§ӢиҠӮж”ҫеҒҮ...
- е…Ёзҗғж¶ҲжҒҜпјҒFREJA studioжҳҜд»Җд№Ҳ...
- дёӯеӣҪзҘһиҜқдәәзү©жҺ’иЎҢжҰңжқҘдәҶ е“Әдәӣдәә...
- жҜҸж—Ҙж¶ҲжҒҜ!еӨ©зәҝе®қе®қеҸ«д»Җд№ҲеҗҚеӯ—е°ұ...
- зӣҙж’ӯж–°й—»пјҡй’ЁзІҫзҹҝд»·ж јзЁіеӣә й’ЁзІү...







