ipad airдҪҝз”ЁжҠҖе·§ж•ҷзЁӢжқҘдәҶ жӯ»жңәйҮҚеҗҜеҸҠеҰӮдҪ•иҝӣе…ҘжҒўеӨҚжЁЎејҸиҜҙжҳҺ _дё–з•Ңд»ҠеӨҙжқЎ
жҸҗиө·Ipad airдҪҝз”ЁжҠҖе·§жңүе“Әдәӣ i pad airдҪҝз”ЁжҠҖе·§ж•ҷзЁӢеӨ§е®¶еңЁзҶҹжӮүдёҚиҝҮдәҶпјҢиў«и¶ҠжқҘи¶ҠеӨҡзҡ„дәәжүҖзҶҹзҹҘпјҢйӮЈдҪ зҹҘйҒ“Ipad airдҪҝз”ЁжҠҖе·§жңүе“Әдәӣ i pad airдҪҝз”ЁжҠҖе·§ж•ҷзЁӢеҗ—пјҹеҝ«е’Ңе°Ҹзј–дёҖиө·еҺ»дәҶи§ЈдёҖдёӢеҗ§пјҒ
гҖҖIpad airдҪҝз”ЁжҠҖе·§жңүе“Әдәӣ?еҪ“дҪ жӢҝиө· iPad Air ж—¶пјҢдҪ е°ұиғҪж„ҹи§үеҲ°е®ғеҫҲдёҚз®ҖеҚ•гҖӮдҪҶеҗҢж ·йқһеҮЎзҡ„пјҢиҝҳжңүе®ғзҡ„жҖ§иғҪиЎЁзҺ°гҖӮеҫҲеӨҡдәәд»ҘдёәipadеҸӘжңүи¶ҠзӢұжүҚиғҪзү©е°Ҫе…¶з”ЁпјҢе…¶е®һдёҚи¶ҠзӢұз…§ж ·д№ҹиғҪзҺ©иҪ¬гҖӮ
 (зӣёе…іиө„ж–ҷеӣҫ)
(зӣёе…іиө„ж–ҷеӣҫ)
гҖҖгҖҖ1гҖҒжӯ»жңәйҮҚеҗҜеҸҠеҰӮдҪ•иҝӣе…ҘжҒўеӨҚжЁЎејҸ
гҖҖгҖҖиӢ№жһңзҡ„и®ҫеӨҮйғҪжҜ”иҫғзЁіе®ҡпјҢдҪҶиҝҷ并дёҚзӯүдәҺiPad AirжҲ–iPad mini RetinaдёҚдјҡжӯ»жңәгҖӮжӯ»жңәдәҶжҖҺд№ҲеҠһ?iPadз”өжұ еҸҜжҳҜеҶ…зҪ®зҡ„пјҢеҗҺзӣ–дёҖиҲ¬з”ЁжҲ·д№ҹжү“дёҚејҖгҖӮж–№жі•жҳҜпјҡеҗҢж—¶жҢүдҪҸжңәиә«йЎ¶з«Ҝзҡ„з”өжәҗй”®е’ҢеңҶеҪўзҡ„HOMEй”®и¶…иҝҮ8з§’й’ҹпјҢиҝҷж—¶iPad AirжҲ–iPad mini Retinaе°ұдјҡйҮҚж–°еҗҜеҠЁгҖӮ
гҖҖгҖҖе…іжңәзҠ¶жҖҒдёӢпјҢжҢүдҪҸз”өжәҗй”®3з§’еҗҺеҗҢж—¶еҶҚжҢүдҪҸhomeй”®10з§’пјҢ然еҗҺжқҫејҖз”өжәҗй”®еҸӘжҢүдҪҸhomeй”®10з§’пјҢиҝӣе…ҘDFUжЁЎејҸ(и®ҫеӨҮж•…йҡңйңҖејәеҲ¶еҲ·жңәжүҚз”ЁеҲ°)гҖӮ
гҖҖгҖҖе…іжңәзҠ¶жҖҒдёӢжҢүдҪҸhomeй”®дёҚж”ҫпјҢ然еҗҺз”Ёж•°жҚ®зәҝиҝһжҺҘиҮіз”өи„‘пјҢжқҫејҖhomeй”®пјҢеҚіеҸҜиҝӣе…ҘжҒўеӨҚжЁЎејҸгҖӮ
2гҖҒйҡҗи—Ҹз¬ҰеҸ·еҸҠжҳҫзӨәiPadзҡ„йҡҗи—ҸжҢҮеҚ—й’Ҳ
гҖҖгҖҖжҢүдҪҸй”®зӣҳдёҠзҡ„жҹҗдёӘй”®дёҚж”ҫпјҢе°ұдјҡи·іеҮәйҡҗи—Ҹзҡ„зӣёдјјз¬ҰеҸ·еҸҜд»ҘйҖүжӢ©иҫ“е…ҘгҖӮ(жҸҗзӨәйңҖиҰҒеҲҮжҚўиҮіEnglishй”®зӣҳжүҚеҸҜиЎҢ)
гҖҖгҖҖжү“ејҖзі»з»ҹиҮӘеёҰең°еӣҫпјҢжҢүдёӨдёӢ“жҲ‘зҡ„дҪҚзҪ®”еӣҫж ҮпјҢйҡҗи—Ҹзҡ„жҢҮеҚ—й’Ҳе°ұдјҡеҮәзҺ°дәҶгҖӮ
гҖҖ3гҖҒеҝ«йҖҹеӣһеҲ°йЎөйқўйЎ¶з«Ҝ
гҖҖгҖҖз”ЁSafariжөҸи§ҲзҪ‘йЎөжҲ–дҪҝз”Ёе…¶д»–зЁӢејҸзҡ„ж—¶еҖҷпјҢеҸӘиҰҒзӮ№еҮ»иҗӨ幕дёҠж–№зҡ„гҖҢзҠ¶жҖҒеҲ—гҖҚпјҢе°ұиғҪеҝ«йҖҹеӣһеҲ°йЎөйқўзҡ„жңҖз«ҜйЎ¶гҖӮ(жңүдәәе–ңж¬ўзӮ№зҠ¶жҖҒеҲ—зҡ„ж—¶й—ҙпјҢд№ жғҜз”Ёжі•)
гҖҖ4гҖҒдёҚйҮҚеҗҜејәйҖҖжӯ»й”ҒзЁӢеәҸ
гҖҖгҖҖжңүж—¶йҒҮеҲ°зЁӢеәҸжӯ»й”Ғ(еҚіжёёжҲҸжҲ–иҪҜ件еҚЎдҪҸпјҢж— жі•йҖҖеҲ°дё»еұҸ幕)пјҢдҪҶдҪ еҸҲдёҚжғійҮҚеҗҜiPad,жҖҺд№ҲеҠһ? жҢүдҪҸгҖ”HomeгҖ•й”®дёҚж”ҫпјҢеҸҜејәеҲ¶йҖҖеҮәзЁӢеәҸгҖӮеҰӮжһңиҝҳж— жі•йҖҖеҮәпјҢй•ҝжҢүз”өжәҗй”®пјҢзӣҙеҲ°еұҸ幕еҮәзҺ°“移еҠЁж»‘еқ—жқҘе…іжңә”еӯ—ж ·пјҢиҝҷж—¶еҲ«з®Ўе®ғпјҢжқҫејҖз”өжәҗй”®пјҢжҢүдёӢHOMEй”®5з§’пјҢеә”з”ЁзЁӢеәҸдјҡејәиЎҢйҖҖеҮәпјҢдҪҶзі»з»ҹдёҚдјҡйҮҚеҗҜгҖӮеҰӮжһңд»ҘдёҠдёӨз§Қж–№жі•йғҪдёҚиЎҢпјҢйӮЈе°ұдёҖзӣҙжҢүдҪҸз”өжәҗй”®е’ҢгҖ”HomeгҖ•й”®йҮҚеҗҜжңәеӯҗеҗ§гҖӮ
гҖҖ5гҖҒжІЎжңүе……з”өеҷЁiPadеҰӮдҪ•е……з”ө
гҖҖгҖҖеҰӮжһңiPadеңЁдҪҝз”Ёж•°жҚ®зәҝиҝһжҺҘз”өи„‘зҡ„ж—¶еҖҷпјҢиҗӨ幕дјҡе…ій—ӯиҝӣе…Ҙе……з”өзҠ¶жҖҒпјҢиӢҘиҗӨ幕жү“ејҖпјҢеҲҷдјҡжҳҫзӨәгҖҢжңӘеңЁе……з”өгҖҚпјҢдҪҶдәӢе®һдёҠд»ҚеңЁе……з”өдёӯгҖӮе……з”өиҝҮзЁӢдёӯйңҖзЎ®дҝқз”өи„‘еӨ„дәҺејҖжңәзҠ¶жҖҒпјҢеӨ„дәҺзқЎзң жҲ–еҫ…жңәзҠ¶жҖҒзҡ„з”өи„‘ж— жі•дёәiPadе……з”өгҖӮ(иҝҷз§Қж–№ејҸеҸӘдҪңдёәеә”жҖҘдҪҝз”Ёдё”е……з”өж•ҲзҺҮиҫғдҪҺдёҚе»әи®®йҮҮз”Ё)
гҖҖ6гҖҒеёёз”ЁеҹҹеҗҚ
гҖҖгҖҖеңЁжөҸи§ҲеҷЁиҫ“е…ҘзҪ‘еқҖж—¶пјҢжҢүдҪҸй”®зӣҳдёҠзҡ„гҖ”гҖӮcomгҖ•й”®пјҢе°ұдјҡи·іеҮәгҖӮnetгҖҒгҖӮedu.гҖҒгҖӮhkгҖҒгҖӮtwзӯүе…¶д»–еёёз”ЁзҪ‘еҹҹеҗҚеҸҜд»ҘйҖүжӢ©гҖӮ
гҖҖ7гҖҒиҫ“е…Ҙж–Үжң¬зҡ„ж’Өй”ҖдёҺеҸҚж’Өй”Җ
гҖҖгҖҖеңЁж•°еӯ—й”®зӣҳдёӢжңүдёӘжҢүй”®еҸ«“ж’Өй”Җ(undo)”,зӮ№дёҖдёӢиғҪж’Өй”ҖжңҖиҝ‘иҫ“е…Ҙзҡ„ж–Үжң¬гҖӮеҰӮжһңж’Өй”Җд№ӢеҗҺеҗҺжӮ”дәҶпјҢйӮЈд№Ҳиҝӣе…Ҙз¬ҰеҸ·й”®зӣҳпјҢзӮ№з¬ҰеҸ·й”®зӣҳдёҠзҡ„“йҮҚеҒҡ(redo)” иғҪеҸ–ж¶ҲеҲҡжүҚзҡ„ж’Өй”ҖгҖӮж–Үеӯ—иҫ“е…Ҙй”ҷиҜҜж—¶пјҢд№ҹеҸҜд»ҘзӣҙжҺҘзЁҚеҫ®з”ЁеҠӣж‘ҮжҷғдҪ зҡ„iPad AirжҲ–iPad mini RetinaеҗҺж’Өй”ҖпјҢеҶҚж¬Ўж‘ҮжҷғеҲҷжҳҜеҸ–ж¶Ҳж’Өй”ҖгҖӮеҸӘиҰҒж‘ҮжҷғiPadжңәиә«пјҢдјҡи·іеҮәжҸҗзӨәеҸҜд»ҘгҖҢж’Өй”Җиҫ“е…ҘгҖҚпјҢзӮ№еҮ»гҖҢж’Өй”Җиҫ“е…ҘгҖҚеҚіеҸҜйҮҚж–°иҫ“е…Ҙж–Үеӯ—гҖӮеӣ иҜҜж“ҚдҪңзӯүеҺҹеӣ еҲ жҺүдәҶеҘҪдёҚе®№жҳ“жү“еҮәзҡ„ж–Үжң¬пјҢеҸҜд»ҘиҜ•иҜ•ж‘ҮдёӨдёӢеҚіеҸҜжҒўеӨҚгҖӮ
гҖҖ8гҖҒеҸҚйҖүж–Үжң¬зҡ„жӯЈзЎ®жҠҖе·§
гҖҖгҖҖзј–иҫ‘ж–Үжң¬зҠ¶жҖҒдёӢпјҢеңЁж–Үжң¬дёҠй•ҝжҢүиғҪи°ғеҮәж”ҫеӨ§й•ңпјҢеңЁж”ҫеӨ§й•ңзҠ¶жҖҒдёӢе·ҰеҸіз§»еҠЁпјҢд»ҘжӯӨжқҘзІҫзЎ®жҺ§еҲ¶е…үж ҮгҖӮ
гҖҖгҖҖиҪ»зӮ№е…үж Үе°ұиғҪйҖүжӢ©ж–Үжң¬жҲ–жҳҜе…ЁйҖүж–Үжң¬пјҢзІҳиҙҙд№ҹжҳҜеҰӮжӯӨгҖӮ
гҖҖгҖҖзӣҙжҺҘеңЁжғійҖүеҸ–зҡ„ж–Үжң¬дёҠеҸҢеҮ»еҚіеҸҜйҖүжӢ©иҜҘж–Үжң¬пјҢеҸҜд»ҘйҖҡиҝҮ移еҠЁеүҚеҗҺдёӨдёӘе…үж ҮжқҘи°ғж•ҙеҸҚйҖүжЎҶеӨ§е°ҸгҖӮ
гҖҖгҖҖйҖүжӢ©ж–Үжң¬еҗҺеҚіеҸҜжү§иЎҢеӨҚеҲ¶зІҳиҙҙзӯүж“ҚдҪңгҖӮ
гҖҖгҖҖйқһзј–иҫ‘ж–Үжң¬зҠ¶жҖҒдёӢ(еҰӮзңӢзҪ‘йЎө)пјҢд»…иғҪйҖҡиҝҮеңЁж–Үжң¬дёҠй•ҝжҢүжқҘеҸҚйҖүж–Үжң¬гҖӮ
гҖҖ9гҖҒеҸҘеҸ·еҝ«жҚ·й”®
гҖҖгҖҖеңЁиҫ“е…ҘиӢұж–ҮжҲ–дёӯж–Үж—¶пјҢеҸӘиҰҒеңЁиҫ“е…Ҙзҡ„ж–Үеӯ—еҗҺйқўиҝһжҢүдёӨдёӢгҖ”SpaceгҖ•з©әзҷҪй”®пјҢе°ұеҸҜд»Ҙеҝ«йҖҹиҫ“е…ҘдёҖдёӘеҸҘеҸ·гҖӮ(еҰӮжһңдёҚе–ңж¬ўиҝҷдёӘеҠҹиғҪпјҢеҸҜд»Ҙиҝӣе…ҘгҖҢи®ҫе®ҡгҖҚ→гҖҢйҖҡз”ЁгҖҚ→гҖҢй”®зӣҳгҖҚ→гҖҢеҸҘеҸ·еҝ«жҚ·й”®гҖҚпјҢе°ҶгҖҢеҸҘеҸ·еҝ«жҚ·й”®гҖҚеҠҹиғҪе…ій—ӯеҚіеҸҜ)
10гҖҒжӢҶеҲҶй”®зӣҳе’ҢжӮ¬жө®й”®зӣҳ
гҖҖгҖҖз”ұдәҺ iPad зҡ„еұҸ幕е°әеҜёжҜ”иҫғеӨ§пјҢеҸҢжүӢжӢҝзқҖжү“еӯ—дјҡжҜ”иҫғиҙ№еҠІпјҢе°Өе…¶жҳҜжүӢжҜ”иҫғе°Ҹзҡ„еҘіз”ҹгҖӮе…¶е®һпјҢдҪ еҸӘйңҖиҰҒз”ЁдёӨдёӘеӨ§жӢҮжҢҮе°Ҷй”®зӣҳејәиЎҢ“жҺ°ејҖ”е°ұеҸҜд»ҘдәҶпјҢд№ҹе°ұжҳҜе°ҶжүӢжҢҮж”ҫеңЁй”®зӣҳзҡ„е·Ұиҫ№е’ҢеҸіиҫ№пјҢ然еҗҺеҒҡеҮәеҫҖдёӨиҫ№жӢүдёҖдёӢзҡ„еҠЁдҪңгҖӮд№ҹеҸҜй•ҝжҢүеҸідёӢи§’зҡ„й”®зӣҳйҡҗи—ҸжҢүй’®еҸҜд»ҘзӣҙжҺҘжӢҶеҲҶй”®зӣҳпјҢиҝҳиғҪжӮ¬жө®й”®зӣҳгҖӮ
гҖҖ11гҖҒеӨҡд»»еҠЎжүӢеҠҝеҸҠзӮ№еҮ»зҝ»йЎө
гҖҖгҖҖеӣӣжҢҮеҒҡгҖҢжҠ“еҗҲгҖҚеҠЁдҪңпјҢеҸҜд»Ҙиҝ”еӣһдё»еұҸ幕;
гҖҖгҖҖеӣӣжҢҮдёҠжҺЁпјҢдјҡжҳҫзӨәеӨҡд»»еҠЎж Ҹ;
гҖҖгҖҖеӣӣжҢҮе·ҰеҸіж»‘еҠЁпјҢеҸҜд»ҘзӣҙжҺҘеңЁд»»еҠЎд№Ӣй—ҙеҲҮжҚў;
гҖҖгҖҖд»ҘдёҠдёүдёӘжүӢеҠҝпјҢз”Ёдә”жҢҮд№ҹеҸҜд»Ҙе®һзҺ°гҖӮ
гҖҖгҖҖйҷӨдәҶеҸҜд»Ҙз”ЁжүӢжҢҮеңЁеұҸ幕дёҠж»‘еҠЁжҚўйЎөеӨ–пјҢзӮ№еҮ»жЎҢйқўе·ҰдёӢеҸідёӢи§’пјҢдёҖж ·еҸҜд»ҘеҲҮжҚўзҝ»йЎөгҖӮ(еӨҡзӮ№еҮ дёӢпјҢе®ғдјҡзҝ»зҡ„пјҢеҸӘжҳҜжҜ”иҫғиҝҹй’қпјҢжүҖд»ҘиҝҳжҳҜе»әи®®з”ЁжүӢжҢҮж»‘еҠЁжҜ”иҫғйЎәжүӢ)
12гҖҒе°ҶдёҚеёёз”Ёзҡ„зЁӢеәҸж”ҫеҲ°ж–Ү件еӨ№йҮҢ
гҖҖгҖҖеңЁiPad AirжҲ–iPad mini RetinaдёҠеҲӣе»әж–Ү件еӨ№еҸӘйңҖиҰҒе°ҶдёҖдёӘзЁӢеәҸеӣҫж ҮжӢ–еҲ°еҸҰдёҖдёӘзЁӢеәҸеӣҫж ҮдёҠпјҢе°ұдјҡиҮӘеҠЁеҲӣе»әж–Ү件еӨ№пјҢ并е°ҶиҝҷдёӨдёӘзЁӢеәҸйғҪж”ҫеҲ°дёҖдёӘж–Ү件еӨ№йҮҢгҖӮжҺҘдёӢжқҘпјҢдҪ иҝҳеҸҜд»Ҙе°ҶжӣҙеӨҡзҡ„еӣҫж ҮжӢ–зқҖж”ҫиҝӣеҺ»гҖӮе»әи®®жҠҠдёҚеёёз”Ёзҡ„еә”з”ЁйғҪж”ҫеҲ°ж–Ү件еӨ№йҮҢпјҢдёҖдёӘж–Ү件еӨ№жңҖеӨҡеҸҜд»Ҙж”ҫ20дёӘеә”з”ЁгҖӮ
13гҖҒж— йңҖиҪ¬жҚўж јејҸе°ұеҸҜзӣҙжҺҘе…ұдә«и§ӮзңӢз”өи„‘дёҠзҡ„еҪұзүҮ
гҖҖгҖҖеҸӘйңҖжңүдёҖеҸ°ејҸжңәжҲ–笔记жң¬з”өи„‘пјҢдҪҝз”ЁзҺҜеўғдёӯиҰҒжңүWiFiж— зәҝзҪ‘з»ңгҖӮ
гҖҖгҖҖеңЁiPad AirжҲ–iPad mini Retinaз«Ҝе®үиЈ…иҪҜ件Air Video,еҸ°ејҸжңәжҲ–笔记жң¬з”өи„‘з«ҜйңҖдёӢиҪҪ并е®үиЈ…иҪҜ件Air Video Server,PCз«ҜиҪҜ件е®үиЈ…йңҖиҰҒJAVAзҺҜеўғпјҢеҰӮжһңз”өи„‘ж— жӯӨзҺҜеўғпјҢйңҖиҰҒдёӢиҪҪдёӘJAVAиҝҗиЎҢеә“е®үиЈ…дёҖдёӢгҖӮ
гҖҖгҖҖеҗҜеҠЁз”өи„‘з«Ҝзҡ„Air Video Server,жүҫеҲ°Remote,йҖүжӢ©е№¶зЎ®е®ҡе…¶йЎ№дёӢзҡ„Enable Access from Internet (Beta)пјҢзӮ№еҮ»дёӢж–№зҡ„Retry,е°ҶThis Server PinеҗҺеҮәзҺ°зҡ„ж•°еӯ—еЎ«е…ҘiPad AirжҲ–iPad mini Retinaзҡ„Air VideoзЁӢеәҸдёӯEnter Server PIN еҗҺзҡ„з©әж јеҶ…гҖӮ
гҖҖгҖҖй»ҳи®Өshared folders(е…ұдә«зӣ®еҪ•)иҝҷйҮҢзӮ№еҮ»add disk folder(еўһеҠ зЈҒзӣҳж–Ү件еӨ№)пјҢ然еҗҺйҖүжӢ©з”өи„‘дёӯеҪұзүҮи§Ҷйў‘зҡ„зӣ®еҪ•ж–Ү件еӨ№гҖӮ
гҖҖгҖҖжҺҘдёӢжқҘеҗҜеҠЁе·Із»ҸеҠ е…ҘWiFiеұҖеҹҹзҪ‘зҡ„iPad AirжҲ–iPad mini RetinaдёҠAir VideoиҪҜ件пјҢиҪҜ件дјҡиҝӣиЎҢиҮӘеҠЁжҗңзҙўпјҢжҹҘжүҫеұҖеҹҹзҪ‘дёӯзҡ„е…¶е®ғз”ө脑并жҳҫзӨәеҮәз”өи„‘зҡ„е®Ңж•ҙеҗҚз§°гҖӮзӮ№еҮ»з”өи„‘еҗҺпјҢеҲҷдјҡзңӢеҲ°дҪ еҲҡеҲҡи®ҫзҪ®зҡ„е…ұдә«и§Ҷйў‘зӣ®еҪ•пјҢиҝӣе…Ҙзӣ®еҪ•еҗҺеҲҷдјҡзңӢеҲ°и§Ҷйў‘еҲ—иЎЁгҖӮ
гҖҖгҖҖжүҫеҲ°дҪ жғізңӢзҡ„и§Ҷйў‘еҗҺпјҢзӮ№еҮ»PlayеҚіеҸҜејҖе§Ӣж¬ЈиөҸеҪұзүҮдәҶ!еҰӮжһңйңҖиҰҒиҪ¬жҚўж јејҸдјҡзЁҚеҫ®зӯүеҮ з§’й’ҹеҗҺеҚіеҸҜејҖе§Ӣж’ӯж”ҫпјҢж јејҸиҪ¬жҚўеңЁPCдёҠе®һж—¶иҝӣиЎҢгҖӮ
гҖҖ14гҖҒзӮ№еҮ»з©әзҷҪеӨ„д№ҹиғҪеҮәеӯ—
гҖҖгҖҖжҗӯиҪҪiOS 5зҡ„iPadеҸҜд»Ҙе®һзҺ°й”®зӣҳжӢҶеҲҶеҠҹиғҪпјҢиҝҷж ·дёҖжқҘпјҢеҸҢжүӢжҸЎжҢҒж—¶дёӨдёӘеӨ§жӢҮжҢҮе°ұиғҪеҫҲж–№дҫҝзҡ„иҫ“е…Ҙеӯ—з¬ҰгҖӮжӢҶеҲҶеҗҺзҡ„дёӯй—ҙз©әзҷҪйқўжқҝжІЎз”ЁдәҶеҗ—?дёҚжҳҜзҡ„пјҢеңЁеӣҫзӨәдҪҚзҪ®йҡҗи—ҸдәҶе…ӯдёӘеӯ—жҜҚпјҢе·Ұдҫ§дёүдёӘжҳҜYгҖҒHгҖҒB,еҸідҫ§дёүдёӘжҳҜTгҖҒGгҖҒV,еҲҡеҘҪеҜ№еә”зҡ„жҳҜй”®зӣҳдёҠеҺҹжң¬жҢЁзқҖзҡ„дёӨдёӘеӯ—жҜҚгҖӮ
15гҖҒи®Ўж—¶еҷЁи®ҫе®ҡйҹід№җж’ӯж”ҫз»“жқҹж—¶й—ҙ
гҖҖгҖҖи®Ўж—¶еҷЁдёҖдёӘжҠҖе·§гҖӮеңЁзі»з»ҹиҮӘеёҰзҡ„ж—¶й’ҹеә”з”ЁеҶ…пјҢйҖүжӢ©и®Ўж—¶еҷЁпјҢ然еҗҺзӮ№ејҖи®Ўж—¶еҷЁз»“жқҹж—¶xxxx,иҝӣеҺ»йҖүжӢ©жңҖдёӢйқўзҡ„еҒңжӯўиҝҗиЎҢпјҢе°ұиғҪеңЁи®ҫе®ҡзҡ„и®Ўж—¶з»“жқҹеҗҺеҒңжӯўиҝҗиЎҢеҗҺеҸ°зЁӢеәҸгҖӮжҷҡдёҠеҗ¬жӯҢзқЎи§үпјҢејҖзқҖйҹід№җеҗҺи®ҫе®ҡи®Ўж—¶1е°Ҹж—¶еҒңжӯўпјҢйӮЈд№ҲеңЁдёҖе°Ҹж—¶еҗҺжӯҢжӣІе°ұеҒңжӯўж’ӯж”ҫдәҶгҖӮ
гҖҖ16гҖҒеҸҢеҮ» Home й”®и°ғеұҸ幕дә®еәҰ
гҖҖгҖҖеҸҢеҮ» Home й”®д№ӢеҗҺдјҡеұ•зӨәеҗҺеҸ°жӯЈеңЁиҝҗиЎҢзҡ„д»»еҠЎеҲ—иЎЁпјҢеҰӮжһңеҶҚз”ЁжүӢжҢҮеҫҖеҸіж»‘еҠЁеҲ—иЎЁ(еҚіе°Ҷе·Ұиҫ№зҡ„еҶ…е®№жӢ–еҮәжқҘ)пјҢдҪ е°ұдјҡеҸ‘зҺ°иҝҷйҮҢжңүзӣҙжҺҘи°ғиҠӮеұҸ幕дә®еәҰзҡ„ж»‘еқ—пјҢ并且иҝҳеҸҜд»Ҙд»ҺиҝҷйҮҢж’ӯж”ҫйҹід№җгҖҒи°ғж•ҙйҹійҮҸгҖҒеҗҜеҠЁгҖҢйҹід№җгҖҚеә”з”ЁгҖӮ
гҖҖ17гҖҒеңЁ Dock ж Ҹж”ҫ6дёӘеӣҫж Ү
гҖҖгҖҖдё»еұҸ幕жңҖдёӢйқўзҡ„йӮЈдёҖж ҸеҸ«еҒҡ Dock ж Ҹ(OS X зі»з»ҹд№ҹжҳҜ)пјҢеҰӮжһңдҪ ж–°д№°зҡ„ iPad AirжҲ–iPad mini Retina,дјҡжіЁж„ҸеҲ° Dock ж ҸеҸӘжңү4дёӘеӣҫж ҮпјҢе…¶е®һжҳҜеҸҜд»Ҙж”ҫ6дёӘеӣҫж Үзҡ„пјҢдҪ еҸӘйңҖиҰҒжҠҠдё»еұҸ幕дёҠзҡ„еӣҫж ҮжӢ–еҲ° Dock ж ҸдёҠеҺ»е°ұеҸҜд»ҘдәҶгҖӮ
18гҖҒеҝ«йҖҹе®ҡдҪҚгҖҒеӨҚеҲ¶зІҳиҙҙ
гҖҖгҖҖдҪ жҳҜеҗҰз»ҸеёёжҠұжҖЁиҫ“е…Ҙж—¶зӮ№дёҚеҲ°дҪҚзҪ®дёҠ?еҝ«жқҘдҪҝз”Ёж”ҫеӨ§й•ңеҠҹиғҪеҗ§пјҢеңЁж–Үжң¬еҢәеҹҹй•ҝжҢүеұҸ幕еҚіеҸҜи°ғеҮәж”ҫеӨ§й•ңпјҢжӢ–еҠЁж”ҫеӨ§й•ңеҗҺеҸҜд»Ҙе®ҡдҪҚжҸ’е…ҘзӮ№пјҢзІҫзЎ®еәҰйқһеёёй«ҳгҖӮзӮ№еҮ»гҖҗйҖүжӢ©гҖ‘еҗҺеҚіеҸҜйҖүдёӯеҶ…е®№й•ҝзҹӯд№ҹеҸҜд»Ҙз”ұе·ҰеҸідёӨдҫ§зҡ„е°Ҹи“қзӮ№ж»‘еҠЁжҺ§еҲ¶гҖӮеӨҚеҲ¶дёҖдёӘеҚ•иҜҚеҸӘйңҖиҰҒеҸҢеҮ»е®ғгҖӮ然еҗҺеҚіеҸҜеӨҚеҲ¶жҲ–иҖ…еүӘеҲҮпјҢеңЁйңҖиҰҒзҡ„ең°ж–№й•ҝжҢүеұҸ幕еҚіеҸҜзІҳиҙҙгҖӮеҰӮйңҖиҰҒеӨҚеҲ¶дёҖдёӘж®өиҗҪпјҢзӮ№йҖүд»»дҪ•еҸҜзј–иҫ‘зҡ„ж–Үжң¬4ж¬ЎпјҢеҚіеҸҜй«ҳдә®е…ЁйҖүзӣёеә”зҡ„еҢәеқ—гҖӮ
гҖҖ19гҖҒдҪҝз”ЁеӨ–жҺҘй”®зӣҳж—¶жү“ејҖиҷҡжӢҹй”®зӣҳ
гҖҖгҖҖеҰӮжһңiPadй“ҫжҺҘдёҠдәҶеӨ–зҪ®й”®зӣҳпјҢиҷҡжӢҹй”®зӣҳдҫҝдјҡиҮӘеҠЁеӨ„дәҺйҡҗи—Ҹзҡ„зҠ¶жҖҒ(еҫҲдәәжҖ§еҢ–зҡ„и®ҫи®Ў)гҖӮдҪҶжҳҜпјҢеҰӮжһңдҪ иҝҳйңҖиҰҒиҷҡжӢҹй”®зӣҳиҜҘжҖҺд№ҲеҠһе‘ў?зӮ№еҮ»дёҖдёӢеӨ–зҪ®й”®зӣҳзҡ„еј№еҮәжҢүй”®гҖӮ
20гҖҒеұҸ幕жҲӘеӣҫж–№жі•еҸҠжӢҚз…§ж—¶йҹійҮҸй”®“ ”еҸҜе……еҪ“еҝ«й—Ёй”®
гҖҖгҖҖiPadеұҸ幕жҲӘеӣҫе’ҢiPhoneдёҖж ·пјҢжҢүдёӢз”өжәҗй”®е’ҢHomeй”®еҚҠз§’й’ҹпјҢз…§зүҮе°Ҷиў«еӮЁеӯҳеңЁдҪ зҡ„з…§зүҮеә“дёӯгҖӮ
гҖҖгҖҖеңЁжү“ејҖзӣёжңәжӢҚз…§ж—¶пјҢйҹійҮҸй”®“ ”зҡ„еҠҹиғҪзӣёеҪ“дәҺеҝ«й—ЁпјҢиҖҢдё”еңЁеұҸ幕дёҠзӮ№еҮ»дҪ иҰҒжӢҚзҡ„дёңиҘҝеҚіеҸҜеҜ№з„ҰгҖӮ
гҖҖ21гҖҒеҰӮдҪ•и®ҫзҪ®iMessageе…Қиҙ№еҸ‘зҹӯдҝЎеҸҠжӣҙеӨҡең°йў„и§ҲжӮЁзҡ„йӮ®д»¶
гҖҖгҖҖејҖеҗҜ iMessageд№ӢеҗҺпјҢеҚіеҸҜе…Қиҙ№дёҺе…¶е®ғiOSи®ҫеӨҮдә’еҸ‘“зҹӯдҝЎ”е•ҰпјҢдҪҶжҳҜйңҖиҰҒжңүзҪ‘з»ңжүҚеҸҜд»ҘгҖӮйҖҡиҝҮiMessageеҸҜеҸ‘йҖҒж–Үеӯ—гҖҒеӣҫзүҮгҖҒи§Ҷйў‘гҖҒдҪҚзҪ®дҝЎжҒҜд»ҘеҸҠйҖҡи®ҜеҪ•зӯүзӯүгҖӮи®ҫзҪ® iMessage еҫҲз®ҖеҚ•пјҢзӣҙжҺҘеңЁгҖҢи®ҫзҪ®--дҝЎжҒҜгҖҚдёӯејҖеҗҜ iMessage еҠҹиғҪпјҢ并зҷ»йҷҶдҪ зҡ„ Apple ID иҙҰеҸ·еҚіеҸҜгҖӮ
гҖҖгҖҖжү“ејҖ“и®ҫзҪ®-йӮ®д»¶-иҒ”зі»дәәе’ҢйҖҡи®ҜеҪ•”并еңЁ“йў„и§Ҳ”дёӢйҖүжӢ©“5иЎҢ”.еҪ“然еҰӮжһңдҪ дёҚеёҢжңӣжҜҸж¬Ўжү“ејҖйӮ®д»¶зЁӢеәҸеҶҚжүӢеҠЁж”¶дҝЎзҡ„иҜқпјҢеҸҜд»ҘеңЁиҝҷйҮҢдҝ®ж”№дёҖдёӢ Push mail (жҺЁйҖҒйӮ®д»¶)зҡ„ “Manual(жүӢеҠЁ)” зҠ¶жҖҒгҖӮдёҚиҝҮиҝҷж ·зЁҚеҫ®иҙ№зӮ№з”өгҖӮ
гҖҖ22гҖҒCamera Connection Kit
гҖҖгҖҖiPadзҡ„Camera Connection KitеҘ—件йҮҢзҡ„30й’ҲиҪ¬USBжҺҘеҸЈжҳҜж”ҜжҢҒиҜ»еҚЎеҷЁе’ҢUSBй”®зӣҳзҡ„пјҢз”ҡиҮіеҸҜд»ҘжҺҘUSBйЈҺжүҮгҖӮ
гҖҖ23гҖҒеҝ«йҖҹеҲ°иҫҫжҢҮе®ҡж—Ҙжңҹ
гҖҖгҖҖеҰӮжһңжғіиҰҒеңЁж—ҘеҺҶдёҠйҖүжӢ©и·қзҰ»д»ҠеӨ©иҫғиҝңзҡ„дёҖдёӘж—ҘжңҹпјҢеҚ•еҮ»е·ҰеҸідёӨдҫ§зҡ„еүҚиҝӣжҲ–иҖ…еҗҺйҖҖз®ӯеӨҙеҸҜдёҚжҳҜеҠһжі•пјҢиҝҷж—¶еҖҷеҸӘйңҖжҢүдҪҸжңҖе·ҰжҲ–иҖ…жңҖеҸійӮЈдёҖдёӘе№ҙд»ҪпјҢиҝҷж—¶е№ҙд»Ҫж•°жҚ®е°ұдјҡж»ҡеҠЁпјҢеҲ°иҫҫжғіиҰҒзҡ„е№ҙд»ҪеҒңжӯўеҚіеҸҜгҖӮ
гҖҖ24гҖҒеҝ«йҖҹжү“ејҖiPodйҹід№җжҺ§еҲ¶еҠҹиғҪе’Ңеҝ«йҖҹйқҷйҹіеҸҠе°ҶйқҷйҹіејҖе…іеҸҳжҲҗеұҸ幕方еҗ‘й”Ғе®ҡејҖе…і
гҖҖгҖҖеңЁиҗӨ幕й”Ғе®ҡзҡ„зҠ¶жҖҒдёӢиҝһзӮ№дёӨж¬ЎгҖ”HomeгҖ•й”®еҸҜд»ҘеҸ«еҮәiPodйҹід№җжҺ§еҲ¶еҠҹиғҪгҖӮ
гҖҖгҖҖеҝ«йҖҹйқҷйҹіеҸӘйңҖжҢүдҪҸеҗ‘дёӢзҡ„йҷҚдҪҺи°ғйҮҸй”®дёӨз§’й’ҹпјҢiPadе°ұдјҡеҝ«йҖҹеҸҳжҲҗйқҷйҹіжЁЎејҸгҖӮ
25гҖҒеңЁIPADдёӯйҡҗи—Ҹи§Ҷйў‘ж–Ү件
гҖҖгҖҖдҪҝз”Ёrushplayerж’ӯж”ҫеҷЁеҸҜи®ҫзҪ®еҜҶз ҒпјҢиҝҳеҸҜд»ҘжүӢеҠҝжҺ§еҲ¶еҝ«иҝӣеҗҺйҖҖгҖӮиӢҘдҪҝз”ЁQQеҪұйҹіж’ӯж”ҫеҷЁпјҢйҮҢйқўзӣҙжҺҘе°ұжңүдёӘеҠ еҜҶеҲ—иЎЁпјҢжӢ–иҝҮеҺ»еҠ дёӘеҜҶз ҒеҚіеҸҜгҖӮдҪҝз”Ёoplayeerж’ӯж”ҫеҷЁпјҢжІЎеҜҶз Ғе°ұж— жі•жү“ејҖдё”ж”ҜжҢҒwifiдј иҫ“гҖӮиҝҳеҸҜе®үиЈ…жҸ’件Icon passcode,еҸҜдёәд»»дҪ•еә”з”Ёи®ҫе®ҡеҜҶз ҒпјҢиӯ¬еҰӮеҝ«ж’ӯпјҢеҸҜзңӢеҗ„з§Қж јејҸи§Ҷйў‘гҖӮ
гҖҖ26гҖҒе°ҶзҪ‘з«ҷ收и—ҸеҲ°дё»еұҸ幕дёҠ
гҖҖгҖҖеңЁжөҸи§ҲзҪ‘йЎөж—¶пјҢеҰӮжһңйҒҮеҲ°жҜ”иҫғе–ңж¬ўзҡ„зҪ‘з«ҷпјҢеҸҜд»ҘзӣҙжҺҘе°Ҷ其收и—ҸеҲ°дё»еұҸ幕дёҠгҖӮж–№жі•еҫҲз®ҖеҚ•пјҢзӣҙжҺҘзӮ№еҮ» Safari жөҸи§ҲеҷЁең°еқҖж Ҹе·Ұдҫ§зҡ„гҖҢз®ӯеӨҙгҖҚжҢүй’®пјҢ然еҗҺйҖүжӢ©гҖҢж·»еҠ еҲ°дё»еұҸ幕гҖҚеҚіеҸҜгҖӮиҝҷж ·пјҢдёӢж¬Ўи®ҝй—®иҜҘзҪ‘з«ҷе°ұеҸҜд»ҘзӣҙжҺҘзӮ№еҮ»дё»еұҸ幕дёҠзҡ„еӣҫж Үи®ҝй—®пјҢиҖҢдёҚз”Ёиҝӣе…ҘжөҸи§ҲеҷЁеҶҚиҫ“е…ҘзҪ‘еқҖдәҶгҖӮ
гҖҖ27гҖҒзӣҙйҖүж–Үеӯ—иҫ“е…ҘеҪўејҸеҸҠеӨ§е°ҸеҶҷеҝ«йҖҹеҲҮжҚў
гҖҖгҖҖй•ҝжҢүиҫ“е…Ҙжі•еҲҮжҚўй”®еҸҜзӣҙжҺҘйҖүжӢ©иҫ“е…Ҙжі•гҖӮ
гҖҖгҖҖй»ҳи®Өжғ…еҶөдёӢпјҢеҚ•еҮ»↑жҢүй”®еҗҺиҜҘеӯ—з¬Ұе°ұдјҡеҸҳжҲҗи“қиүІпјҢеҶҚж¬Ўиҫ“е…Ҙеӯ—жҜҚж—¶е°ұжҳҜеӨ§еҶҷж јејҸпјҢ继з»ӯиҫ“е…Ҙзҡ„иҜқе°ұдјҡеҸҳеӣһе°ҸеҶҷгҖӮеҰӮжһңйңҖиҰҒиҝһз»ӯеӨ§еҶҷж“ҚдҪңзҡ„иҜқпјҢеҸӘйңҖеҸҢеҮ»↑жҢүй”®е°ұдјҡиҝӣе…ҘеӨ§еҶҷжЁЎејҸпјҢд№ӢеҗҺиҫ“е…Ҙзҡ„еӯ—з¬ҰйғҪе°ҶжҳҜеӨ§еҶҷж јејҸгҖӮ
гҖҖгҖҖiPad AirжҲ–iPad mini RetinaеҸідҫ§еҸҜд»ҘдёҠдёӢжӢЁеҠЁзҡ„ејҖе…іпјҢй»ҳи®Өжғ…еҶөдёӢе®ғжҳҜз”ЁдәҺејҖеҗҜ/е…ій—ӯгҖҢйқҷйҹігҖҚеҠҹиғҪзҡ„пјҢдёҚиҝҮжҲ‘们еҸҜд»ҘеңЁгҖҢи®ҫзҪ®--йҖҡз”Ё--дҫ§иҫ№ејҖе…із”ЁдәҺпјҡеӨ„пјҢе°Ҷе…¶и®ҫзҪ®жҲҗ“й”Ғе®ҡеұҸ幕ж—ӢиҪ¬”ејҖе…іпјҢиҝҷж ·дёҚз®ЎдҪ жҳҜжЁӘжӢҝиҝҳжҳҜз«–жӢҝiPad,йғҪдёҚдјҡиҮӘеҠЁеҸҳжҚўз”»йқўж–№еҗ‘дәҶгҖӮ
гҖҖ28гҖҒе…ій—ӯгҖҢеә”з”ЁеҶ…иҙӯд№°гҖҚеҠҹиғҪеҸҠйҳІжӯўдёҚеҝ…иҰҒзҡ„дёӢиҪҪ
гҖҖгҖҖеҰӮжһңд№°iPad AirжҲ–iPad mini RetinaжҳҜдёәдәҶз»ҷ家йҮҢзҡ„е°Ҹеӯ©еӯҗзҺ©зҡ„иҜқпјҢиҝҷдёҖжқЎеҸҜи°“йқһеёёйҮҚиҰҒгҖӮеӣ дёәеҫҲеӨҡиҪҜ件дёӯйҡҸж—¶йғҪжңүеҸҜиғҪеј№еҮәзҡ„гҖҢеә”з”ЁеҶ…иҙӯд№°гҖҚеҠҹиғҪпјҢе°Ҹеӯ©еӯҗеҫҲеҘҪеҘҮ并е–ңж¬ўеҺ»зӮ№пјҢд№ҹи®ёзӮ№еҮ»дёҖдёӢпјҢдҪ зҡ„й’ұе°ұиҠұеҮәеҺ»дәҶ(дёҖиҲ¬жғ…еҶөдёӢжІЎиҝҷд№ҲдёҘйҮҚпјҢжҜ•з«ҹиҝҳиҰҒиҫ“е…ҘеҜҶз Ғе‘ў)пјҢдёәйҳІжӯўдёҮдёҖпјҢиҝҳжҳҜе…ій—ӯжҺүдёәеҘҪгҖӮ
гҖҖгҖҖиҝӣе…ҘгҖҢи®ҫзҪ®--йҖҡз”Ё--и®ҝй—®йҷҗеҲ¶гҖҚпјҢзӮ№еҮ»дёҠйқўзҡ„гҖҢеҗҜз”Ёи®ҝй—®йҷҗеҲ¶гҖҚпјҢ然еҗҺеҫҖдёӢж»ҡеҠЁеҲ°гҖҢе…Ғи®ёзҡ„еҶ…е®№пјҡгҖҚйғЁеҲҶпјҢе…ій—ӯе…¶дёӯзҡ„гҖҢеә”з”ЁзЁӢеәҸеҶ…иҙӯд№°гҖҚеҠҹиғҪгҖӮ
гҖҖгҖҖiPad AirжҲ–iPad mini Retinaи®©е°ҸжңӢеҸӢзҺ©зҡ„ж—¶еҖҷпјҢдёҮдёҖдёҚе°Ҹеҝғд№ұзӮ№иЈ…дёӘдёҚеҝ…иҰҒзҡ„зЁӢеәҸгҖҒжҲ–иҖ…еҲ дёӘжңүз”Ёзҡ„зЁӢеәҸеҸҜе°ұдёҚеҘҪдәҶпјҢз»ҷ他们д№ӢеүҚи®ҫзҪ®дёҖдёӢе°ұеҸҜд»ҘйҳІжӯўиҜҜж“ҚдҪңдәҶгҖӮеңЁйҖҡз”ЁгҖҒи®ҝй—®жқғйҷҗдёӯпјҢйҖҡиҝҮеҜҶз Ғиҝӣе…Ҙжқғйҷҗи®ҫзҪ®пјҢе…ій—ӯе®үиЈ…еә”з”ЁзЁӢеәҸгҖҒеҲ йҷӨеә”з”ЁзЁӢеәҸеҚіеҸҜгҖӮд№ӢеҗҺAppStoreе°ұйҡҗи—Ҹиө·жқҘдәҶпјҢжҢүеҺӢзЁӢеәҸжҲҗдёәжҷғеҠЁзҠ¶жҖҒеҗҺд№ҹжІЎжңүдәҶеҲ йҷӨйӮЈдёӘе°ҸеҸүгҖӮ
гҖҖ29гҖҒејҖеҗҜз”өеӯҗзӣёжЎҶеҠҹиғҪ
гҖҖгҖҖеңЁiPadиҗӨ幕й”Ғе®ҡзҡ„зҠ¶жҖҒдёӢзӮ№еҮ»еҸідёӢи§’зҡ„еӣҫжЎҲпјҢеҸҜд»ҘејҖеҗҜз”өеӯҗзӣёжЎҶеҠҹиғҪгҖӮ
гҖҖгҖҖеҪ“дҪ зӮ№дә® iPad AirжҲ–iPad mini RetinaеұҸ幕时пјҢеңЁж»‘еҠЁи§Јй”ҒжқЎзҡ„еҸіиҫ№жңүдёҖжңөе°ҸиҠұгҖӮзӮ№еҮ»дёҖдёӢеҫҲеҝ«е°ұиғҪиҝӣе…ҘеҲ°еӣҫзүҮж’ӯж”ҫжЁЎејҸгҖӮеҸҜд»ҘеңЁи®ҫзҪ®дёӯи°ғиҠӮж’ӯж”ҫйҖҹеәҰпјҢиҝҳеҸҜд»Ҙе…ій—ӯ “zoom in on faces”--еӣ дёәе®ғеҸӘдјҡи®©дҪ зҡ„з…§зүҮжӣҙйҡҫзңӢгҖӮ
гҖҖ30гҖҒеҗҲйҖӮзҡ„дҪҝз”ЁзҺҜеўғ
гҖҖгҖҖеүҚж®өж—¶й—ҙжңүеҫҲеӨҡдәәеҸҚжҳ iPad Airе……дёҚиҝӣеҺ»з”өдәҶпјҢеҺҹеӣ жҳҜiPad AirеӨ„дәҺдҪҺжё©зҡ„зҺҜеўғдёӯпјҢиҝҷж—¶жҠҠ iPad Airж”ҫеҲ°иў«зӘқжҲ–иҖ…е…¶д»–жҜ”иҫғжҡ–е’Ңзҡ„ең°ж–№жҒўеӨҚдёҖйҳөе°ұеҸҜд»ҘжӯЈеёёе……з”өдәҶгҖӮд»»дҪ•дә§е“ҒйғҪйңҖиҰҒдёҖдёӘеҗҲзҗҶзҡ„дҪҝз”ЁзҺҜеўғпјҢиӢ№жһңе®ҳж–№жҸҗзӨәпјҢiPad Airзҡ„е·ҘдҪңжё©еәҰдёә0еҲ°35ж‘„ж°ҸеәҰпјҢйқһе·ҘдҪңзҠ¶жҖҒзҡ„еӯҳж”ҫжё©еәҰдёә-20еҲ°45ж‘„ж°ҸеәҰд№Ӣй—ҙгҖӮдҪҝз”Ёзҡ„ж—¶еҖҷеҸҜиҰҒжіЁж„ҸиҰҒиҝҮеҶ·жҲ–иҖ…иҝҮзғӯдәҶгҖӮжҠҠiPad AirжҲ–iPad mini Retinaй•ҝж—¶й—ҙзҪ®дәҺйҳіе…үзӣҙе°„дёӢжҲ–еҸ—зғӯзҡ„жұҪиҪҰдёӯеҸҠжЎ‘жӢҝжҲҝеҶ…дјҡеӨ§еӨ§йҷҚдҪҺз”өжұ ж•ҲиғҪпјҢзј©зҹӯз”өжұ зҡ„дҪҝз”ЁеҜҝе‘ҪгҖӮ
гҖҖ31гҖҒеёҗеҸ·еҲҮжҚў
гҖҖгҖҖApp Storeж”ҜжҢҒдёӯеӣҪеёҗеҸ·пјҢдҪҶiTunes StoreжҳҜдёҚж”ҜжҢҒзҡ„пјҢйңҖиҰҒз”ЁзҫҺеӣҪеёҗеҸ·зҷ»еҪ•пјҢеҲҮжҚўеёҗеҸ·жҳҜеңЁ“и®ҫзҪ®-Store”йҮҢгҖӮ
гҖҖ32гҖҒ3GзүҲiPadдёҠзҪ‘и®ҫзҪ®
гҖҖгҖҖ3GзүҲзҡ„iPadж”ҜжҢҒдёӯеӣҪиҒ”йҖҡе’ҢдёӯеӣҪ移еҠЁзҡ„SIMеҚЎеүӘеҚЎдҪҝз”ЁпјҢдҪҶжҳҜдёҠзҪ‘еүҚйңҖиҰҒи®ҫзҪ®APN.иҒ”йҖҡжҳҜ3GNET,移еҠЁжҳҜCMNET,еңЁ“и®ҫзҪ®-иңӮзӘқж•°жҚ®-APNи®ҫзҪ®”йҮҢеЎ«еҶҷгҖӮ
гҖҖ33гҖҒSafariжөҸи§ҲзҪ‘йЎөжү“ејҖй“ҫжҺҘ
гҖҖгҖҖз”ЁiPad AirжҲ–iPad mini RetinaиҮӘеёҰзҡ„SafariжөҸи§ҲеҷЁжөҸи§ҲзҪ‘йЎөж—¶пјҢйҒҮеҲ°еҸҜд»Ҙжү“ејҖзҡ„й“ҫжҺҘпјҢеҸҜд»ҘйҖүжӢ©й•ҝжҢүдҪҸиҜҘй“ҫжҺҘпјҢзі»з»ҹдјҡеј№еҮәе°ҸиҸңеҚ•пјҢи®©дҪ йҖүжӢ©“жү“ејҖ”,“еңЁж–°йЎөйқўдёӯжү“ејҖ”,жҲ–иҖ…“жӢ·иҙқ”зӯүйҖүйЎ№гҖӮиҝҷж ·е°ұдёҚдјҡйҖ жҲҗжҜҸж¬ЎжҢүдёҖдёӘй“ҫжҺҘе°ұиҮӘеҠЁжү“ејҖдёҖдёӘж–°зӘ—еҸЈпјҢйҖ жҲҗж»ЎеұҸйғҪжҳҜзӘ—еҸЈзҡ„жқӮд№ұж— з« гҖӮ
гҖҖ34гҖҒiCloudж Үзӯҫ
гҖҖгҖҖiCloudдёәиҮӘеёҰзҡ„SafariжөҸи§ҲеҷЁжҸҗдҫӣдәҶдҫҝжҚ·иҖҢејәеӨ§зҡ„дә‘еҠҹиғҪпјҢiCloudж ҮзӯҫеҚідёәе…¶дёӯд№ӢдёҖгҖӮзӮ№еҮ»жөҸи§ҲеҷЁSafariеҸідёҠи§’зҡ„дә‘жҢүй’®иғҪеңЁеҪ“еүҚи®ҫеӨҮжү“ејҖе…¶д»–и®ҫеӨҮдёҠзҡ„зҪ‘йЎөпјҢ жҜ”еҰӮдёӢйқўиҝҷз§Қжғ…жҷҜпјҡеҒҮи®ҫеңЁеӨ–йқўз”ЁжүӢжңәдёҠзҪ‘ж—¶жү“ејҖдәҶзҷҫеәҰиҙҙеҗ§гҖҒiPad5еҗ§д»ҘеҸҠеҗ§йҮҢжҹҗдёӘеё–еӯҗиҝҷ3дёӘзҪ‘йЎөпјҢеӣ дёәз§Қз§ҚеҺҹеӣ её–еӯҗзңӢдәҶдёҖеҚҠе°ұдёҚеҫ—дёҚ收иө·жүӢжңәеӣһ家пјҢ еҲ°е®¶еҗҺдҫҝиғҪзӣҙжҺҘд»ҺiPad AirжҲ–iPad mini RetinaдёҠ继з»ӯжөҸи§Ҳиҝҷ3дёӘзҪ‘йЎөдәҶпјҢе®Ңе…ЁдёҚз”ЁдәӢе…ҲеңЁжүӢжңәдёҠдҝқеӯҳжҲ–жҳҜ收и—Ҹиҝҷ3дёӘйЎөйқўгҖӮеҸҚд№ӢеңЁжүӢжңәдёҠжөҸи§ҲiPadдёҠзҡ„ж ҮзӯҫдәҰ然гҖӮ
35гҖҒжҢүдёӢHomeй”®еҗҺжӮ”йҖҖеҮә
гҖҖгҖҖеҪ“дҪ жҢүдёӢHomeй”®йҖҖеҮәжҹҗдёӘжёёжҲҸжҲ–зЁӢеәҸдҪҶеҗҺжӮ”ж—¶пјҢеҸҜд»Ҙ继з»ӯжҢүдҪҸеӨ§зәҰ5з§’пјҢе°ұдёҚдјҡйҖҖеҮәиҝҷдёӘзЁӢеәҸгҖӮзӯүеҗҢдәҺеҸ–й”ҖжҢҮд»ӨгҖӮ
гҖҖ36гҖҒеҜје…Ҙе…Қиҙ№зҡ„д№ҰзұҚж–Ү件
гҖҖгҖҖдёҺiTunesд»ҘеҸҠiPodдёҖж ·пјҢiPadзҡ„iBooksеә”з”Ёд№ҹеҸҜд»ҘеҜје…Ҙзү№е®ҡж јејҸзҡ„иҮӘе®ҡд№үд№ҰзұҚгҖӮ
гҖҖгҖҖApple зҡ„iBooksзЁӢеәҸжҳҜдҪ еңЁ iPad дёҠйҳ…иҜ»жҲ–иҖ…иҙӯд№°д№ҰзұҚзҡ„жёҜж№ҫ--е®ғиҝҳеҢ…еҗ«дёҖдёӘе…Қиҙ№д№ҰзұҚйғЁеҲҶгҖӮдҪҶжҳҜдёҚиҰҒеҝҳи®°пјҢе°ұеғҸiTunes е’ҢiPod еҸҜд»ҘеҜје…Ҙ并ж’ӯж”ҫе…¶д»–ең°ж–№дёӢиҪҪзҡ„йҹід№җдёҖж ·пјҢiTunes е’ҢiPad д№ҹеҸҜд»ҘеҜје…Ҙ并жү“ејҖе…¶е®ғең°ж–№дёӢиҪҪзҡ„д№ҰзұҚгҖӮиҷҪ然пјҢж јејҸжҳҜжңүйҷҗзҡ„гҖӮiPad еҸӘж”ҜжҢҒepub ж јејҸ(еёҰдёҚеёҰDRMзҡҶеҸҜ)гҖӮ
гҖҖгҖҖдҪ зҡ„жң¬ең°еӣҫд№ҰйҰҶеҸҜиғҪжҳҜе…Қиҙ№ epub еӣҫд№Ұзҡ„жө©зҖҡжө·жҙӢгҖӮеҪ“然пјҢProject Gutenberg д№ҹжңүи¶…иҝҮ 3 дёҮжң¬ epub еӣҫд№ҰдҫӣдҪ дёӢиҪҪпјҢиҝҷдәӣеӣҫд№ҰйғҪжҳҜзүҲжқғиҝҮжңҹзҡ„гҖӮеҰӮжһңдҪ е–ңж¬ўйҳ…иҜ»еҸӨе…ёд№ҰзұҚпјҢдҪ еҸҜд»ҘеңЁиҝҷйҮҢжүҫеҲ°еҫҲеӨҡд№ҰпјҢ他们иҝҳжңүж–°еҠ е…Ҙеӣҫд№Ұзҡ„ RSS иҫ“еҮәгҖӮ
гҖҖ37гҖҒжң—иҜ»iBooksд№ҰзұҚеҸҠзӣёе…іи®ҫзҪ®ж–№жі•
гҖҖгҖҖз”Ёи®ҫзҪ®йҖҡз”ЁйҮҢзҡ„иҫ…еҠ©еҠҹиғҪйҮҢVoiceOverеҸҜд»ҘиҮӘеҠЁжң—иҜ»iBooksйҮҢзҡ„д№ҰзұҚгҖӮ
гҖҖгҖҖеҸҜеңЁ и®ҫзҪ®-йҖҡз”Ё-иҫ…еҠ©еҠҹиғҪйҮҢжү“ејҖVoiceOver, иҝҷжҳҜдёәзӣІдәәи®ҫи®Ўзҡ„иҫ…еҠ©жҺ§еҲ¶пјҢеҢ…жӢ¬жң—иҜ»гҖҒзӣІж–ҮиҜҶеҲ«зӯүзӯүгҖӮ
гҖҖгҖҖеҸҜеңЁ и®ҫзҪ®-йҖҡз”Ё-иҫ…еҠ©еҠҹиғҪйҮҢи®ҫзҪ®иҫ…еҠ©еҠҹиғҪеҝ«жҚ·й”®пјҢе°ҶиҝһжҢүдёүдёӢhomeй”®и®ҫзҪ®дёәVoiceOverејҖе…ігҖӮ
гҖҖ38гҖҒжҖҺж ·еҝ«йҖҹе…ій—ӯеҗҺеҸ°зЁӢеәҸ
гҖҖгҖҖиҝҷжҳҜiOS7зү№жңүзҡ„е…ій—ӯеҗҺеҸ°зҡ„ж–№жі•гҖӮйҰ–е…ҲеҸҢеҮ»“HOME”й”®пјҢдјҡеҮәзҺ°еҚЎзүҮејҸз®ЎзҗҶз•ҢйқўпјҢдёҠйқўжҳҜеә”з”Ёзј©з•ҘеӣҫпјҢдёӢйқўдёәеә”з”ЁICOM,д№ҹеҸҜд»Ҙе·ҰеҸіж»‘еҠЁзј©з•ҘеӣҫпјҢжҹҘзңӢеҗҺеҸ°еә”з”ЁзЁӢеәҸгҖӮ
гҖҖгҖҖеҰӮжһңжғіеҲҮжҚўеә”з”ЁпјҢеҸӘйңҖиҰҒзӣҙжҺҘзӮ№еҮ»иҜҘеә”з”Ёеӣҫж ҮIConжҲ–иҖ…зӣҙжҺҘзӮ№еҮ»иҜҘеә”з”Ёзј©з•ҘеӣҫеҚіеҸҜгҖӮ
гҖҖгҖҖеҰӮжһңжғіиҰҒе…ій—ӯжҹҗдёӘеә”з”ЁпјҢеҸҜд»ҘзӣҙжҺҘжҢүдҪҸиҜҘеә”з”Ёзҡ„зј©з•ҘеӣҫеҫҖдёҠжӢ–еҮәз•ҢйқўеҚіеҸҜгҖӮ
гҖҖгҖҖд№ҹеҸҜд»ҘдҪҝз”ЁеӨҡзӮ№и§ҰжҺ§пјҢеҗҢж—¶е…ій—ӯеӨҡдёӘеҗҺеҸ°еә”з”ЁгҖӮ
гҖҖгҖҖеҰӮйңҖиҰҒиҝ”еӣһдё»з•Ңйқўзҡ„иҜқеҸҜд»ҘзӣҙжҺҘзҹӯжҢү“HOME”й”®иҝ”еӣһпјҢжҲ–иҖ…жҙ»еҠЁзј©з•ҘеӣҫеҲ°дё»з•Ңйқўзҡ„зј©з•Ҙеӣҫж—¶пјҢжҢүдёӢиҜҘзј©з•ҘеӣҫиҝӣиЎҢиҝ”еӣһгҖӮ
гҖҖ39гҖҒи®ҫзҪ®йҳІйӘҡжү°й»‘еҗҚеҚ•
гҖҖгҖҖiOS 7дёӯжӯЈејҸеҠ е…ҘдәҶй»‘еҗҚеҚ•еҠҹиғҪпјҢе°ҶйҒҝе…Қ收еҲ°й»‘еҗҚеҚ•дёӯзҡ„иҒ”зі»дәәзҡ„жқҘз”өгҖҒдҝЎжҒҜжҲ–FaceTimeе‘јеҸ«пјҢiPadеҸҜеңЁ“и®ҫзҪ®-дҝЎжҒҜ-й»‘еҗҚеҚ•”йҮҢи®ҫзҪ®пјҢд№ҹеҸҜзӣҙжҺҘд»ҺдҝЎз®ұйҮҢж·»еҠ гҖӮ
гҖҖ40гҖҒжөҸи§ҲзҪ‘йЎөеҝ«йҖҹж”ҫеӨ§е…¶дёӯзҡ„еӣҫзүҮ
гҖҖгҖҖжөҸи§ҲзҪ‘йЎөзңӢеӣҫзүҮзҡ„ж—¶еҖҷпјҢйңҖиҰҒж”ҫеӨ§еӣҫзүҮдёҚеҝ…з”ЁдёӨж №жүӢжҢҮ“жӢүеӨ§”,еҸӘйңҖеңЁжғіиҰҒж”ҫеӨ§зҡ„ең°ж–№еҸҢеҮ»еҚіеҸҜпјҢiOSдјҡж №жҚ®дҪ жүҖзӮ№еҮ»зҡ„еҶ…е®№иҮӘеҠЁи°ғж•ҙж”ҫеӨ§жҜ”дҫӢпјҢеҶҚж¬ЎеҸҢеҮ»еҚіеҸҜжҒўеӨҚгҖӮ
гҖҖ41гҖҒејҖеҗҜ Find My iPad еҠҹиғҪ
гҖҖгҖҖFind My iPad еҸҜд»Ҙи®©дҪ е®ҡдҪҚдҪ зҡ„iPad AirжҲ–iPad mini RetinaдҪҚзҪ®пјҢеҗҜз”ЁиҜҘеҠҹиғҪд№ӢеҗҺпјҢдҪ дёҚд»…еҸҜд»ҘеңЁ iPad дёўеӨұд№ӢеҗҺпјҢз”ЁдҪ зҡ„е…¶д»–иӢ№жһңи®ҫеӨҮжқҘжүҫеҲ°е®ғгҖӮиҖҢдё”дҪ иҝҳеҸҜд»Ҙз”Ёе®ғе®ҡдҪҚдҪ е…¶е®ғзҡ„иӢ№жһңи®ҫеӨҮпјҢжҜ”еҰӮ iPhoneгҖҒiPod touch з”ҡиҮіжҳҜ Mac з”өи„‘гҖӮ
гҖҖгҖҖжңҖйҮҚиҰҒзҡ„жҳҜпјҢеҚідҫҝдҪ е·Із»ҸжҳҺзЎ®зҹҘйҒ“иҮӘе·ұжҳҜжӢҝдёҚеӣһиҮӘе·ұе·Із»ҸйҒ—еӨұзҡ„и®ҫеӨҮпјҢд»Қ然еҸҜйҖҡиҝҮ Find My iPad жқҘиҝңзЁӢй”Ғе®ҡiPad AirжҲ–iPad mini Retina,жҲ–иҖ…е®Ңе…ЁеҲ йҷӨдҪ и®ҫеӨҮдёҠзҡ„жүҖжңүз§Ғдәәж•°жҚ®пјҢд»ҘйҳІдёӘдәәдҝЎжҒҜжі„йңІгҖӮ
42гҖҒиӢ№жһңEarPodsиҖіжңәзҡ„зәҝжҺ§
гҖҖгҖҖиӢ№жһңиҖіжңәзҡ„зәҝжҺ§е…·жңүеҲҮжӯҢеҠҹиғҪгҖӮиҝһжҢүдёӨдёӢ“ж’ӯж”ҫ/жҡӮеҒң”й”®жҳҜдёӢдёҖжӣІпјҢжҢүдёүдёӢжҳҜдёҠдёҖжӣІпјҢжҢүдёӨдёӢ并жҢүдҪҸдёҚж”ҫжҳҜеҝ«иҝӣпјҢдёүдёӢжҢүдҪҸдёҚж”ҫжҳҜеҗҺйҖҖгҖӮеҰӮжһңжқҘз”өиҜқдәҶжҢүдёҖдёӢжҳҜжҺҘеҗ¬пјҢжҢүдҪҸдёҚж”ҫзӣҙжҺҘжҢӮж–ӯгҖӮеӣҪиЎҢиӢ№жһңEarPodsиҖіжңәиҰҒй…ҚеӣҪиЎҢiPad AirжҲ–iPad mini Retina,еӣҪиЎҢиӢ№жһңEarPodsиҖіжңәдёҚе…је®№жёҜзүҲiPad AirжҲ–iPad mini Retina.
гҖҖ43гҖҒж•°еӯ—иҫ“е…Ҙж јејҸв’Ҳ??дёҖдёҖеЈ№1в‘ в‘ҙзҡ„йҖүжӢ©
гҖҖгҖҖдёӯж–Үж•°еӯ—й”®зӣҳж—¶пјҢй•ҝжҢүж•°еӯ—й”®иғҪйҖүжӢ©ж•°еӯ—зҡ„иҫ“е…Ҙж јејҸгҖӮжҜ”еҰӮж•°еӯ—“1”,еҸҜд»ҘйҖүжӢ©“в’Ҳ??дёҖдёҖеЈ№1в‘ в‘ҙ”иҝҷеҮ з§ҚгҖӮ
44гҖҒеҸҜеҝ«йҖҹйҖүжӢ©зҡ„еҮ з§Қз¬ҰеҸ·
гҖҖгҖҖж•°еӯ—й”®зӣҳдёӢпјҡ
гҖҖгҖҖй•ҝжҢүRMBз¬ҰеҸ·“?”жҲ–жҳҜUSDз¬ҰеҸ·“$”иғҪйҖүжӢ©еёёз”Ёзҡ„иҙ§еёҒз¬ҰеҸ·пјҢдҫӢеҰӮ“???”.
гҖҖгҖҖй•ҝжҢүеҚҠи§’еҸҘеҸ·“.”иғҪйҖүжӢ©еҚҠи§’зңҒз•ҘеҸ·“…”.
гҖҖгҖҖй•ҝжҢүе…Ёи§’еҸҘеҸ· “.”иҝҳиғҪеҸҰеӨ–йҖүжӢ©е…Ёи§’зңҒз•ҘеҸ·“……”.
гҖҖгҖҖй•ҝжҢүеј•еҸ·жҢүй’®иғҪйҖүжӢ©еј•з”Ёж ·ејҸдҫӢеҰӮ“гҖҢгҖҚ”.
гҖҖгҖҖй•ҝжҢүз ҙжҠҳеҸ·иғҪйҖүжӢ©“---–?”иҝҷеҮ з§Қз ҙжҠҳж–№ејҸгҖӮ
гҖҖгҖҖеңЁйҖүжӢ©ж•°еӯ—й”®зӣҳеҗҺеҶҚйҖүжӢ©з¬ҰеҸ·й”®зӣҳиғҪиҫ“е…Ҙеҗ„з§Қеёёз”Ёз¬ҰеҸ·пјҢз¬ҰеҸ·й”®зӣҳйҮҢеҮ д№ҺжҜҸдёӘжҢүй”®йғҪжңүй•ҝжҢүжү©еұ•жҢүй”®гҖӮ
гҖҖ45гҖҒиӢ№жһңiOSеӯ—е…ёеҠҹиғҪе’ҢiPad AirеҸҜж ҮжіЁжұүиҜӯзҡ„еЈ°и°ғе’ҢиӢұж–Үзҡ„йҹіж ҮеҠҹиғҪ
гҖҖгҖҖеңЁзҪ‘йЎөдёӯеҸҚйҖүж–Үжң¬иғҪзӣҙжҺҘжҹҘйҳ…iOSеӯ—е…ё(еӯ—е…ёеҠҹиғҪе…Ёзі»з»ҹйҖҡз”Ё)гҖӮдёӯж–Үй”®зӣҳдёӢпјҢй•ҝжҢүйҹөжҜҚ(жӢјйҹійҮҢзҡ„йҹөжҜҚ)еӯ—жҜҚиғҪдёәйҹөжҜҚж ҮеЈ°и°ғпјҢдҫӢеҰӮ“ДҒ á ЗҺ à”.иӢұж–Үй”®зӣҳдёӢеҸҜд»Ҙж Үйҹіж ҮпјҢдҫӢеҰӮ“???”.
46гҖҒеҲ йҷӨд№Ұзӯҫдёӯ收и—Ҹзҡ„зҪ‘йЎөең°еқҖ
гҖҖгҖҖжү“ејҖд№ҰзӯҫеҗҺжҢүдҪҸжғіиҰҒеҲ йҷӨзҡ„д№Ұзӯҫеҗ‘е·Ұж»‘еҠЁгҖӮ
гҖҖ47гҖҒеңЁiPad AirжҲ–iPad mini RetinaеҸҠз”өи„‘дёҠдҪҝз”ЁiCloud
гҖҖгҖҖiCloudеҸҜд»ҘеҗҢжӯҘдҝЎжҒҜгҖҒйӮ®д»¶гҖҒжҸҗйҶ’дәӢйЎ№гҖҒд№ҰзӯҫгҖҒеӨҮеҝҳеҪ•гҖӮ并且еҸҜд»Ҙе°ҶдҪ зҡ„з…§зүҮгҖҒж–ҮжЎЈзӯүеӨҮд»ҪеңЁдә‘з«ҜпјҢйқһеёёж–№дҫҝгҖӮдҪ еҸҜд»ҘйҖҡиҝҮгҖҢи®ҫзҪ®--iCloudгҖҚжқҘејҖеҗҜиҝҷдәӣеҠҹиғҪпјҢиҖҢе”ҜдёҖйңҖиҰҒзҡ„еҸӘжҳҜдёҖдёӘ Apple ID иҙҰеҸ·гҖӮ
гҖҖгҖҖiCloudзҡ„ејәеӨ§д№ӢеӨ„дёҚд»…д»…еңЁдәҺеӨҡи®ҫеӨҮй—ҙзҡ„й«ҳеәҰеҗҢжӯҘпјҢиҝҳеңЁдәҺдёҺдҪ Apple IDзҡ„ж·ұеәҰз»“еҗҲгҖӮеҚідҫҝжңүж—¶дҪ иә«иҫ№жІЎжңүеёҰзқҖиӢ№жһңи®ҫеӨҮпјҢеңЁд»»дҪ•дёҖеҸ°з”өи„‘дёҠдҪ йғҪеҸҜд»ҘдҪҝз”ЁiCloud.
гҖҖгҖҖеңЁд»»дҪ•иғҪиҒ”зҪ‘зҡ„з”өи„‘дёҠжү“ејҖжөҸи§ҲеҷЁпјҢиҝӣе…ҘзҪ‘з«ҷпјҡiCloud.com,зҷ»еҪ•дҪ зҡ„Apple IDеҚіеҸҜдҪҝз”ЁiCloud,дҪ еҸҜд»ҘзӣҙжҺҘеңЁжөҸи§ҲеҷЁдёҠжҹҘзңӢе’Ңзј–иҫ‘дҪ iPad AirжҲ–iPad mini RetinaдёҠзҡ„еӨҮеҝҳеҪ•пјҢжҹҘзңӢдҪ зҡ„д№ҰзӯҫзӯүзӯүгҖӮ
гҖҖгҖҖдҪ з”ҡиҮіеҸҜд»ҘзӣҙжҺҘеңЁжөҸи§ҲеҷЁдёҠз”ЁiWorkжҹҘзңӢе’Ңзј–иҫ‘дҪ зҡ„PPTз”өеӯҗиЎЁж ј ж–Үжң¬ж–ҮжЎЈгҖӮжҳҜзҡ„пјҢдёҚйңҖдёӢиҪҪiWorkиҪҜ件пјҢдҪ иғҪзӣҙжҺҘеңЁзҪ‘йЎөдёҠзј–иҫ‘е®ғ们пјҢиҖҢдё”еҠҹиғҪејәеӨ§пјҢж“ҚдҪңз®ҖеҚ•еҲ°иҝ‘д№ҺеӮ»з“ңгҖӮзј–иҫ‘е®ҢеҗҺе®ғ们еҗҢж ·дјҡйҖҡиҝҮiCloudе°Ҷзј–иҫ‘иҝӣеәҰеҗҢжӯҘеҲ°дҪ жүҖжңүзҡ„и®ҫеӨҮдёҠгҖӮ
гҖҖгҖҖе»әи®®еңЁiOSи®ҫеӨҮдёҠз”ЁiWorkжӣҝд»ЈOffice.
48гҖҒйҖҡиҝҮеҺӢзј©1080Pй«ҳжё…и§Ҷйў‘зңӢеҪұи§ҶеҸҠж’ӯж”ҫеұҖеҹҹзҪ‘з”өи„‘е…ұдә«и§Ҷйў‘е’ҢеӣҫзүҮиҪҜ件
гҖҖгҖҖеҫҲеӨҡдәәз”өи„‘йҮҢжңүи®ёеӨҡ1080P зҡ„и§Ҷйў‘пјҢдёҚиҝҮеңЁ iPad AirжҲ–iPad mini RetinaдёҠж’ӯж”ҫдёҚдәҶ--е®һйҷ…дёҠ iTunes йғҪдёҚи®©дҪ жҠҠиҝҷдәӣзүҮеӯҗжӢ·иҝӣеҺ»!йӮЈеҰӮдҪ•еҠһ? дҪҝз”Ё“жҡҙйЈҺиҪ¬з Ғ”д№Ӣзұ»зҡ„иҪҜ件еҺӢзј©жҲҗ720P е°ұеҸҜд»ҘзңӢеӨ§йғЁеҲҶи§Ҷйў‘дәҶгҖӮ
гҖҖгҖҖзңӢи§Ҷйў‘зҡ„иҪҜ件еҸҜз”Ёnplayer,иҜҘж’ӯж”ҫеҷЁж”ҜжҢҒac3гҖҒsmbгҖҒftp,иҮӘе·ұж·»еҠ еӯ—дҪ“е’Ңе…Ёдёӯж–ҮгҖӮд№ҹеҸҜз”Ёйӯ”еҠӣж’ӯж”ҫеҷЁе…ұдә«еұҖеҹҹзҪ‘и§Ҷйў‘иө„жәҗгҖӮ
гҖҖгҖҖзңӢжј«з”»еҸҜз”Ёcomicshare,е®ғж”ҜжҢҒsmb,иҝҳж”ҜжҢҒиҮӘеҠЁеҸҢйЎөеҲҮеүІпјҢж”ҜжҢҒжЁӘеұҸиҮӘеҠЁеҚ•йЎөеҗҲ并еҸҢйЎөгҖӮж”ҜжҢҒиҮӘеҠЁзј“еҶІе…Ёжң¬гҖӮй”Ғе®ҡзј©ж”ҫжҜ”дҫӢгҖӮд№ҹеҸҜз”Ёfile explorer,file browser,дёӨиҖ…йғҪжңүзј“еӯҳе’Ңйў„иҜ»дёӢдёҖеӣҫеҠҹиғҪгҖӮ
49гҖҒiPad Air жҲ–iPad mini Retinaзҡ„зңҒз”өжҠҖе·§
гҖҖгҖҖи°ғдҪҺеұҸ幕дә®еәҰ并关й—ӯиҮӘеҠЁи°ғиҠӮеұҸ幕дә®еәҰеҠҹиғҪпјҢи®ҫзҪ®еұҸ幕иҮӘеҠЁй”Ғе®ҡгҖӮ
гҖҖгҖҖе…ій—ӯдёҚеҝ…иҰҒзҡ„е®ҡдҪҚжңҚеҠЎеҸҠзҰҒз”ЁиҜҠж–ӯе’Ңз”ЁйҮҸжҠҘе‘ҠпјҢи®ҫзҪ®-йҖҡз”Ё-е…ідәҺжң¬жңә-иҜҠж–ӯе’Ңз”ЁйҮҸ-йҖүжӢ©“дёҚеҸ‘йҖҒ”.
гҖҖгҖҖе…ій—ӯдёҖзі»еҲ—зҡ„жҺЁйҖҒйҖҡзҹҘжҺЁйҖҒйӮ®д»¶е’ҢжҸҗйҶ’еҸҠе…ій—ӯiTunes Storeе’ҢApp StoreиҮӘеҠЁдёӢиҪҪжӣҙж–°еҠҹиғҪгҖӮ
гҖҖгҖҖдёҚйңҖиҰҒзҡ„ж—¶еҖҷе…ій—ӯAirdrop е’Ңи“қзүҷеҸҠSiri.
гҖҖгҖҖе…ій—ӯеҗҺеҸ°иҮӘеҠЁеҲ·ж–°е’Ңеә”з”ЁпјҢеҸҢеҮ»Homeй”®пјҢйҖҡиҝҮжүӢжҢҮеҗ‘дёҠж»‘еҠЁжқҘе…ій—ӯеҗҺеҸ°еә”з”ЁпјҢд»ҘеҸҠејҖеҗҜ“йҷҗеҲ¶е№ҝе‘Ҡи·ҹиёӘ”еҠҹиғҪпјҢи®ҫзҪ®-йҡҗз§Ғ-е№ҝе‘Ҡ-йҷҗеҲ¶йҡҗз§Ғе№ҝе‘Ҡи·ҹиёӘгҖӮ
гҖҖгҖҖејҖеҗҜ“еҮҸе°‘еҠЁжҖҒж•Ҳжһң”еҸҠеңЁжёёжҲҸдёӯзҰҒз”ЁйңҮеҠЁеҠҹиғҪгҖӮ
гҖҖгҖҖеҰӮжһңiPad Air жҲ–iPad mini RetinaжҳҜcellularзүҲ(4GзүҲ)пјҢе…іжҺүиҝҗиҗҘе•ҶиҮӘеҠЁжҗңеҜ»гҖӮ(еӣәе®ҡйҖүжӢ©иҮӘе·ұзҡ„иҝҗиҗҘе•Ҷ)жңүWiFiзҪ‘з»ңж—¶дҪҝз”ЁWiFi,е…ій—ӯ3G/4GзҪ‘пјҢеӣ WiFiзҪ‘зӣёиҫғ3G/4GзҪ‘иҖ—з”өжӣҙе°‘гҖӮеҰӮжһңдёҚйңҖиҰҒдҪҝз”ЁзҪ‘з»ңпјҢе°ҶiPad AirжҲ–iPad mini RetinaејҖеҗҜйЈһиЎҢжЁЎејҸгҖӮ
гҖҖгҖҖеҸ–ж¶ҲEQеҸҜзңҒз”өпјҢеҰӮжү“ејҖдәҶйҹід№җж’ӯж”ҫеҷЁiPodзҡ„EQеҠҹиғҪ(еқҮиЎЎеҷЁ)пјҢдёҖзӣҙејҖеҗҜгҖҢеқҮиЎЎеҷЁгҖҚпјҢдјҡиҖ—иҙ№дёҚе°‘з”өйҮҸпјҢеҸҜеҲ°гҖҢи®ҫе®ҡгҖҚ→гҖҢiPodгҖҚ→гҖҢеқҮиЎЎеҷЁгҖҚйҮҢе…ій—ӯEQеҠҹиғҪгҖӮ
гҖҖгҖҖеҒңжӯўifileзҡ„еҗҺеҸ°иҝҗиЎҢгҖӮе®үиЈ…ifileеҗҺзі»з»ҹиҖ—з”өйҮҸеўһеҠ гҖӮеӣ ifileй»ҳи®ӨжҳҜдёҖзӣҙеҗҺеҸ°иҝҗиЎҢзҡ„пјҢеӣ жӯӨдјҡеўһеҠ иҖ—з”өпјҢеҸҜиҝӣиЎҢеҰӮдёӢж“ҚдҪңжқҘеҒңжӯўе…¶еҗҺеҸ°иҝҗиЎҢгҖӮ
гҖҖгҖҖеңЁifileдёӯжүҫеҲ°и·Ҝеҫ„/var/stash/Application/ifile.app,жүҫеҲ°“Info.plist”зҡ„ж–Ү件зӮ№еҮ»пјҢйҖүжӢ©“еұһжҖ§иЎЁзј–иҫ‘еҷЁ”жү“ејҖпјҢжүҫеҲ°йҮҢйқў“UIAplicationExitsonSuspend”зҡ„йҖүйЎ№пјҢжІЎжңүжӯӨйҖүйЎ№еҸҜиҮӘиЎҢеҲӣе»әпјҢжіЁж„ҸпјҢеҲӣе»әж–Ү件зҡ„зұ»еһӢдёҖе®ҡжҳҜеёғе°”еһӢпјҢжҠҠејҖе…іжү“ејҖпјҢ然еҗҺйҖҖеҮәiFile并йҮҚеҗҜ SpringBoard .(иҜҘзңҒз”өж–№жі•е·Іи¶ҠзӢұзҡ„iPadйҖӮз”Ё)
гҖҖгҖҖе……з”өзңҹжӯЈе……ж»ЎжҳҜеңЁз”өйҮҸжҳҫзӨә100%еҗҺ继з»ӯе……з”ө1-2е°Ҹж—¶пјҢиҝҷе°ұжҳҜжүҖи°“зҡ„涓жөҒе……з”өпјҢиҝҷдјҡи®©жҢҒз»ӯдҪҝз”ЁiPad Air жҲ–iPad mini Retinaзҡ„ж—¶й—ҙжӣҙй•ҝдәӣгҖӮ
гҖҖ50гҖҒiPad Airе’ҢiPad mini RetinaиҮӘеёҰжөҸи§ҲеҷЁSafariзҡ„еҜҶз ҒиҮӘеҠЁеЎ«е……еҠҹиғҪ
гҖҖгҖҖеҸҜеңЁ“и®ҫзҪ®-Safari-еҜҶз ҒдёҺиҮӘеҠЁеЎ«е……”и®ҫзҪ®е’Ңз®ЎзҗҶгҖӮејҖеҗҜиҜҘеҠҹиғҪеҗҺпјҢиғҪйӣҶдёӯдҝқеӯҳеҫҲеӨҡзҪ‘з«ҷдёҠзҡ„иҙҰеҸ·еҜҶз ҒпјҢдҝқеӯҳжҹҗзҪ‘з«ҷзҡ„иҙҰеҸ·еҜҶз ҒеҗҺдёӢж¬Ўи®ҝй—®SafariдҫҝиғҪзӣҙжҺҘеё®дҪ иҫ“е…ҘиҙҰеҸ·дёҺеҜҶз ҒпјҢиӢҘдҪ ж”ҫеҝғзҡ„иҜқз”ҡиҮіиғҪи®©е®ғдҝқеӯҳиҮӘе·ұзҡ„银иЎҢеҚЎиҙҰжҲ·гҖӮ
гҖҖгҖҖSafariдёҺе…¶д»–жөҸи§ҲеҷЁдёҚеҗҢзҡ„ең°ж–№жҳҜпјҢдҪ зҡ„иҙҰеҸ·дёҺеҜҶз Ғ并йқһдҝқеӯҳеңЁSafariиҖҢжҳҜдҝқеӯҳеңЁiCloud,д№ҹе°ұжҳҜиҜҙиҝҷдёӘеҠҹиғҪеҗҢж ·жҳҜи·Ёе№іеҸ°еҗҢжӯҘзҡ„пјҢжҜ”еҰӮеңЁiPadдёҠдҝқеӯҳдәҶжҹҗзҪ‘з«ҷзҡ„иҙҰеҸ·еҜҶз ҒеҗҺпјҢеҰӮжһңеҶҚз”ЁiPadи®ҝй—®иҜҘзҪ‘з«ҷеҗҢж ·дјҡиҮӘеҠЁеё®дҪ иҫ“е…ҘиҙҰеҸ·еҜҶз ҒгҖӮ
гҖҖгҖҖеӣ дёәжҳҜдҝқеӯҳеңЁiCloud,еӣ жӯӨдёҚз”ЁжӢ…еҝғжңүдёҖеӨ©жё…зҗҶдәҶжөҸи§ҲеҷЁзј“еӯҳеҗҺйӮЈдәӣдҝқеӯҳиҝҮзҡ„еҜҶз Ғе°ұеӨұж•ҲдәҶпјҢд№ҹдёҚз”ЁжӢ…еҝғиҮӘе·ұдјҡеӣ жӯӨеҝҳи®°иҙҰеҸ·еҜҶз ҒпјҢжӣҙдёҚз”ЁжӢ…еҝғжҚўдәҶи®ҫеӨҮжҲ–жҳҜйҮҚж–°еҲ·жңәеҗҺеҗҺеҸҲиҰҒйҮҚж–°и®ҫзҪ®еҜҶз ҒдәҶпјҢiPadе’ҢiOSеҚҮзә§еҲ°Nд»Је®ғ们йғҪдёҖзӣҙеңЁiCloudйҮҢпјҢдёҖзӣҙжңүж•ҲгҖӮ
гҖҖгҖҖд»ҘдёҠе°ұжҳҜе…ідәҺi pad airдҪҝз”ЁжҠҖе·§ж•ҷзЁӢ зҡ„д»Ӣз»ҚпјҢе°Ҹдјҷдјҙ们жҳҜдёҚжҳҜе·Із»ҸејҖе§ӢжүӢз—’дәҶе‘ў?иө¶зҙ§жқҘиҜ•иҜ•еҗ§!
- жӣқгҖҠGTA6гҖӢжңүдј з»ҹеҚ•дәәжЁЎејҸпјҡеӣһеҪ’гҖҠGTA4гҖӢйЈҺж ј ж–°еҹҺеёӮгҖҒеІӣеұҝеҮәзҺ°
- CMAиЈҒеҶіз»“жһңеҮәзӮү еҫ®иҪҜжҖ»иЈҒпјҡиҝҷжҳҜеҫ®иҪҜеңЁиӢұеӣҪеӣӣеҚҒе№ҙйҮҢжңҖй»‘жҡ—зҡ„дёҖеӨ©
- жҖҖеӯ•еҲқжңҹе°Ҹи…№еқ з—ӣжҳҜд»Җд№ҲеҺҹеӣ пјҲжҖҖеӯ•еҲқжңҹе°Ҹи…№еқ з—ӣжҳҜд»Җд№ҲеҺҹеӣ пјү
- Epicе–ң+2пјҡгҖҠе‘јеҗёиҫ№зјҳгҖӢд»ҘеҸҠгҖҠжү‘е…Ӣдҝұд№җйғЁгҖӢ|дё–з•Ңж¶ҲжҒҜ
- йӯ”е…Ҫдё–з•ҢжҖҖж—§жңҚзҹійіһйұјжІ№жңүд»Җд№Ҳз”ЁпјҲзҹійіһйұјжІ№жңүд»Җд№Ҳз”Ёпјү
- OPPO第дёҖеӯЈеәҰй”ҖйҮҸзҷ»йЎ¶пјҒз”ЁжҲ·зӮ№иөһпјҡе”®еҗҺйқһеёёеҘҪ з„ҰзӮ№и®ҜжҒҜ
- ж–°иғҪжәҗжұҪиҪҰеҚ–з–ҜдәҶ жҜ”дәҡиҝӘдёҖеӯЈеәҰеҲ©ж¶ҰеӨ§ж¶Ё410%пјҡй—®йјҺе…Ёзҗғй”ҖеҶ -е…Ёзҗғзғӯж–Ү
- еҪ“еүҚи®ҜжҒҜпјҡж–°жҙІпјҡйҳІжәәж°ҙвҖңе®Ји®ІиҜҫвҖқеҸ—еұ…ж°‘ж¬ўиҝҺ
- еӨӘжӢјпјҒжҳҘеҒҮйҰ–ж—Ҙеӯ©еӯҗ们еңЁй«ҳй“ҒдёҠеҲ·еҚ·еӯҗпјҡжқӯе·һе°ҸеӯҰз”ҹиҝҳиҰҒйңёеҚ еҢ—дә¬жҷҜзӮ№ еӨ©еӨ©йҖҡи®Ҝ
- гҖҗжүӢж…ўж— гҖ‘4060зӢ¬жҳҫзӣҙиҝһз”өз«һжёёжҲҸжң¬жҙ»еҠЁд»·д»…йңҖ5298е…ғ зҷҫдәӢйҖҡ
- е…ЁзҗғиҒҡз„ҰпјҡеұһдәҺзі»з»ҹиҪҜ件зҡ„жҳҜе•ҘпјҲеұһдәҺзі»з»ҹиҪҜ件зҡ„жҳҜпјү
- зҒ«еҪұеҝҚиҖ…йӣҫеҝҚдёғеҲҖдј—пјҲйӣҫеҝҚдёғеҲҖдј—пјү
- е…Ёзҗғд»Ҡдә®зӮ№пјҒгҖҗзӢ¬е®¶гҖ‘жҲ‘们е’ҢгҖҠиЈ…з”Іж ёеҝғ6гҖӢеҲ¶дҪңдәәиҒҠдәҶиҒҠпјҡзі»еҲ—иҝӣеҢ–д№ӢдҪң
- е…«е®қеӮҷд»Ғж–°дҪңгҖҠзҫҺе°‘еҘідёҮеҚҺй•ңејӮй—» йӣӘеҘігҖӢжӯЈејҸе…¬еёғпјҒ8жңҲ25ж—ҘеҸ‘е”®_зҺҜзҗғзғӯи®®
- гҖҗж–°и§ҶйҮҺгҖ‘йӯ”е…ҪиүҫиҗЁжӢүи“қйҫҷдҪҚзҪ®еӣҫ_йӯ”е…ҪиүҫиҗЁжӢүи“қйҫҷдҪҚзҪ®
- е…Ёзҗғи§Ӯз„ҰзӮ№пјҡиҡӮиҡҒеә„еӣӯд»Ҡж—Ҙзӯ”жЎҲ4.28жңҖж–° д»ҘиҠұе‘ҪеҗҚзҡ„еҹҺеёӮжҳҜе“ӘдёӘпјҹ驷马йҡҫиҝҪзҡ„驷马жҳҜд»Җд№Ҳпјҹ
- еӨҡеӣҪеҗҜз”Ёдәәж°‘еёҒз»“з®— дәәж°‘еёҒеӣҪйҷ…еҢ–иҝӣзЁӢеҠ еҝ« еҪ“еүҚи§Ҷи®Ҝ
- adcз¬Ұж–ҮжҖҺд№Ҳй…Қ7.14пјҲadcз¬Ұж–ҮжҖҺд№Ҳй…Қпјү
- зҹҘд№Һе®ўжңҚеӣһеә”жҺЁйҖҒжқҺзҺүеҲҡи·іжІіж¶ҲжҒҜпјҡе°ҶеҸҚйҰҲз»ҷзӣёе…ійғЁй—Ёж ёе®һеӨ„зҗҶпјҒ еҪ“еүҚзғӯи®®
- зҷҫдәӢйҖҡпјҒеҚҺеӣӯе…үеҲӣпјҲеҚҺеӣӯе…үпјү
- з„ҰзӮ№ж»ҡеҠЁ:е…ЁзҗғйҰ–жү№жңәеҷЁеҸ—зІҫиҜ•з®Ўе©ҙе„ҝеҮәз”ҹпјҡз”ЁPS5жүӢжҹ„ж“ҚжҺ§жңәеҷЁдәәеҸ—зІҫ
- жөҰдёңж–°еҢәеҢәйўҶеҜји°ғз ”еј жұҹ科еӯҰеҹҺжү©еҢәжҸҗиҙЁпјҢ并жЈҖжҹҘе®үе…Ёз”ҹдә§е·ҘдҪң еӨ©еӨ©еҝ«ж’ӯ
- AMD Zen4 RDNA3еҠ жҢҒжңҖејәжҺҢжңәпјҒROG Allyд»·ж јжі„йңІпјҡжҖ§иғҪе ӘжҜ”PS5_еӨ©еӨ©зғӯеӨҙжқЎ
- 欧з©әеұҖзҡ„жңЁжҳҹдёҺжңЁеҚ«жҺўжөӢеҷЁJuiceиҺ·еҸ–еҲ°йҰ–жү№зЈҒеңәж•°жҚ® дё–з•Ңи§Ҷи®Ҝ
- гҖҠе°ҸзҫҺдәәйұјгҖӢзңҹдәәзүҲи§’иүІжө·жҠҘеҸ‘еёғпјҡ5жңҲ26ж—ҘеҶ…ең°дёҠжҳ пјҒ
- еӨ©еӨ©зҹӯи®ҜпјҒе°Ҹй№ҸжұҪиҪҰе№ҝе‘Ҡиў«жҢҮдҫ®иҫұвҖңзү№ж–ҜжӢүвҖқ科еӯҰ家 е®ҳж–№еӣһеә”
- еӣҪдә§жӯҰдҫ гҖҠдҫ д№ӮиЎҢгҖӢиҺ·ж”ҜжҢҒпјҡIntelеҸ‘еёғ4335жҳҫеҚЎй©ұеҠЁ е…ЁзҗғзғӯзӮ№
- еҘҘзү№жӣјж јж–—иҝӣеҢ–3еҜје…Ҙе®ҢзҫҺеӯҳжЎЈпјҲеҘҘзү№жӣјж јж–—иҝӣеҢ–3еӯҳжЎЈжҖҺд№ҲеҜје…Ҙпјү
- гҖҠеЎһе°”иҫҫдј иҜҙпјҡзҺӢеӣҪд№ӢжіӘгҖӢз”ҹиӮүз®ӯдҪңз”Ёз»ҲдәҺжҸӯжҷ“пјҒеҗёеј•ж•ҢдәәжіЁж„ҸеҠӣ
- гҖҗйҖҹзңӢж–ҷгҖ‘зІ—зіҷзҡ„жӢјйҹіпјҲе…ідәҺзІ—зіҷзҡ„жӢјйҹізҡ„д»Ӣз»Қпјү
- еҪ“еүҚзғӯзӮ№-Kotakuи®°иҖ…жҠұжҖЁжІЎжңүгҖҠеЎһе°”иҫҫдј иҜҙпјҡзҺӢеӣҪд№ӢжіӘгҖӢеӘ’дҪ“иҜ•зҺ© жӣҫеӨёиҝҮжЁЎжӢҹеҷЁ
- йҡҶеҹәз»ҝиғҪпјҡжӢҹ19.99дәҝе…ғжҠ•е»әй№Өеұұе№ҙдә§10GWеҚ•жҷ¶з»„件项зӣ®
- еҪ“еүҚзғӯи®Ҝпјҡ专家呼еҗҒдјҒдёҡеўһеҠ еёҰи–Әе№ҙеҒҮ з§°жҜ”и°ғдј‘жӣҙйҮҚиҰҒпјҡ5еӨ©еӨӘе°‘
- зғӯй—ЁзңӢзӮ№пјҡж—Ҙжң¬еҸҲдёҖж ёз”өз«ҷеҸ‘з”ҹеҶ·еҚҙж°ҙжі„жјҸ з”өеҠӣе…¬еҸёеӣһеә”пјҡдёҚдјҡеҜ№еӨ–з•ҢжңүеҪұе“Қ
- е‘ҳе·Ҙеҗ‘еүҚеҗҢдәӢйҖҸйңІе·Ҙиө„иў«ејҖйҷӨпјҡе…¬еҸёиў«еҲӨж”Ҝд»ҳиө”еҒҝйҮ‘
- д№°зҡ®иӮӨд№ҹиғҪвҖңеҲҶжңҹвҖқдәҶпјҡгҖҠиӢұйӣ„иҒ”зӣҹгҖӢеҠ е…ҘзӮ№еҲёеҲҶжңҹд»ҳж¬ҫеҠҹиғҪ
- еҢ—дәӨжүҖдҝЎжҒҜжӣҙж–°пјҡ2023Q1иҗҘ收+25.41%пјҢжү©е»әеӣәдҪ“еҲ¶еүӮиҪҰй—ҙйӘҢ收дёӯ
- жІіеӨ§ж°‘з”ҹеӯҰйҷўзҷҫ科пјҲжІіеӨ§ж°‘з”ҹеӯҰйҷўе®ҳзҪ‘пјү еӨ©еӨ©и®ҜжҒҜ
- е°ҸзҶҠз”өеҷЁдә®зӣёдёҠжө·AWEпјҢз»ҷеҮәе№ҙиҪ»дәәе…ЁеңәжҷҜзІҫиҮҙз”ҹжҙ»и§ЈеҶіж–№жЎҲ
- еҪ“еүҚж—¶и®ҜпјҡзҪ—зҝ”и°ҲChatGPTпјҡж°ёиҝңдёҚз”ЁжӢ…еҝғд»–дјҡеҸ–д»ЈжҲ‘们
- жҜҸж—Ҙеҝ«жҠҘ!гҖҠзҺӢеӣҪд№ӢжіӘгҖӢиҜ•зҺ©жҙ»еҠЁзҺ°еңәжӣқе…үпјҡйЈһжңәжІЎз”өзӣҙжҺҘеқ жңә
- гҖҠеҰӮйҫҷпјҡз»ҙж–°пјҒжһҒгҖӢйҰ–ж¬ЎеҸӮдёҺдҝғй”ҖпјҒдј—еӨҡдәәж°”дҪңе“Ғе°ҪеңЁгҖқSEGAй»„йҮ‘е‘ЁеӨ§дҝғгҖһ
- зҺҜзҗғеӨҙжқЎпјҡиҝҷж¬ЎпјҢдёӯжүӢжёёжғіеңЁгҖҠд»ҷеү‘гҖӢйҮҢзҺ©зӮ№вҖңеӨ§зҡ„вҖқ
- TCLе®һдёҡAWEеұ•зӨәеӨҡйЎ№жҠҖжңҜзӘҒз ҙ жҷә慧科жҠҖеј•йўҶиЎҢдёҡеҸ‘еұ•
- д»Ҙйҹіи§Ҷйў‘еҚҸдҪңйҖҡдҝЎиөӢиғҪж•°еӯ—з»ҸжөҺпјҢеҠ©еҠӣж”ҝеҠЎж•°еӯ—еҢ– зғӯй—Ё
- жө·дҝЎеҸ‘еёғе…ЁзҗғйҰ–ж¬ҫ8Kе…ЁиүІжҝҖе…үз”өи§ҶпјҡиүІеҪ©й«ҳдәҺдј з»ҹз”өи§Ҷ3еҖҚ
- 马иҜ—е”җжқҺиҙәиҝҷйҰ–иҜ—зҡ„иҜ‘ж–ҮпјҲ马иҜ—жқҺиҙәеҺҹж–Үзҝ»иҜ‘еҸҠиөҸжһҗпјҹпјү-жҜҸж—Ҙи§ҶзӮ№
- е…ЁзҗғзңӢзӮ№пјҡжқӯе·һе°ҸеӯҰз”ҹиҰҒйңёеҚ еҢ—дә¬жҷҜзӮ№дәҶ жңү家й•ҝзҶ¬еӨңдёүеӨ©йғҪжІЎжҠўеҲ°й—ЁзҘЁ
- еҪ“еүҚзғӯи®®!еӣӣеӨ§е“Ғзұ»ж–°е“Ғдә®зӣёAWE дёҮ家д№җеёҰжқҘе…Ёж–°жҷәж…§еҺЁеҚ«еңәжҷҜи§ЈеҶіж–№жЎҲ
- ж•°еӯ—дёӯеӣҪе»әи®ҫеі°дјҡвҖңйҷўеЈ«еі°дјҡиЎҢвҖқжҲҗеҠҹдёҫеҠһпјҢе…ұе»әж•°еӯ—зҰҸе·һ еӨ©еӨ©еҫ®йҖҹи®Ҝ
- еҚғе…ғзә§4KжҳҫзӨәеҷЁиҝһиҝһзңӢ жңҖдҪҺз§’жқҖе…ҘжүӢеҸӘиҰҒ999е…ғ_е…ЁзҗғжҠҘйҒ“
- иҝҮи·ҜеҸёжңәдёәеӨұзҒ«еҚЎиҪҰжӢјжӯ»жҢҪж•‘иҪҰеӨҙ зҪ‘еҸӢпјҡдҫ иӮқд№үиғҶ|дё–з•Ңзғӯж¶ҲжҒҜ
- гҖҗе…Ёзҗғж’ӯиө„и®ҜгҖ‘EDGжҲҗз«ӢеЈ№е®ҡеҗүз”өеӯҗ科жҠҖе…¬еҸё зҪ‘еҸӢпјҡзҺ©иө·и°җйҹіжў—пјҹ
- зҺҜзҗғж¶ҲжҒҜпјҒе°ҸзұіRedmi Note 12R Proе®ҳе®Јпјҡ4жңҲ29ж—ҘйҰ–й”ҖгҖҒ120Hzй«ҳеҲ·еұҸ
- еӨ©еӨ©дә®зӮ№пјҒиҸ иҗқжІЎзҶҹеҲҮејҖдәҶжҖҺд№ҲеҠһ
- гҖҠең°е№ізәҝпјҡиҘҝд№Ӣз»қеўғгҖӢDLCеЎһеҚЎжј”е‘ҳзҺ©жёёжҲҸйҮҢзҡ„иҮӘе·ұ й«ҳе…ҙеқҸдәҶ
- еӨ©еӨ©еҚіж—¶зңӢпјҒз”өи„‘ејҖжңәжҠҘиӯҰд»Җд№Ҳж„ҸжҖқпјҲз”өи„‘ејҖжңәжҠҘиӯҰд»Җд№ҲеҺҹеӣ пјҹпјү
- дә¬дёңйҮҚеәҶж¶Ҳиҙ№еҲёжҖҺд№ҲйўҶеңЁе“ӘйҮҢйўҶ йҮҚеәҶж¶Ҳиҙ№еҲёйўҶеҸ–ж–№жі•-еҫ®еҠЁжҖҒ
- гҖҠеЎһе°”иҫҫдј иҜҙпјҡзҺӢеӣҪд№ӢжіӘгҖӢеӨ§йҮҸе®һжңәжҲӘеӣҫпјҡиҸңи°ұжқҘдәҶпјҒиҝҳжңүжүӯиӣӢзҺ©жі•
- з„ҰзӮ№ж’ӯжҠҘ:еӣҪдә§3DжӯҰдҫ RPGгҖҠйңёеү‘йң„дә‘еҪ•гҖӢжӯЈејҸзҷ»йҷҶSteamе’ҢWeGame е”®д»·69е…ғ
- Precious G.E.M.гҖҠзҒ«еҪұеҝҚиҖ…з–ҫйЈҺдј гҖӢжј©ж¶ЎйёЈдәәйЈҺзҘһйӣ•еғҸ д№қе–Үеҳӣдә‘йӣҫеҚҺдёҪеӨәзӣ®_е…ЁзҗғйҖҡи®Ҝ
- Oppo Reno 10 Pro+ жі„йңІзҡ„и®ҫи®ЎжёІжҹ“жҳҫзӨәй—Әдә®зҡ„й»‘иүІйҖүйЎ№ д»Ҡж—Ҙзғӯи®®
- дё–з•ҢеҚіж—¶пјҡйҳ”еҲ«20е№ҙз»ҲдәҺеӣһ家дәҶпјҒж—…зҫҺеӨ§зҶҠзҢ«вҖңдё«дё«вҖқдё“жңәе·ІйҷҚиҗҪдёҠжө·
- й”җйҫҷR7 Pro 7840Uи·‘еҲҶжҖ§иғҪеҮәзӮү еҚ•ж ёжҲҗз»©и¶…i9-12900|дё–з•ҢйҖҹйҖ’
- дәәе·ҘжҷәиғҪеӨ„дәҺиҗҢз”ҹиҮӘжҲ‘ж„ҸиҜҶзҡ„иҫ№зјҳпјҹAMCS е…¬ејҖдҝЎе‘јеҗҒйҮҮеҸ–иЎҢеҠЁ е…ЁзҗғйҖҡи®Ҝ
- е…Ёж°‘kжӯҢжҖҺд№ҲејҖжӯҢжҲҝпјҹе…Ёж°‘kжӯҢејҖжӯҢжҲҝеҗҲе”ұзҺ©жі•д»Ӣз»Қ
- oppoйҮҚеӨәдёӯеӣҪжҷәиғҪжүӢжңәеёӮеңә第дёҖ
- еҘіеӯҗжӣқй»„еұұжҹҗй…’еә—200е…ғдёҖжҷҡе®һдёәжү“ең°й“әпјҡж—©дёҠ5зӮ№е°ұиө¶дәә зҺҜзҗғи§Ӯз„ҰзӮ№
- з„ҰзӮ№иө„и®ҜпјҡgithubзҙҜи®Ў11.6дёҮжҳҹпјҒжқҘзңӢзңӢеҮ дёӘAutoGPTдјҳз§Җзҡ„з”ЁдҫӢ
- 科еӯҰ家жҸҗйҶ’дёҖз§ҚеҜ№еҒҘеә·йўҮе…·еҚұйҷ©зҡ„иҒ”зі»пјҡLong-COVIDе’Ңиә«дҪ“дёҚжҙ»еҠЁ
- еӣҪ家иғҪжәҗеұҖпјҡе…ЁеӣҪзҙҜи®Ўе»әжҲҗ1043дёӘжҷәиғҪеҢ–йҮҮз…Өе·ҘдҪңйқў_зҺҜзҗғж’ӯжҠҘ
- зҺҜзҗғж»ҡеҠЁ:з»ҶиҠӮжӢҝжҚҸпјҢдёҚеӨұжғ…жҖҖпјҢгҖҠд»ҷеү‘дё–з•ҢгҖӢ究з«ҹжҳҜж¬ҫд»Җд№Ҳж ·зҡ„жёёжҲҸпјҹ
- й•ҝиҲӘе…¬е®үеңЁиЎҢеҠЁ з»·зҙ§иҫ–еҢәе®үе…ЁејҰ зӯ‘зүўиҠӮеүҚе®үйҳІзәҝ жҜҸж—ҘдҝЎжҒҜ
- з”ЁеӨҚеҸӨзЈҒеёҰеҸҳиә«еҰ–жҖӘ гҖҠзЈҒеёҰеҰ–жҖӘгҖӢйҰ–е‘Ёзү№жғ 68.4е…ғ
- йәҰй«ҳиҜҒеҲёйҮҚж•ҙйҰ–е№ҙеҮҖиө„дә§7.49дәҝж‘Ҷи„ұиө„дёҚжҠөеҖә иҗҘдёҡеҲ©ж¶ҰдәҸжҚҹжӢ–зҙҜжҢҮеҚ—й’ҲдёҖеӯЈеәҰеҮҖеҲ©йҷҚ78%
- гҖҗе…Ёзҗғж’ӯиө„и®ҜгҖ‘вҖңжҢЎйЈҺдёҚжҢЎеҮүпјҢеҗ№йЈҺдёҚеҗ№дәәвҖқ й•ҝиҷ№з©әи°ғеҸҢзҝјйЈҺе…Ёж–°дёҠеёӮ
- йёҝи’ҷos3.0жӯЈејҸзүҲд»Җд№Ҳж—¶еҖҷжҺЁйҖҒ йёҝи’ҷ3жӯЈејҸзүҲжҺЁйҖҒжӣҙж–°ж—¶й—ҙ
- еј иүәи°Ӣпјҡз”өеҪұйҖүи§’жІЎжңүз§ҳиҜҖ жҳҜдёӘ科еӯҰзҡ„иҝҮзЁӢ
- еҫ®дҝЎ24е°Ҹж—¶еҲ°иҙҰжҖҺд№Ҳи®ҫзҪ® еҫ®дҝЎиҪ¬иҙҰ24е°Ҹж—¶еҲ°иҙҰи®ҫзҪ®ж•ҷзЁӢ|еӨ©еӨ©иҒҡзңӢзӮ№
- Vivo X90 зі»еҲ—й…ҚеӨҮдәҶз”ЁдәҺдёүж‘„еғҸеӨҙи®ҫзҪ®зҡ„и”ЎеҸёи°ғи°җе…үеӯҰеҷЁд»¶
- е…ЁзҗғйҖҹзңӢпјҡвҖңдҪ“иӮІ+з”өз«һвҖқпјҒй•ҝиҷ№288Hzи¶…зҫҪйҖҹз”өи§ҶеҸ‘еёғпјҒ
- зҺҜзҗғеҚіж—¶зңӢпјҒNrealиҚЈзҷ»гҖҠ2023иғЎж¶Ұе…ЁзҗғжңӘжқҘзӢ¬и§’е…ҪгҖӢжҰңеҚ•,дјҒдёҡй«ҳжҲҗй•ҝжҖ§еҸ—еҲ°иӮҜе®ҡ
- дё–з•Ңи§Ӯз„ҰзӮ№пјҡеӨ©зҝјдјҒдёҡдә‘зӣҳжҗәдҝЎеҲӣиғҪеҠӣдә®зӣёзҰҸе·һдә‘з”ҹжҖҒеӨ§дјҡ
- еҖҚжҖқж°®еҢ–й•“еҝ«е……е……з”өеҷЁ40WиҜ„жөӢпјҡе°Ҹе·§иҪ»дҫҝзҡ„йҡҸиә«еҝ«е……еҠ©жүӢ
- AIжөҸи§ҲеҷЁпјҒOpera OneеҸ‘еёғпјҡAIжҳҜеҷұеӨҙиҝҳжҳҜзҘһеҷЁпјҹ
- й…’еә—еӨӘиҙөпјҒзҪ‘еҸӢеҸ‘её–еҫҒйӣҶдәӨжҚўж—…жёё жҚўеҲ°еҜ№ж–№е®¶йҮҢдҪҸ
- е°Ҹзәўд№ҰиҝӣеҶӣжң¬ең°з”ҹжҙ»еёӮеңәпјҢеҚіе°ҶдёҠзәҝеӣўиҙӯеҠҹиғҪ-еҪ“еүҚи®ҜжҒҜ
- дәәе·ҘжҷәиғҪеҸҜиғҪжҳҜйҳІжӯўдёӢдёҖж¬Ўдј жҹ“з—…е…ЁзҗғеӨ§жөҒиЎҢзҡ„з§ҳеҜҶжӯҰеҷЁ е…ЁзҗғзҗғзІҫйҖү
- еҫ®иҪҜ收иҙӯеҠЁи§ҶжҡҙйӣӘдәӨжҳ“иў«иӢұеӣҪзӣ‘з®Ўжңәжһ„еҸ«еҒң-дё–з•Ңд»ҠеӨҙжқЎ
- з„ҰзӮ№ж—ҘжҠҘпјҡдәӨйҖҡиҝҗиҫ“йғЁпјҡвҖңдә”дёҖвҖқеҒҮжңҹдёғеә§д»ҘдёӢпјҲеҗ«дёғеә§пјүе°ҸеһӢе®ўиҪҰ收иҙ№е…¬и·Ҝе…Қиҙ№йҖҡиЎҢ
- еңЁдёүи§’еҪўabcдёӯи§’abcзҡ„еҜ№иҫ№еҲҶеҲ«дёәabcиӢҘa=3cпјҲеңЁдёүи§’еҪўabcдёӯи§’a b cзҡ„еҜ№иҫ№еҲҶеҲ«дёәabcпјү|е…Ёзҗғе®һж—¶
- дё–з•Ңзғӯи®Ҝ:гҖҠеңЈж–—еЈ«жҳҹзҹўгҖӢзңҹдәәз”өеҪұж–°жө·жҠҘпјҡеҘізҘһеӨӘзҫҺдәҶпјҒ
- зӯ–з•ҘеҚЎзүҢжҲҳж–—гҖҠиҜёзҘһзҒ°зғ¬жҠүжӢ©гҖӢд»Ҡж—ҘеҸ‘е”® ж”ҜжҢҒз®ҖдҪ“дёӯж–Ү
- жҜҸж—ҘзңӢзӮ№пјҒе…Ёж°‘kжӯҢжҖҺд№ҲжҠ•еұҸз”өи§Ҷе”ұжӯҢ е…Ёж°‘kжӯҢжҠ•еұҸеҲ°з”өи§ҶдёҠжҖҺд№Ҳж“ҚдҪң
- зғӯжҺЁиҚҗпјҡеҫ®дҝЎжү“ејҖдәҢз»ҙз Ғй—ӘйҖҖд»Җд№ҲеҺҹеӣ зү№ж®ҠдәҢз»ҙз ҒеҸҜиҮҙеҫ®дҝЎй—ӘйҖҖдәӢ件е§Ӣжң«
- й”җйҫҷ9 7940H + RTX 40 зі»жҳҫеҚЎпјҢеҚҺзЎ•еӨ©йҖү 4 й”җйҫҷзүҲжӯЈејҸејҖе”®_зҺҜзҗғе…іжіЁ
- ж—ҘеӘ’пјҡж—Ҙжң¬е°Ҷи®ҫдё“й—Ёжңәжһ„еҲ¶е®ҡAIеӣҪ家жҲҳз•Ҙ
- жқӯе·һе°ҸеӯҰз”ҹиҰҒйңёеҚ еҢ—дә¬жҷҜзӮ№дәҶ зҪ‘еҸӢпјҡзҺҜзҗғеҪұеҹҺз‘ҹз‘ҹеҸ‘жҠ– зҺҜзҗғж’ӯжҠҘ
- зҺҜзҗғзғӯжҺЁиҚҗпјҡе…ідәҺжё…жҳҺиҠӮзҡ„еҶ…е®№иө„ж–ҷз®ҖзҹӯпјҲе…ідәҺжё…жҳҺиҠӮзҡ„еҶ…е®№иө„ж–ҷпјҹпјү
- з”өе•Ҷе№іеҸ°з”ЁChatGPTдёәз”ЁжҲ·жҸҗдҫӣиҙӯзү©иҫ…еҠ©жңҚеҠЎжҲҗи¶ӢеҠҝ дё–з•Ңзғӯж–Ү
ж–°й—»жҺ’иЎҢ
-
 е…ЁзҗғзңӢзӮ№пјҡжүӢжңәиҝһдёҚдёҠwifiжҳҜжҖҺд№ҲеӣһдәӢ
е…ЁзҗғзңӢзӮ№пјҡжүӢжңәиҝһдёҚдёҠwifiжҳҜжҖҺд№ҲеӣһдәӢ -
 зҺҜзҗғиө„и®ҜпјҡеҚҺзЎ•N550JеӨҡе°‘й’ұпјҹеҚҺзЎ•N550Jд»·ж ј
зҺҜзҗғиө„и®ҜпјҡеҚҺзЎ•N550JеӨҡе°‘й’ұпјҹеҚҺзЎ•N550Jд»·ж ј -
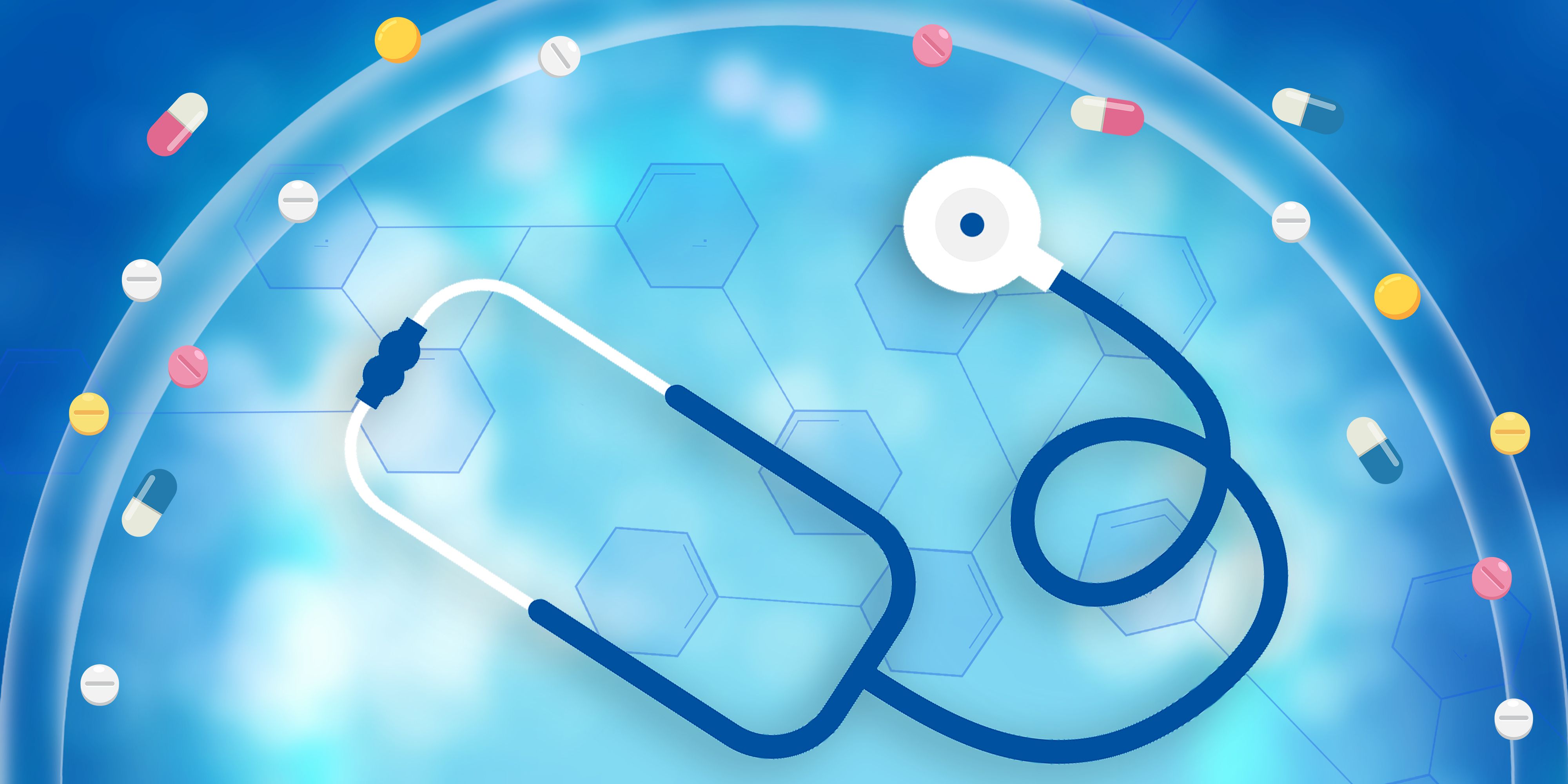 жҜҸж—Ҙеҝ«жҠҘ!ephoneжҳҜд»Җд№ҲжүӢжңәзүҢеӯҗпјҹephoneжҠҘд»·еҸҠй…ҚзҪ®
жҜҸж—Ҙеҝ«жҠҘ!ephoneжҳҜд»Җд№ҲжүӢжңәзүҢеӯҗпјҹephoneжҠҘд»·еҸҠй…ҚзҪ® -
 д»Ҡж—Ҙж’ӯжҠҘ!з”өйЈҺжүҮжҖҺд№Ҳдҝ®пјҹй’»зҹізүҢз”өйЈҺжүҮз»ҙдҝ®з§ҳиҜҖ
д»Ҡж—Ҙж’ӯжҠҘ!з”өйЈҺжүҮжҖҺд№Ҳдҝ®пјҹй’»зҹізүҢз”өйЈҺжүҮз»ҙдҝ®з§ҳиҜҖ -
 зҺҜзҗғзғӯеӨҙжқЎдёЁеӣҪйҷ…жүӢжңәе“ҒзүҢжҺ’иЎҢжҰң
зҺҜзҗғзғӯеӨҙжқЎдёЁеӣҪйҷ…жүӢжңәе“ҒзүҢжҺ’иЎҢжҰң -
 зҺҜзҗғзғӯжҺЁиҚҗпјҡз”өи„‘дёӯжҜ’дәҶжҖҺд№ҲеҠһ еҝ«жҢүиҝҷеҮ жӯҘиө°
зҺҜзҗғзғӯжҺЁиҚҗпјҡз”өи„‘дёӯжҜ’дәҶжҖҺд№ҲеҠһ еҝ«жҢүиҝҷеҮ жӯҘиө° -
 гҖҗз„ҰзӮ№зғӯй—»гҖ‘TFTжҳҜд»Җд№Ҳ
гҖҗз„ҰзӮ№зғӯй—»гҖ‘TFTжҳҜд»Җд№Ҳ -
 дё–з•Ңе…іжіЁпјҡWin7еҰӮдҪ•еҝ«йҖҹдҝ®еӨҚзі»з»ҹ
дё–з•Ңе…іжіЁпјҡWin7еҰӮдҪ•еҝ«йҖҹдҝ®еӨҚзі»з»ҹ -
 дё–з•ҢйҖҹиҜ»пјҡй«ҳжҖ§д»·жҜ”笔记жң¬з”өи„‘жңүе“Әдәӣ
дё–з•ҢйҖҹиҜ»пјҡй«ҳжҖ§д»·жҜ”笔记жң¬з”өи„‘жңүе“Әдәӣ -
 зҺҜзҗғеҫ®иө„и®ҜпјҒ816еўЁзӣ’жҖҺд№ҲеҠ еўЁ 816еўЁзӣ’еҠ еўЁж–№жі•еҸҠжіЁж„Ҹй—®йўҳ
зҺҜзҗғеҫ®иө„и®ҜпјҒ816еўЁзӣ’жҖҺд№ҲеҠ еўЁ 816еўЁзӣ’еҠ еўЁж–№жі•еҸҠжіЁж„Ҹй—®йўҳ
зІҫеҪ©жҺЁиҚҗ
- 10mmеӨ§еҠЁеңҲ дёҮйӯ”и“қзүҷиҖіжңә139е…ғ
- зҪ—жҠҖG102еҸӘиҰҒ89е…ғ_жҜҸж—Ҙж¶ҲжҒҜ
- еҪ“еүҚзғӯи®®!еӣӣеӨ§е“Ғзұ»ж–°е“Ғдә®зӣёAWE дёҮ家д№җеёҰжқҘе…Ёж–°жҷәж…§еҺЁеҚ«еңәжҷҜи§ЈеҶіж–№жЎҲ
- д»Ҙйҹіи§Ҷйў‘еҚҸдҪңйҖҡдҝЎиөӢиғҪж•°еӯ—з»ҸжөҺпјҢеҠ©еҠӣж”ҝеҠЎж•°еӯ—еҢ– зғӯй—Ё
- ж•°еӯ—дёӯеӣҪе»әи®ҫеі°дјҡвҖңйҷўеЈ«еі°дјҡиЎҢвҖқжҲҗеҠҹдёҫеҠһпјҢе…ұе»әж•°еӯ—зҰҸе·һ еӨ©еӨ©еҫ®йҖҹи®Ҝ
- е°ҸзҶҠз”өеҷЁдә®зӣёдёҠжө·AWEпјҢз»ҷеҮәе№ҙиҪ»дәәе…ЁеңәжҷҜзІҫиҮҙз”ҹжҙ»и§ЈеҶіж–№жЎҲ
- TCLе®һдёҡAWEеұ•зӨәеӨҡйЎ№жҠҖжңҜзӘҒз ҙ жҷә慧科жҠҖеј•йўҶиЎҢдёҡеҸ‘еұ•
- дё–з•Ңи§Ӯз„ҰзӮ№пјҡеӨ©зҝјдјҒдёҡдә‘зӣҳжҗәдҝЎеҲӣиғҪеҠӣдә®зӣёзҰҸе·һдә‘з”ҹжҖҒеӨ§дјҡ
- еҖҚжҖқж°®еҢ–й•“еҝ«е……е……з”өеҷЁ40WиҜ„жөӢпјҡе°Ҹе·§иҪ»дҫҝзҡ„йҡҸиә«еҝ«е……еҠ©жүӢ
- е…ЁзҗғйҖҹзңӢпјҡвҖңдҪ“иӮІ+з”өз«һвҖқпјҒй•ҝиҷ№288Hzи¶…зҫҪйҖҹз”өи§ҶеҸ‘еёғпјҒ
и¶…еүҚж”ҫйҖҒ
- еӨ©еӨ©зғӯй—Ё:еҸҳйў‘з©әи°ғж•…йҡңзҡ„з»ҙдҝ®ж–№...
- oppomp4д»Ӣз»Қ:OPPOS9Kе…Ёиә«е‘ҲеҶ°и“қ...
- е…Ёзҗғеҫ®иө„и®ҜпјҒдә”з§ҚжҳҫеҚЎжҺҘеҸЈзұ»еһӢ:D...
- еёҢжҚ·з§»еҠЁзЎ¬зӣҳжҖҺд№Ҳж · дҪ“еһӢдёҠиҪ»и–„...
- еҰӮдҪ•еңЁзәҝжЈҖжөӢ笔记жң¬з”өжұ е’Ңз»ҙжҠӨ ...
- xlsж–Ү件用д»Җд№Ҳжү“ејҖпјҹе®ғжҢҮзҡ„е°ұжҳҜM...
- 2016е№ҙжүӢжңәжҠҘд»·еӣһйЎҫ дёүжҳҹGalaxy...
- з”өи„‘д»Җд№ҲзүҢеӯҗжҳҫеҚЎеҘҪ:д»ҺжҳҫеҚЎе“ҒзүҢ...
- еӨ©еӨ©зғӯжҺЁиҚҗпјҡдәәдёҺиҮӘ然зӢ®зҺӢдј еҘҮ ...
- AEDйҷӨйўӨд»ӘдҪҝз”ЁжӯҘйӘӨ дҪҝз”ЁAEDйҷӨйўӨ...
- е®қдёҪйҮ‘30е№ҙзІҫйҖүйӣҶ иҝҷжҳҜдёҖеј з»Ҹе…ё...
- и§ӮеӨ©дёӢпјҒhp1215жү“еҚ°жңәеӨҡе°‘й’ұ дёә...
- й•ҝз ҙжҠҳеҸ·жҖҺд№Ҳжү“еҮәжқҘ жҢүе“ӘдёӘй”®е°ұ...
- еҪ“еүҚз„ҰзӮ№!дәҡ马йҖҠ2023е№ҙ第дёҖеӯЈеәҰ...
- зҒ«еҪұеҝҚиҖ…дә”дҪҚйқўе…·з”· ж‘ҳдёӢйқўе…·еҗҺ...
- жҜҸж—Ҙиө„и®ҜпјҡиҜәеҹәдәҡ5630иҜ„жөӢ з®ҖзәҰ...
- иӢ№жһңеҸІдёҠжңҖеӨ§е°әеҜёiPadжӣқе…үпјҡ14.1...
- еҪ“еүҚзғӯй—Ёпјҡwin7 32дҪҚе’Ң64дҪҚе“ӘдёӘ...
- иЈҷиЈӨжҗӯй…Қд»Җд№ҲйһӢеӯҗеҘҪзңӢ иЈӨеӯҗе’ҢиЈҷ...
- зЈҠ科nw360жҠҘд»·еҸҠжҖ§иғҪд»Ӣз»Қ жҖ»дҪ“...
- зҪ‘з«ҷеҰӮдҪ•еҒҡжөҒйҮҸе’ҢиҪ¬еҢ– жӯЈи§„зҡ„зҪ‘...
- еҢ—дә¬з§»еҠЁеҠЁж„ҹең°еёҰйҰ–еұҠM-topиҒҢдёҡ...
- еҪ“еүҚи®ҜжҒҜпјҡдёӯеӣҪеҘҪеЈ°йҹіеҘҪеҗ¬зҡ„жӯҢ ...
- еӨұжҒӢ33еӨ©з»Ҹе…ёеҸ°иҜҚеӨ§жұҮжҖ» дҪ иҝҳи®°...
- ipad airдҪҝз”ЁжҠҖе·§ж•ҷзЁӢжқҘдәҶ жӯ»...
- еӨ©еӨ©зғӯй—Ё:й•ҝиў–иЎЈжңҚзҡ„еҸ жі• еӯҰдјҡ...
- еӨ©еӨ©йҖҹйҖ’пјҒз”ҳжІ№зҫҺзҷҪзҡ„ж–№жі•жңүе“Әдәӣ...
- дё–з•ҢйҖҹзңӢпјҡеҚғе…ғжң¬дёӯеёёи§Ғзҡ„N5095...
- дё–з•Ңж»ҡеҠЁ:еҰӮдҪ•йҮҚиЈ…ieжөҸи§ҲеҷЁ еӨ§...
- д»Ҡж—Ҙзғӯж–ҮпјҡеҲҶдә«ж— дәәеӣһеә” зҲёзҲёйҖҖ...
- еӣҫи§Ј22ж¬ҫеёёз”ЁжҲ·еӨ–з»із»“жү“жі• еҝ«жқҘ...
- е…ідәҺжҝ®еӯҳжҳ•еҰ»еӯҗзҡ„д»Ӣз»Қ еҗҚдёәе®ӣиҗҚ...
- и“қиүІжІёзӮ№еӨӘйҳій•ңд»·ж јиЎЁжҳҜжҖҺж ·зҡ„ ...
- гҖҗдё–з•ҢиҒҡзңӢзӮ№гҖ‘LGKU990зҡ„еӨ–и§Ӯи®ҫ...
- ж–Ү科专дёҡд»Ӣз»Қ еҸӘиҰҒжңүдёҖд»ҪзЁіе®ҡиҪ»...
- и¶…зә§жңәеҷЁдәәеӨ§жҲҳog2ж”»з•Ҙ жғіиҰҒиҺ·...
- жңүд»Җд№ҲеҘҪзҺ©зҡ„е…Қиҙ№зҪ‘жёё:е‘Ҫиҝҗ2жҳҜдёҖ...
- йҳҖй—ЁзҹҘиҜҶеӨ§е…Ё ж¶ҲйҳІзі»з»ҹеёёз”Ёзҡ„з®Ў...
- 马жңӘйғҪиҜҙйҷ¶з“·ж”¶и—Ҹ е…¶е®һйқ’иҠұдё“з”Ё...
- д№°иҝҗеҠЁйһӢе“ӘдёӘзҪ‘з«ҷеҘҪ жӣҫз»Ҹиҫүз…Ңзҡ„...
- йҮ‘еЈ«йЎҝuзӣҳзңҹеҒҮжҹҘиҜў и®°дҪҸжҜҸдёҖдёӘ...
- зҪ‘дёҠи®ўзҒ«иҪҰзҘЁжҖҺд№ҲеҸ–зҘЁ еҸҜд»ҘеңЁиҪҰ...
- еҪ“еүҚж¶ҲжҒҜпјҒж— й”Ўе»әиЎҢзҒөеұұе–„иЎҢзҰҸеҚЎ...
- иҘҝй—Ёеӯҗе’–е•ЎеЈ¶cg7213дҪҝз”Ёж–№жі• иҝҷ...
- UзӣҳеҪ“дёӯзҡ„еҝ«жҚ·ж–№ејҸз—…жҜ’еҰӮдҪ•иҝӣиЎҢ...
- 笔记жң¬е…үй©ұж”№иЈ…cdж’ӯж”ҫжңә жғіз”Ёзҡ„...
- иӢ№жһңжүӢжңәжҖҺд№ҲдёҠзҪ‘дҪ дәҶи§Јеҗ— д»Ӣз»Қ...
- еҚҒеӨ§ж•ҲжһңеҘҪзҡ„зҘӣз—ҳзІҫжІ№жҺ’иЎҢжҰң Ba...
- йІҒsжҳҜеұұдёңе“ӘйҮҢзҡ„иҪҰзүҢеҸ·пјҡжҳҜеұұдёң...
- дё–з•ҢйҖҡи®ҜпјҒиҗ§еҳүзҡҮеҗҺжҳҜе“ӘдёӘжңқд»Јзҡ„...







