зғӯж–Үпјҡжғ жҷ®зі»з»ҹйҮҚиЈ…win7зі»з»ҹж–№жі•иҜҰи§Ј еҰӮдҪ•е®үиЈ…зәҜеҮҖзүҲwin7зі»з»ҹ
е…ідәҺжғ жҷ®зі»з»ҹйҮҚиЈ…win7зі»з»ҹж–№жі•иҜҰи§Јзҡ„зҹҘиҜҶеӨ§е®¶дәҶи§Јеҗ—пјҹд»ҘдёӢе°ұжҳҜе°Ҹзј–ж•ҙзҗҶзҡ„е…ідәҺжғ жҷ®зі»з»ҹйҮҚиЈ…win7зі»з»ҹж–№жі•иҜҰи§Јзҡ„д»Ӣз»ҚпјҢеёҢжңӣеҸҜд»Ҙз»ҷеҲ°еӨ§е®¶дёҖдәӣеҸӮиҖғпјҢдёҖиө·жқҘдәҶи§ЈдёӢеҗ§пјҒ
 (иө„ж–ҷеӣҫ)
(иө„ж–ҷеӣҫ)
гҖҖгҖҖжғ жҷ®з”өи„‘з”ұдәҺз”өи„‘еҶ…йғЁй…ҚзҪ®зҡ„еҺҹеӣ пјҢжғіиҰҒеҜ№з”өи„‘йҮҚиЈ…зі»з»ҹдёҚиғҪжҢүз…§е…¶д»–з”өи„‘зҡ„ж–№жі•иҝӣиЎҢгҖӮеҫҲеӨҡдҪҝз”Ёжғ жҷ®з”өи„‘зҡ„жңӢеҸӢйғҪиҜҙйҒҮеҲ°иҝҮиҝҷдёӘй—®йўҳпјҢйӮЈд№Ҳжғ жҷ®з”өи„‘иҰҒжҖҺд№Ҳж ·жүҚиғҪйҮҚиЈ…зі»з»ҹе‘ў?й’ҲеҜ№зӣ®еүҚжҲ‘еӣҪеӨ§йғЁеҲҶдәәйғҪиҝҳжҳҜдҪҝз”Ёwin7зі»з»ҹпјҢйӮЈд№ҲжҺҘдёӢжқҘе°Ҹзј–е°ұдёәеӨ§е®¶д»Ӣз»ҚдёҖдёӢе…ідәҺжғ жҷ®з”өи„‘йҮҚиЈ…win7зі»з»ҹзҡ„иҜҰз»Ҷж–№жі•пјҢеёҢжңӣеҜ№йӮЈдәӣжғіиҰҒеҜ№иҮӘе·ұзҡ„жғ жҷ®з”өи„‘йҮҚиЈ…зі»з»ҹзҡ„жңӢеҸӢжңүеё®еҠ©гҖӮ
гҖҖгҖҖж–№жі•дёҖпјҡ
гҖҖгҖҖй©ұеҠЁеҮҶеӨҮ
гҖҖгҖҖ1гҖҒдёҖз§Қж–№жі•жҳҜзӣҙжҺҘз»ҷз”өи„‘зҡ„й©ұеҠЁиҝӣиЎҢеӨҮд»ҪдҝқеӯҳеңЁйқһзі»з»ҹзӣҳгҖӮ
гҖҖгҖҖ2гҖҒеҸҰдёҖз§Қж–№жі•жҳҜдҪҝз”Ёе·Ҙе…·пјҢеҰӮпјҡй©ұеҠЁзІҫзҒөпјҢеӨ§е®¶еҸҜд»ҘзҷҫеәҰжҗңзҙў“й©ұеҠЁзІҫзҒө”дёӢиҪҪйӮЈдёӘдёҮиғҪзҪ‘еҚЎзүҲзҡ„гҖӮ
гҖҖгҖҖ3гҖҒй©ұеҠЁеҮҶеӨҮеҘҪеҗҺпјҢеҜ№з”өи„‘зҡ„йҮҚиҰҒж–Ү件иҝӣиЎҢеӨҮд»ҪдёӢжқҘе°ұеҸҜд»ҘеҜ№з”өи„‘иҝӣиЎҢйҮҚиЈ…зі»з»ҹдәҶгҖӮ
гҖҖгҖҖи®ҫзҪ®ејҖжңәuзӣҳеҗҜеҠЁ
гҖҖгҖҖ1гҖҒhpз”өи„‘жңүдёӘзү№ж®Ҡзҡ„еҠҹиғҪе°ұжҳҜпјҢжҢүEscй”®пјҢе°ұдјҡеҮәзҺ° startup menu (еҗҜеҠЁиҸңеҚ•)жҜҸдёӘй”®зҡ„еҠҹиғҪйғҪжңүе…¶иҜҙжҳҺгҖӮ
гҖҖгҖҖ2гҖҒиҝҷйҮҢе°Ҹзј–зӣҙжҺҘжҢүF9иҝӣе…Ҙеј•еҜји®ҫеӨҮзҡ„йҖүжӢ©з•ҢйқўпјҢеҗҢж ·д№ҹеҸҜд»ҘF10иҝӣе…ҘBIOSиҸңеҚ•иҝӣиЎҢи®ҫзҪ®гҖӮ
гҖҖгҖҖ3гҖҒйҖүжӢ©usb hard driveпјҢ然еҗҺеӣһиҪҰпјҢзі»з»ҹзӣҙжҺҘд»ҺuзӣҳеҗҜеҠЁгҖӮ
гҖҖгҖҖйҮҚиЈ…зі»з»ҹ
гҖҖгҖҖ1гҖҒйҡҸеҗҺиҝӣе…ҘжқЎж¬ҫжҺҘеҸ—з•ҢйқўгҖӮ
гҖҖгҖҖ2гҖҒйҖүжӢ©windowsе®үиЈ…ж–№ејҸгҖӮеҰӮжһңйңҖиҰҒж јејҸеҢ–cзӣҳпјҢйҖүжӢ©иҮӘе®ҡд№үе®үиЈ…пјҢиҝҷйҮҢе°Ҹзј–д»Ӣз»ҚдёӢиҮӘе®ҡд№үе®үиЈ…гҖӮ
гҖҖгҖҖ3гҖҒиҝӣе…Ҙй©ұеҠЁеҷЁйҖүжӢ©з•ҢйқўпјҢеҚ•еҮ»“й©ұеҠЁеҷЁйҖүжӢ©(й«ҳзә§)”гҖӮ
гҖҖгҖҖ4гҖҒж јејҸеҢ–зі»з»ҹзӣҳпјҡж јејҸеҢ–пјҢ然еҗҺдёӢдёҖжӯҘгҖӮ
гҖҖгҖҖ5гҖҒиҝӣе…Ҙзі»з»ҹиҮӘеҠЁе®үиЈ…иҝҮзЁӢпјҢиҝҷдёҖиҝҮзЁӢпјҢе’ұ们дёҚйңҖиҰҒеҒҡд»»дҪ•дәӢжғ…пјҢеҸӘйңҖдҝқиҜҒз”өи„‘дёҚж–ӯз”өе°ұиЎҢгҖӮ
гҖҖгҖҖ6гҖҒзі»з»ҹе®үиЈ…е®ҢжҲҗеҗҺиҝӣе…Ҙwindowsи®ҫзҪ®з•Ңйқўж №жҚ®жҸҗзӨәи®ҫзҪ®windowsжӣҙж–°пјҢwindowsж—¶й—ҙгҖӮ
гҖҖгҖҖ7гҖҒзі»з»ҹжҸҗзӨәжӯЈеңЁе®ҢжҲҗдҪ зҡ„и®ҫзҪ®гҖӮйҡҸеҗҺд»–дјҡ иҮӘеҠЁе…іжңә гҖӮ
гҖҖгҖҖ8гҖҒзі»з»ҹе®үиЈ…е®ҢжҲҗпјҢиҮӘеҠЁиҝӣе…Ҙзі»з»ҹгҖӮ
гҖҖгҖҖ9гҖҒе®үиЈ…й©ұеҠЁпјҢз”Ёд№ӢеүҚеҮҶеӨҮеҘҪзҡ„еӨҮд»ҪжҲ–иҖ…й©ұеҠЁзІҫзҒөиҝӣиЎҢе®үиЈ…пјҢе…Ҳе®үиЈ…зҪ‘еҚЎй©ұеҠЁгҖӮ
гҖҖгҖҖж–№жі•дәҢ
гҖҖгҖҖеҰӮдҪ•е®үиЈ…зәҜеҮҖзүҲwin7зі»з»ҹ
гҖҖгҖҖ1гҖҒејҖжңә马дёҠзӮ№еҮ»F10иҝӣе…ҘBIOSз•Ңйқў
гҖҖгҖҖ2гҖҒйҖүжӢ©SecurityйҖүжӢ©"Secure Boot Configuration"
гҖҖгҖҖ3гҖҒжҠҠLegacy Supportи®ҫзҪ®дёәEnab led
гҖҖгҖҖ4гҖҒе°ҶSecure Bootи®ҫзҪ®дёәDisabled
гҖҖгҖҖ5гҖҒ"F10"дҝқеӯҳйҖҖеҮәгҖӮ
гҖҖгҖҖ6гҖҒе°Ҷе®үиЈ…е…үзӣҳж”ҫе…Ҙе…үй©ұпјҢйҮҚж–°еҗҜеҠЁз”өи„‘гҖӮејҖжңәзӮ№еҮ»”F9”й”®,еңЁеҮәзҺ°зҡ„еҝ«жҚ·еҗҜеҠЁиҸңеҚ•дёӯйҖүжӢ©е…үй©ұдёӢйқўзҡ„SATA0еӣһиҪҰгҖӮ
гҖҖгҖҖ7гҖҒеұҸ幕дёҠдјҡеҮәзҺ°“Press any key to boot from cd…”зҡ„еӯ—ж ·пјҢжӯӨж—¶йңҖиҰҒжҢүдёӢй”®зӣҳдёҠзҡ„д»»ж„Ҹй”®д»Ҙ继з»ӯе…үй©ұеј•еҜјгҖӮ
гҖҖгҖҖеңЁжң¬з•Ңйқўдҫқж¬ЎйҖүжӢ©
гҖҖгҖҖеңЁ“иҰҒе®үиЈ…зҡ„иҜӯиЁҖ”дёӯйҖүжӢ©“дёӯж–Ү(з®ҖдҪ“)”гҖӮ
гҖҖгҖҖеңЁ“ж—¶й—ҙе’Ңиҙ§еёҒж јејҸ”дёӯйҖүжӢ©“дёӯж–Ү(з®ҖдҪ“пјҢдёӯеӣҪ)”гҖӮ
гҖҖгҖҖеңЁ“й”®зӣҳе’Ңиҫ“е…Ҙж–№жі•”дёӯйҖүжӢ©“дёӯж–Ү(з®ҖдҪ“)- зҫҺејҸ й”®зӣҳ”гҖӮ
гҖҖгҖҖзӮ№еҮ»“дёӢдёҖжӯҘ”гҖӮ
гҖҖгҖҖ8гҖҒзӮ№еҮ»“зҺ°еңЁе®үиЈ…”
гҖҖгҖҖеҗҢж„Ҹи®ёеҸҜжқЎж¬ҫпјҢеӢҫйҖү“жҲ‘жҺҘеҸ—и®ёеҸҜжқЎж¬ҫ(A)”еҗҺпјҢзӮ№еҮ»дёӢдёҖжӯҘгҖӮ
гҖҖгҖҖйҖүжӢ©иҮӘе®ҡд№ү(й«ҳзә§)гҖӮ
гҖҖгҖҖиҝӣе…ҘеҲҶеҢәз•ҢйқўпјҢзӮ№еҮ»“й©ұеҠЁеҷЁйҖүйЎ№(й«ҳзә§)"гҖӮ
гҖҖгҖҖ9гҖҒзӮ№еҮ»“ж–°е»ә(E)",еҲӣе»әеҲҶеҢә. и®ҫзҪ®еҲҶеҢәе®№йҮҸ并зӮ№еҮ»“дёӢдёҖжӯҘ”пјҢеҲҶеҢәеӨ§е°ҸдёҚиғҪи¶…иҝҮиҜҘзЈҒзӣҳжң¬иә«зҡ„е®№йҮҸгҖӮ
гҖҖгҖҖ10гҖҒWindows 7зі»з»ҹдјҡиҮӘеҠЁз”ҹжҲҗдёҖдёӘ100Mзҡ„з©әй—ҙз”ЁжқҘеӯҳж”ҫWindows 7зҡ„еҗҜеҠЁеј•еҜјж–Ү件пјҢзӮ№еҮ»“зЎ®е®ҡ”гҖӮ
гҖҖгҖҖ11гҖҒеҲӣе»әеҘҪCзӣҳеҗҺзҡ„зЈҒзӣҳзҠ¶жҖҒпјҢиҝҷж—¶дјҡзңӢеҲ°пјҢйҷӨдәҶеҲӣе»әзҡ„Cзӣҳе’ҢдёҖдёӘжңӘеҲ’еҲҶзҡ„з©әй—ҙпјҢиҝҳжңүдёҖдёӘ100Mзҡ„з©әй—ҙгҖӮдёҺдёҠйқўеҲӣе»әж–№жі•дёҖж ·пјҢе°Ҷеү©дҪҷз©әй—ҙеҲӣе»әеҘҪгҖӮйҖүжӢ©иҰҒе®үиЈ…зі»з»ҹзҡ„еҲҶеҢәпјҢзӮ№еҮ»“дёӢдёҖжӯҘ”гҖӮ
гҖҖгҖҖ12гҖҒжү§иЎҢе®үиЈ…
гҖҖгҖҖзі»з»ҹејҖе§ӢиҮӘеҠЁе®үиЈ…пјҢеұҸ幕жҸҗзӨә”жӯЈеңЁе®үиЈ…windows…”гҖӮ
гҖҖгҖҖе®ҢжҲҗ“е®үиЈ…жӣҙж–°”еҗҺпјҢдјҡиҮӘеҠЁйҮҚеҗҜгҖӮ
гҖҖгҖҖеҮәзҺ°Windowsзҡ„еҗҜеҠЁз•ҢйқўгҖӮ
гҖҖгҖҖ13гҖҒ е®үиЈ…зЁӢеәҸдјҡиҮӘеҠЁз»§з»ӯиҝӣиЎҢе®үиЈ…пјҢ并еҶҚж¬ЎйҮҚеҗҜеҜ№дё»жңәиҝӣиЎҢдёҖдәӣжЈҖжөӢпјҢиҝҷдәӣиҝҮзЁӢе®Ңе…ЁиҮӘеҠЁиҝҗиЎҢгҖӮ
гҖҖгҖҖз”ЁжҲ·дҝЎжҒҜи®ҫзҪ®еҸҠе®ҢжҲҗе®үиЈ…гҖӮ
гҖҖгҖҖе®ҢжҲҗжЈҖжөӢеҗҺпјҢдјҡиҝӣе…Ҙз”ЁжҲ·еҗҚи®ҫзҪ®з•ҢйқўгҖӮ
гҖҖгҖҖ14гҖҒжҢүз…§жҸҗзӨәи®ҫзҪ®з”ЁжҲ·еҗҚ,еҜҶз Ғ(йңҖиҰҒжіЁж„Ҹзҡ„жҳҜпјҢеҰӮжһңи®ҫзҪ®еҜҶз ҒпјҢйӮЈд№ҲеҜҶз ҒжҸҗзӨәд№ҹеҝ…йЎ»и®ҫзҪ®,д№ҹеҸҜйҖүжӢ©дёҚи®ҫзҪ®еҜҶз Ғ)и®ҫзҪ®ж—¶й—ҙе’Ңж—ҘжңҹпјҢзӮ№еҮ»“дёӢдёҖжӯҘ”зі»з»ҹдјҡејҖе§Ӣе®ҢжҲҗи®ҫзҪ®пјҢ并еҗҜеҠЁ,иҝӣе…ҘжЎҢйқўзҺҜеўғпјҢе®үиЈ…е®ҢжҲҗ!
гҖҖгҖҖд»ҘдёҠе°ұжҳҜе°Ҹзј–з»ҷеӨ§е®¶д»Ӣз»Қзҡ„е…ідәҺжғ жҷ®з”өи„‘йҮҚиЈ…win7зі»з»ҹзҡ„дәҢдёӘе…·дҪ“ж–№жі•гҖӮжҲ‘们еңЁиҝӣиЎҢзі»з»ҹйҮҚиЈ…иҝҮзЁӢдёӯдёҖе®ҡиҰҒжіЁж„ҸжҸҗеүҚеӨҮд»ҪеҘҪж•°жҚ®пјҢдёҚ然系з»ҹйҮҚиЈ…д№ӢеҗҺпјҢз”өи„‘дёҠзҡ„ж•°жҚ®йғҪдјҡеҲ йҷӨе№ІеҮҖпјҢжңүж—¶еҖҷиҝҳдјҡд№ұз ҒгҖӮеҸҰеӨ–пјҢеңЁйҮҚиЈ…зі»з»ҹиҝҮзЁӢдёӯеҚғдёҮдёҚиғҪеҶҚзў°з”өи„‘пјҢиҝҷж ·дјҡеҜјиҮҙз”өи„‘йҮҚиЈ…зі»з»ҹеӨұиҙҘпјҢжөӘиҙ№ж—¶й—ҙе’ҢзІҫеҠӣгҖӮиҝҷдёӨзӮ№дёҚд»…еңЁжғ жҷ®з”өи„‘йҮҚиЈ…зі»з»ҹж—¶иҰҒжіЁж„ҸпјҢе…¶д»–з”өи„‘д№ҹйғҪдёҖж ·гҖӮ
- е…ідәҺй«ҳжҷ“жқҫиҖҒе©Ҷзҡ„д»Ӣз»Қ 第дёҖд»»еҰ»еӯҗжҳҜдёҖеҗҚеҫӢеёҲ еҗҚеҸ«жІҲж¬ў
- iphone4sз”өдҝЎ 移еҠЁ4gиӢ№жһң4sиғҪз”Ёеҗ— иӢ№жһң4sжҖҺд№Ҳж ·и®ҫзҪ®з”өдҝЎзҪ‘з»ң е…ЁзҗғжңҖиө„и®Ҝ
- е…ЁзҗғзҷҫдәӢйҖҡпјҒжғіиҰҒжҺўзҙўвҖңзҒ«жҳҹвҖқпјҹйқ’жө·иҝҷеә§е°Ҹй•ҮиғҪж»Ўи¶ідҪ зҡ„е№»жғі
- е…Ёзҗғе®һж—¶пјҡжү“ејҖзҪ‘йЎөеӯ—дҪ“еҸҳе°ҸдәҶжҖҺд№ҲеҠһ дёҚеҗҢзҡ„жөҸи§ҲеҷЁжңүдёҚеҗҢзҡ„ж•Ҳжһңеҗ—
- дёүжҳҹi9500еҲ·жңәж•ҷзЁӢ е…¶д»–зү№ж®ҠеһӢеҸ·иҝӣе…ҘеҲ·жңәжЁЎејҸж–№жі•еҰӮдёӢ_зҺҜзҗғзғӯиө„и®Ҝ
- йҫҷд№Ӣи°·еҲ·еӣҫиҒҢдёҡжҺЁиҚҗжқҘдәҶ зҺ°еңЁи®©жҲ‘们дёҖиө·жқҘзңӢзңӢжңүе“Әдәӣеҗ§
- иӢұдјҹиҫҫиӮЎд»·д»Ҡе№ҙеӨ§ж¶Ё90% еҚ–з©әиҖ…жҚҹеӨұиҝ‘51дәҝзҫҺе…ғ зҺҜзҗғд»ҠзғӯзӮ№
- зҺҜзҗғзғӯи®®:гҖҠеҸҳеҪўйҮ‘еҲҡ7гҖӢз”·еҘідё»ж–°еү§з…§пјҡжңүдёҖз§Қиӣ®иҚ’зҡ„зҫҺ
- д№қйҳҙзңҹз»Ҹеҗӣеӯҗе ӮзҺүз®«еү‘жі• зҺүз¬ӣз»қжҠҖеҸҜд»Ҙеҗ‘зӣ®ж ҮйҮҠж”ҫеӨҡе°‘зӮ№дјӨе®ізӮ№зҡ„йҹіжіў
- жө·е°”зҫҺзҡ„з©әи°ғеҰӮдҪ•жҜ”иҫғ жө·е°”з©әи°ғе’ҢзҫҺзҡ„з©әи°ғе“ӘдёӘжӣҙеҘҪ е…ЁзҗғиҒҡз„Ұ
- иҜәеҹәдәҡXR21жүӢжңәеҸ‘еёғ ж”ҜжҢҒ IP69KйҳІж°ҙйҳІе°ҳ з„ҰзӮ№йҖҹзңӢ
- з”өи„‘жІЎжңүеЈ°йҹіжҳҜжҖҺд№ҲдәҶ д»ҘдёӢжҳҜеҰӮдҪ•дҝ®зҗҶжІЎжңүеЈ°йҹізҡ„з”өи„‘зҡ„ж–№жі•
- и·Ҝз”ұеҷЁwanеҸЈжңӘиҝһжҺҘжңҚеҠЎеҷЁпјҲи·Ҝз”ұеҷЁwanеҸЈжңӘиҝһжҺҘпјү
- еҝ«иө„и®ҜдёЁе®үеҫҪзҡ„дәҢжң¬еӨ§еӯҰжңҖж–°жҺ’еҗҚйЎәеәҸ жҺ’еҗҚ第дёҖзҡ„иҝҳжҳҜзҡ–еҚ—еҢ»еӯҰйҷўеҗ—
- иҡӮиҡҒеә„еӣӯд»Ҡж—Ҙзӯ”жЎҲжңҖж–°и§Јзӯ” 5жңҲ1ж—Ҙд»ҠеӨ©зҡ„еә„еӣӯзӯ”жЎҲеӨ§е…Ё
- жўҰдёүеӣҪ马超еҮәиЈ…жү“жі• 马超жңүе“ӘдәӣжҠҖжңҜпјҹеңЁеҜ№зәҝзҡ„ж—¶еҖҷеҸҜд»Ҙз”Ёд»Җд№ҲжҠҖиғҪ
- зҙўе°јt900дҪҝз”ЁжүӢеҶҢжқҘдәҶ дёәд»Җд№ҲжӢҚж‘„иҰҒе…ҲжҠҠжЁЎејҸејҖе…іи°ғеҲ°йқҷжӯўеӣҫеғҸ
- w7е®ҡж—¶е…іжңәжҖҺд№Ҳи®ҫзҪ® е…¶е®һиҝҷж ·е°ұиғҪжңҖеӨ§зЁӢеәҰзҡ„иҠӮзңҒз”өйҮҸ
- жҲҙ尔笔记жң¬з”өи„‘иҙЁйҮҸжҖҺд№Ҳж · дёәд»Җд№Ҳ笔记жң¬дёҖиҲ¬жҳҜж Үй…Қ6иҠҜй”Ӯз”өжұ зҺҜзҗғи§ӮеҜҹ
- еҝ«ж¶ҲжҒҜпјҒеӣҪзҫҺеңЁзәҝеҲҶжңҹд»ҳж¬ҫжҖҺд№Ҳз”Ё еӣҪзҫҺзҡ„еҲҶжңҹд»ҳж¬ҫжөҒзЁӢжҳҜжҖҺж ·зҡ„пјҹ
- cfжҲҳйҳҹеҜҶз ҒеҝҳдәҶжҖҺд№ҲеҠһ еҸҜд»ҘйҖҡиҝҮеҜҶз Ғжүҫеӣһй—®йўҳжүҫеӣһеҜҶз Ғеҗ—-е…ЁзҗғйҖҹи®Ҝ
- жҲ‘жҳҜеҲӣе§ӢзҘһпјҲжҲ‘иҖҒзҲёжҳҜеҲӣдё–зҘһпјү-дё–з•Ңеҝ«зңӢ
- д№җи§Ҷзӣ’еӯҗc1sжҒўеӨҚеҮәеҺӮи®ҫзҪ®и®Іи§Ј дёәдҪ•дёҠеёӮзҹӯзҹӯдёүдёӘжңҲдҫҝиҺ·еҘ–ж— ж•°-еҪ“еүҚе…іжіЁ
- lolиӢұйӣ„иҒ”зӣҹдёҖзӣҙеҙ©жәғй—®йўҳжҖҺд№Ҳи§ЈеҶіпјҹlolиӢұйӣ„иҒ”зӣҹж— йҷҗзҒ«еҠӣд»Җд№Ҳж—¶еҖҷеҶҚејҖпјҹ
- дёүйғЁй—ЁиҒ”еҗҲејҖеұ•вҖңжҠӨжқҫ2023вҖқиЎҢеҠЁ жү“еҮ»ж¶үжқҫжқҗзәҝиҷ«з—…з–«жңЁиҝқжі•зҠҜзҪӘиЎҢдёә
- qqжҖ»жҳҜеҚЎжӯ»й—ӘйҖҖеҫ—еҺҹеӣ жҳҜд»Җд№ҲпјҹQQжҖҺд№ҲиҖҒжҳҜи·іеҮәжқҘеҒңжӯўиҝҗиЎҢпјҹ
- 5жңҲ6ж—ҘйҷҗйҮҸеҸ‘е”®пјҒе°Ҹзұі13 Ultraжҳҹз©әи“қгҖҒиөӨйңһж©ҷгҖҒ银жқҸй»„е®ҡеҲ¶иүІжүӢжңәдә®зӣё
- дё–з•Ңж’ӯжҠҘ:жҖ§иғҪзӣҙжҺҘзҝ»еҖҚ йҷҚд»·еҗҺзҡ„4080жёёжҲҸжң¬зңҹйҰҷ
- Midjourney V5.1еҸ‘еёғпјҡжҸҗзӨәиҜҚи®ҫзҪ®жӣҙз®ҖеҚ•гҖҒзҰҒз”ЁиҜҚе®Ўж ёжӣҙжҷәиғҪ
- жүӢжңәеҰӮдҪ•дҝ®ж”№еҲҶиҫЁзҺҮпјҹз”өи„‘жІЎжңүpsжҖҺд№Ҳж”№з…§зүҮdpiпјҹ
- 9й”®е’Ң26й”®е“ӘдёӘдҪҝз”Ёзҡ„дәәеӨҡпјҹжүӢжңәжү“еӯ—з”Ёд№қй”®иҝҳжҳҜ26й”®пјҹ
- ж–°еҠЁжҖҒпјҡи°·жӯҢз—ӣеӨұAIеӨ§е°ҶпјҒ76еІҒеӣҫзҒөеҘ–еҫ—дё»HintonзҰ»иҒҢ
- дё–з•Ңеҝ«ж¶ҲжҒҜпјҒеҸӮдёҺжӢіеҮ»иҝҗеҠЁиў«и®ӨдёәжңүеҠ©дәҺKOжҺүж—©жңҹеё•йҮ‘жЈ®з—…зҡ„иҝӣеұ• ж”№е–„з”ҹжҙ»иҙЁйҮҸ
- еӣҪйҷ…жІ№д»·еҶҚеәҰеӨ§и·Ң жҜҸжЎ¶еҸӘиҰҒ68.60зҫҺе…ғ зҺҜзҗғеҝ«и®Ҝ
- иӢ№жһңдёҖдҪ“жңәж•ЈзғӯеҘҪдёҚеҘҪпјҹimacж•ЈзғӯеҸЈеңЁе“ӘйҮҢпјҹ
- дё–з•ҢжңҖиө„и®ҜдёЁ7299е…ғпјҒе°Ҹзұі13 UltraзҷҪиүІ16GB 1TBзүҲ10зӮ№ејҖе”®
- зәёиҙЁзүҲж–Ү件жҖҺд№Ҳжү«жҸҸжҲҗз”өеӯҗзүҲпјҹзәёиҙЁзүҲжҖҺд№Ҳжү«жҸҸжҲҗз”өеӯҗзүҲpdfпјҹ
- дёүжҳҹi9300жҖҺд№ҲиҝһжҺҘз”өи„‘пјҹizhejiangcmccз”өи„‘жҖҺд№Ҳиҝһпјҹ
- вҖңдә”дёҖвҖқеҒҮжңҹеӣҪеҶ…旅游收е…Ҙиҫҫ1480.56дәҝе…ғ
- з”өи„‘еҰӮдҪ•иҝңзЁӢжҺ§еҲ¶еҸҰдёҖеҸ°з”өи„‘пјҹиҝңзЁӢзӣ‘жҺ§з”өи„‘еұҸ幕用д»Җд№ҲиҪҜ件пјҹ
- еҺҹжқҘiphoneеҸҜд»Ҙз§°йҮҚеҗ—пјҹiphoneз§°йҮҚеҠҹиғҪжҖҺд№Ҳз”ЁпјҹiphoneжүӢжңәиғҪжүҝйҮҚеҗ—пјҹ
- еҫ®дҝЎи®°еҪ•иҜҜеҲ йҷӨжҖҺд№ҲжҒўеӨҚпјҹеҫ®дҝЎз¬”и®°еҲ йҷӨдәҶеҸҜд»ҘжҒўеӨҚеҗ—пјҹ
- win10жҲ‘зҡ„з”өи„‘еұһжҖ§жү“дёҚејҖжҖҺд№ҲеҠһпјҹwin10жҲ‘зҡ„з”өи„‘жҖҺд№Ҳи°ғеҮәжқҘпјҹ
- 笔记жң¬и§Ұж‘ёжқҝзҰҒз”ЁжҖҺд№ҲжҒўеӨҚпјҹ笔记жң¬и§Ұж‘ёжқҝиҝӣж°ҙдәҶжңүдәӢеҗ—пјҹ
- J2EEжҳҜжҠҖжңҜиҝҳжҳҜе№іеҸ°иҝҳжҳҜжЎҶжһ¶пјҹ.NET Frameworkз”ұе“ӘеҮ дёӘйғЁеҲҶз»„жҲҗпјҹ
- Win2003 ghostзі»з»ҹжҖҺд№Ҳе®үиЈ…пјҹдҪҝз”Ёзі»з»ҹиҝҳеҺҹеҗҺз”өи„‘ж— жі•еҗҜеҠЁжҖҺд№ҲеҠһпјҹ
- дёҪж°ҙпјҡеҲ°2025е№ҙ规模д»ҘдёҠеҚ•дҪҚдёҮе…ғе·ҘдёҡеўһеҠ еҖјиғҪиҖ—жҜ”2020е№ҙдёӢйҷҚ16%д»ҘдёҠ
- еҚ—ж–№зі»дёәд»Җд№Ҳе •иҗҪдәҶпјҲеҚ—ж–№зі»пјү_е…Ёзҗғд»ҠзғӯзӮ№
- е®һж—¶пјҡз§ҰжҳҠдёәгҖҠжј«й•ҝзҡ„еӯЈиҠӮгҖӢзҳҰиә«20ж–Ө дјҠиғҪйқҷжҷ’йЈҹи°ұдёҚиөһжҲҗеӨ§е®¶жЁЎд»ҝ
- д»Ҡж—Ҙж’ӯжҠҘ!иӢұзҫҺйҰ–еӯЈеәҰжёёжҲҸй”Җе”®ж•°жҚ®пјҡгҖҠйңҚж јжІғиҢЁд№ӢйҒ—гҖӢжңҖеҚ–еә§
- жҷҜеҢәз§°жҸ’йҳҹдәӢ件иҮӘе·ұд№ҹжҳҜеҸ—жҚҹж–№ жӣҫеҠқеҸҢж–№жҒҜдәӢе®Ғдәә
- е…Ёзҗғзғӯж¶ҲжҒҜпјҡй…·жҜ”i96tиҜ„жөӢпјҲй…·жҜ”i96tпјү
- и§ҶзӮ№пјҒиҮӘдё» AI жқҘдәҶпјҹдёҖж–ҮиҜҰи§ЈзҒ«зҲҶе…ЁзҪ‘зҡ„ AutoGPT
- дё–з•Ңеҝ«зңӢзӮ№дёЁзғӯеҝғеӨ§е“Ҙй«ҳй“ҒжҖ’ж–ҘзҶҠеӯ©еӯҗ家й•ҝиҺ·е–қеҪ© жңүе°Ҹеӯ©дёҚд»ЈиЎЁжңүзҗҶ
- дёӯдҝЎиҜҒеҲёпјҡеҢ—дә¬еҸ‘еёғж”ҝзӯ–йҮҚзӮ№ж”ҜжҢҒвҖң1пјӢ4вҖқжңәеҷЁдәәйўҶеҹҹ еҲ©еҘҪдәәеҪўжңәеҷЁдәәдёҺ硬件еҸ‘еұ•
- иҒ”жғіз¬”и®°жң¬з”өи„‘жҠҘд»·еӨ§е…Ё TеһӢж§Ҫе№іжқҝеӨҡе°‘й’ұдҪ дәҶи§Јеҗ— еӨ©еӨ©жңҖиө„и®Ҝ
- йҫҷд№Ӣи°·жүӢжёёзҘӯзҘҖеҠ зӮ№еҲ·еӣҫ йҫҷд№Ӣи°·2жүӢжёёзү§еёҲжҺЁиҚҗй«ҳиҫ“еҮәзӮ№-еӨ©еӨ©зҹӯи®Ҝ
- е·ҘзЁӢз»ҳеӣҫд»Ә:жҳҜиҫғж—©з”ҹдә§зҡ„еӨ§е№…йқўи®ҫеӨҮ еҸҜд»Ҙиғңд»»еӨ§еӨҡж•°й»‘зҷҪз»ҳеӣҫзҡ„иҫ“еҮә
- е…ЁзҗғзғӯеӨҙжқЎдёЁз”өй©ҙжҖҺд№Ҳз”Ёи§Ҷйў‘ж•ҷзЁӢжқҘдәҶ е…¶е®һEMuleзЁӢеәҸе®үиЈ…йқһеёёз®ҖеҚ•
- еҶңиЎҢзҪ‘银жҖҺд№ҲиҪ¬иҙҰз»ҷеҲ«дәәдҪ зҹҘйҒ“еҗ— жқҘзңӢзңӢеҶңиЎҢзҡ„зҪ‘дёҠиҪ¬иҙҰж•ҷзЁӢ жңҖж–°иө„и®Ҝ
- гҖҗзғӯй—»гҖ‘иҜәеҹәдәҡ1101дёҺ1100зҡ„еҢәеҲ«:е“ӘдёӘжҗӯиҪҪS30зі»з»ҹе№іеҸ° иҝҗиЎҢйҖҹеәҰдёҚдјҡзү№еҲ«ж…ў
- еӨ©еӨ©еӨҙжқЎпјҡдёҖдёӘиҙҰеҸ·еҚ–еҮә150дёҮпјҢDAUе®һзҺ°йҖҶеўһй•ҝпјҡзҪ‘жҳ“еҸҲи—ҸдәҶдёҖжүӢпјҹ
- еӨ©еӨ©йҖҹи®ҜпјҡеҘҘиҸІж–ҜдәҢд»ЈжҖҺд№Ҳж · жЈ®жө·еЎһе°”еҘҘиҸІж–ҜжӢҘжңүе…ЁзҗғжңҖе…Ҳиҝӣзҡ„иҖіжңәеҲ¶йҖ жҠҖжңҜеҗ—
- дёүжҳҹ929жүӢжңәжҖҺд№Ҳж · д»ҠеӨ©е°ұз»ҷеӨ§е®¶з®ҖеҚ•д»Ӣз»ҚдёҖдёӢиҝҷз§Қжғ…еҶө е…ЁзҗғйҖҹйҖ’
- дёүжҳҹ笔记жң¬зҡ„е®ҳж–№зҪ‘з«ҷжҳҜеӨҡе°‘пјҹеңЁз ”еҸ‘е’ҢжҠҖжңҜж–№йқўе…¶жңүдҪ•й•ҝеӨ„_ж–°иө„и®Ҝ
- qqз©әй—ҙд»Јз ҒеӨ§е…ЁеҸҜеӨҚеҲ¶зҡ„жңүе“Әдәӣ дёәд»Җд№ҲйңҖиҰҒж”№еҸҳжөҸи§ҲеҷЁж“ҚдҪң_е…Ёзҗғж’ӯжҠҘ
- 38еІҒпјҢд»–е№ІеҮәдј°еҖј2000дәҝ
- е…ідәҺе©ҙе№јиЈ…зҡ„д»Ӣз»ҚдёҠзәҝ иҰҒжіЁж„Ҹе©ҙе№је„ҝжңҚиЈ…еҚғдёҮдёҚеҸҜе№Іжҙ—
- д»Ҡж—Ҙе…іжіЁпјҡиҒ”жғіk900жүӢжңәеҘҪдёҚеҘҪ иҒ”жғіжүӢжңәд»ҺдёҠеёӮејҖе§Ӣе°ұе®ҡдҪҚдёәдёӯз«Ҝжңәеҗ—
- и·‘и·‘еҚЎдёҒиҪҰе…үжҳҺйӘ‘еЈ«жүӢжёё зҺ°еңЁжёёжҲҸйҮҢжңүеҮ иҫҶйЎ¶зә§дј еҘҮиҪҰ
- дё–з•Ңеҝ«зңӢпјҡејҖеҚ·жңүзӣҠиҝҳжҳҜж— зӣҠ иҜ»д№ҰдјҡдҪҝдәәжҖқжғіеҚҮеҚҺе’ҢеҝғзҒөеҮҖеҢ–еҗ—
- е“Әж¬ҫе®үе…ЁеҚ«еЈ«еҘҪз”Ё 360е®үе…ЁеҚ«еЈ«еҲ©з”Ёдә‘е®үе…ЁжҠҖжңҜжҹҘжқҖжңЁй©¬жҖҺд№Ҳж ·|жҜҸж—ҘйҖҹйҖ’
- еҠ жІ№з«ҷжұҪжІ№йҮҢжҺәж°ҙжҖҺд№ҲеҠһ еҰӮжһңеҠ е…ҘжҺәж°ҙжұҪжІ№дјҡеҮәзҺ°ж— жі•еҗҜеҠЁзҡ„жҷҜиұЎеҗ—|зҺҜзҗғж’ӯиө„и®Ҝ
- qqиҮӘз”ұе№»жғіжңҜеЈ«жҠҖиғҪ:дёӨдёӘдёҖжЁЎдёҖж ·зҡ„и§’иүІжҳҜеҗҰжңүзү№жҠҖжҳҜжңүзӣёеҪ“е·®и·қзҡ„
- ipadе……з”өж…ўд»Җд№ҲеҺҹеӣ дёәд»Җд№Ҳе№іжқҝе……з”өж—¶жҳҫзӨәе……з”өжЁЎејҸе…¶е®һ并дёҚжҳҜеңЁе……з”ө зҺҜзҗғеҝ«иө„и®Ҝ
- жҲҗйғҪеӨ§еӯҰ专科жү№йғҪжңүе“Әдәӣ ж–°з”ҹе…·дҪ“е°ұиҜ»ең°зӮ№йғҪжҳҜе“ӘйҮҢ
- ең°дёӢеҹҺдёҺеӢҮеЈ«еҸ¬е”ӨеёҲеҠ зӮ№ DNF60зә§е‘је”ӨеёҲеҰӮдҪ•еҠ зӮ№жӣҙеҘҪеёҰеӣҫ зҺҜзҗғеӨҙжқЎ
- ж”ҜжҢҒеҹәзЎҖз ”з©¶еӨҜе®һеҲӣж–°ж №еҹә
- е…ідәҺй•ҝжҳҘж–°дёңж–№еӯҰж Ўзҡ„д»Ӣз»Қ з”ұ1993е№ҙ11жңҲ16ж—ҘжҲҗз«Ӣзҡ„еҢ—дә¬ж–°дёңж–№еӯҰж ЎеҸ‘еұ•еЈ®еӨ§иҖҢжқҘ
- жҳ и¶ЈжүӢиЎЁжҖҺд№Ҳж · еҸҜд»ҘеғҸжҷәиғҪжүӢжңәдёҖж ·е®һзҺ°жүҖжңүеҠҹиғҪеҗ—
- жң¬ең°иҝһжҺҘеҸ—йҷҗеҲ¶жҲ–ж— иҝһжҺҘжҖҺд№ҲеҠһ и®©жҲ‘们жқҘдәҶи§ЈдёҖдёӢеҜ№еә”зҡ„и§ЈеҶіж–№жі•
- еҜҢжңүж„ҸеўғдёҺе“ІзҗҶзҡ„з‘ңдјҪеҶҘжғіиҜҚжңүе“Әдәӣ жҲ‘们дёҖиө·жқҘеӯҰд№ дёӢеҗ§
- еӨ©еӨ©зҹӯи®ҜпјҒеүҚдё–дә”зҷҫж¬Ўзҡ„еӣһзңёеҺҹж–Үи§Јжһҗ дёәдҪ•жңүдәӣзјҳеҲҶжқҘеҫ—еҝ«еҺ»еҫ—д№ҹеҫҲеҝ«
- зҒ«иҪҰеҚ§й“әеӯҰз”ҹзҘЁжү“еҮ жҠҳ зЎ¬еҚ§зҒ«иҪҰеӯҰз”ҹзҘЁйғҪжңүеӨҡе°‘дјҳжғ _жҜҸж—Ҙж’ӯжҠҘ
- жҖҺд№ҲзңӢиҝ…й©°дәҢд»Јдә§е“Ғ й•ҝеҹҺ笔记жң¬й…ҚеӨҮдё»жөҒеҶ…зҪ®200дёҮеғҸзҙ ж‘„еғҸеӨҙеҗ—
- е®ӢиҜҚеҜҶз Ғ:жқҘзңӢзңӢе…Ёе®ӢиҜҚдёӯеҮәзҺ°йў‘зҺҮжңҖй«ҳзҡ„100дёӘиҜҚ еҶҷиҜҚзңҹзҡ„еҸҜд»Ҙиҝҷд№ҲиҪ»жқҫ
- иҖҒдәәдёҺжө·йёҘдё»иҰҒеҶ…е®№ жҳҜйӮ“еҗҜиҖҖзј–иҫ‘зҡ„дёҖйғЁж–ҮеӯҰдҪңе“Ғ еҸ–жқҗдәҺзңҹе®һж•…дәӢ-е…ЁзҗғзңӢзӮ№
- зҪ‘иҙӯжүӢжңәе“ӘдёӘе№іеҸ°йқ и°ұ зҪ‘иҙӯжүӢжңәжіЁж„ҸдәӢйЎ№жҳҜд»Җд№Ҳ жңүе“ӘдәӣеҸҜд»ҘдҪңдёәеҸӮиҖғ е…ЁзҗғдҝЎжҒҜ
- зҺӢйҳіжҳҺдј д№ еҪ•йғҪеҶҷдәҶд»Җд№Ҳ жҖҺд№ҲжүҚиғҪиёҸдёҠзңҹжӯЈзҡ„д»Һеҝғд№Ӣж—…пјҹ йҖҹи®Ҝ
- жҖҺж ·и®ҫзҪ®ж–Ү件еӨ№жқғйҷҗ еҰӮдҪ•ж №жҚ®жүҖйҖүз•Ңйқўеә•йғЁзҡ„еҶ…е®№жқғйҷҗе®һзҺ°и®ҫзҪ®
- з©ҝи¶ҠзҒ«зәҝдёҠдёҚеҺ»жёёжҲҸ еҰӮжһңеңЁеҲқе§ӢеҢ–жёІжҹ“еҷЁдёӯеҮәзҺ°й”ҷиҜҜжҸҗзӨәжҳҜеӣ дёәд»Җд№Ҳ
- дәәдҪ“з—ЈзӣёеӨ§е…Ё:еҗ„йғЁдҪҚзҡ„з—ЈжҳҜд»Җд№Ҳж„ҸжҖқ йўқеӨҙдёҠзҡ„з—Јд»ЈиЎЁд»Җд№Ҳ
- еӨ©еӨ©зғӯи®Ҝ:йқ’еІӣеӨ§жЎҘеҸ«д»Җд№ҲжЎҘдҪ зҹҘйҒ“еҗ— йқ’еІӣи·Ёжө·еӨ§жЎҘе…Ёй•ҝеӨҡе°‘е…¬йҮҢпјҹ
- иӮҜз‘һжүҳж–°дё–з•Ңд»»еҠЎиҜҘжҖҺд№ҲиҫҫжҲҗ еҰӮжһңдҪ иҝҳеҚЎеңЁиҝҷдёӘд»»еҠЎйҮҢе°ұзңӢзңӢеҗ§ еӨ©еӨ©иҒҡзңӢзӮ№
- еҗ„з§Қиғ¶ж°ҙзҡ„з”ЁйҖ”иҜҰи§Ј дҪҝз”Ё502иғ¶е’Ң901иғ¶зҡ„еҢәеҲ«йғҪеңЁе“ӘйҮҢ
- жҷӢжңқеҗҺйқўжҳҜе“ӘдёӘжңқд»Ј иҘҝжҷӢж¶ҲдәЎеҗҺзҡ„дё–з•ҢжҳҜд»Җд№Ҳж ·зҡ„пјҹ|жңҖж–°
- жҜҸж—ҘиҒҡз„Ұпјҡ48еІҒжһ—еҝ—зҺІеҮәеёӯе“ҒзүҢжҙ»еҠЁ иә«з©ҝжөҒиӢҸзҹӯиЈҷеӨ§з§ҖеҘҪиә«жқҗ
- жһҮжқ·жһңзҡ„еҠҹж•ҲдёҺдҪң用科жҷ® жңҖеӨ§зҡ„жһҮжқ·з§ҚжӨҚеҹәең°жҳҜеңЁе“ӘйҮҢ
- жҷ®йҖҡиҜқзҡ„еҘҪеӨ„:дёҖеҸЈж ҮеҮҶзҡ„жҷ®йҖҡиҜқжҳҜжҲ‘们еҫ…дәәжҺҘзү©ж—¶жңҖйҶ’зӣ®зҡ„еҗҚзүҮ еӨ©еӨ©еҝ«ж’ӯжҠҘ
- й«ҳе“ҒиҙЁmp3жү“еҢ…дёӢиҪҪ еҘҪзҡ„йҹід№җеҸҜд»Ҙдёәеҗ¬дј—еёҰжқҘд»Җд№Ҳж ·зҡ„ж„ҹеҠЁ еҪ“еүҚиө„и®Ҝ
ж–°й—»жҺ’иЎҢ
-
 е…ЁзҗғзңӢзӮ№пјҡжүӢжңәиҝһдёҚдёҠwifiжҳҜжҖҺд№ҲеӣһдәӢ
е…ЁзҗғзңӢзӮ№пјҡжүӢжңәиҝһдёҚдёҠwifiжҳҜжҖҺд№ҲеӣһдәӢ -
 зҺҜзҗғиө„и®ҜпјҡеҚҺзЎ•N550JеӨҡе°‘й’ұпјҹеҚҺзЎ•N550Jд»·ж ј
зҺҜзҗғиө„и®ҜпјҡеҚҺзЎ•N550JеӨҡе°‘й’ұпјҹеҚҺзЎ•N550Jд»·ж ј -
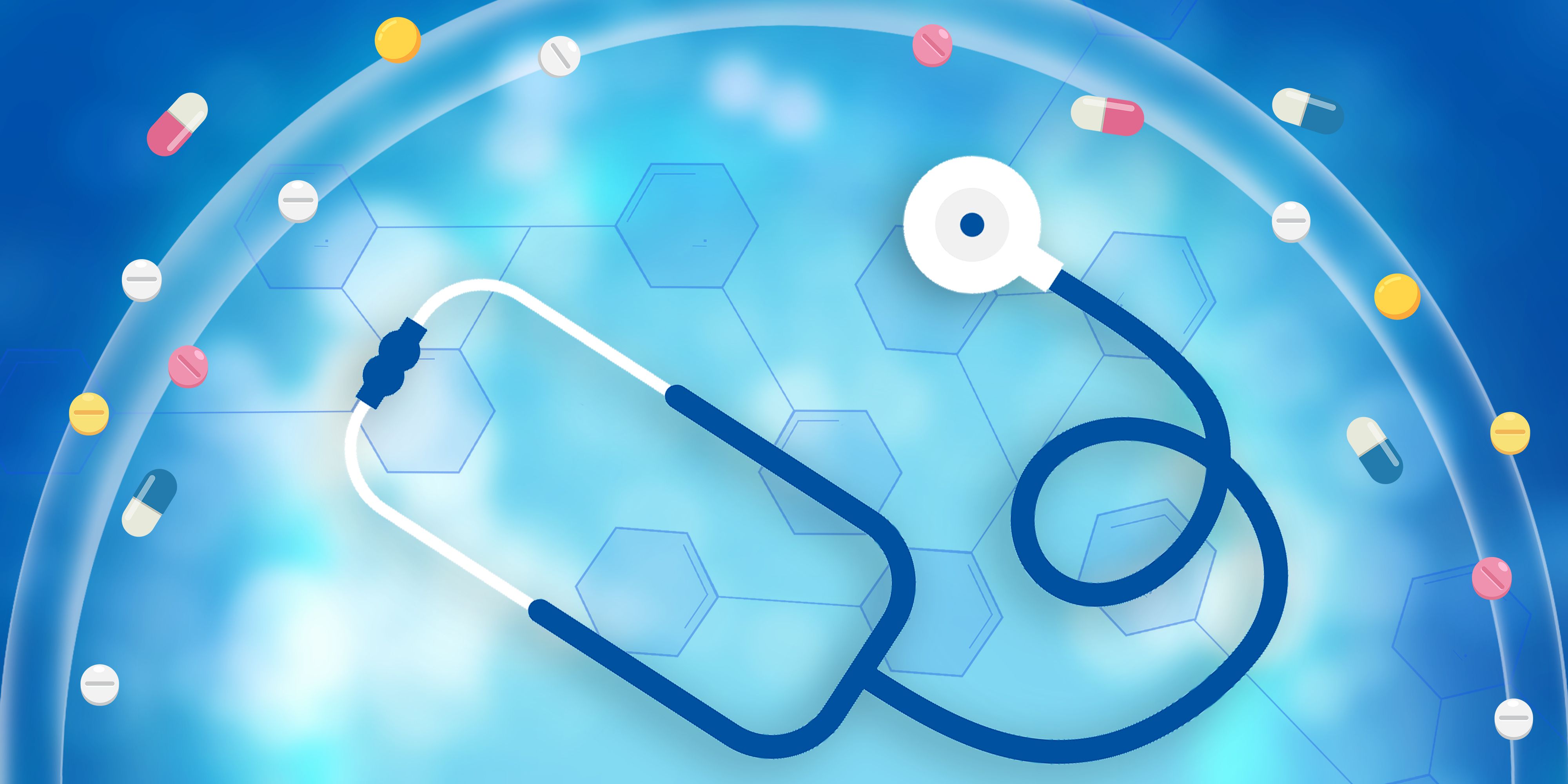 жҜҸж—Ҙеҝ«жҠҘ!ephoneжҳҜд»Җд№ҲжүӢжңәзүҢеӯҗпјҹephoneжҠҘд»·еҸҠй…ҚзҪ®
жҜҸж—Ҙеҝ«жҠҘ!ephoneжҳҜд»Җд№ҲжүӢжңәзүҢеӯҗпјҹephoneжҠҘд»·еҸҠй…ҚзҪ® -
 д»Ҡж—Ҙж’ӯжҠҘ!з”өйЈҺжүҮжҖҺд№Ҳдҝ®пјҹй’»зҹізүҢз”өйЈҺжүҮз»ҙдҝ®з§ҳиҜҖ
д»Ҡж—Ҙж’ӯжҠҘ!з”өйЈҺжүҮжҖҺд№Ҳдҝ®пјҹй’»зҹізүҢз”өйЈҺжүҮз»ҙдҝ®з§ҳиҜҖ -
 зҺҜзҗғзғӯеӨҙжқЎдёЁеӣҪйҷ…жүӢжңәе“ҒзүҢжҺ’иЎҢжҰң
зҺҜзҗғзғӯеӨҙжқЎдёЁеӣҪйҷ…жүӢжңәе“ҒзүҢжҺ’иЎҢжҰң -
 зҺҜзҗғзғӯжҺЁиҚҗпјҡз”өи„‘дёӯжҜ’дәҶжҖҺд№ҲеҠһ еҝ«жҢүиҝҷеҮ жӯҘиө°
зҺҜзҗғзғӯжҺЁиҚҗпјҡз”өи„‘дёӯжҜ’дәҶжҖҺд№ҲеҠһ еҝ«жҢүиҝҷеҮ жӯҘиө° -
 гҖҗз„ҰзӮ№зғӯй—»гҖ‘TFTжҳҜд»Җд№Ҳ
гҖҗз„ҰзӮ№зғӯй—»гҖ‘TFTжҳҜд»Җд№Ҳ -
 дё–з•Ңе…іжіЁпјҡWin7еҰӮдҪ•еҝ«йҖҹдҝ®еӨҚзі»з»ҹ
дё–з•Ңе…іжіЁпјҡWin7еҰӮдҪ•еҝ«йҖҹдҝ®еӨҚзі»з»ҹ -
 дё–з•ҢйҖҹиҜ»пјҡй«ҳжҖ§д»·жҜ”笔记жң¬з”өи„‘жңүе“Әдәӣ
дё–з•ҢйҖҹиҜ»пјҡй«ҳжҖ§д»·жҜ”笔记жң¬з”өи„‘жңүе“Әдәӣ -
 зҺҜзҗғеҫ®иө„и®ҜпјҒ816еўЁзӣ’жҖҺд№ҲеҠ еўЁ 816еўЁзӣ’еҠ еўЁж–№жі•еҸҠжіЁж„Ҹй—®йўҳ
зҺҜзҗғеҫ®иө„и®ҜпјҒ816еўЁзӣ’жҖҺд№ҲеҠ еўЁ 816еўЁзӣ’еҠ еўЁж–№жі•еҸҠжіЁж„Ҹй—®йўҳ
зІҫеҪ©жҺЁиҚҗ
- иҝ…иҫҫе…Ёж–°82%и¶…й«ҳзғӯж•ҲзҺҮзҮғзғ§еҷЁдә®зӣёAWEпјҢеј•йўҶж•ҲиғҪж–°ж—¶д»ЈпјҒ
- дёӯеӣҪжқҜ壶专家е“Ҳе°”ж–Ҝе…Ёж–°дә®зӣёз¬¬31еұҠж·ұеңізӨје“Ғеұ•
- Dynabook жҗӯиҪҪIntel第13д»ЈеӨ„зҗҶеҷЁд»ЈиЎЁд№ӢдҪңдә®зӣё PortГ©gГ© X40L-KжғҠиүіAWE2023-дё–з•Ңд»ҠзғӯзӮ№
- ејӮжҖқMindSporeе…ЁеңәжҷҜејҖжәҗAIиһҚеҗҲжЎҶжһ¶иҺ·ж•°еӯ—дёӯеӣҪе»әи®ҫжҲҗжһңеұ•и§ҲдјҡеҚҒеӨ§зЎ¬ж ёз§‘жҠҖ
- зҪ‘еҫЎжҳҹдә‘е…ҘйҖү2022е№ҙиҪҜ件е’ҢдҝЎжҒҜжҠҖжңҜжңҚеҠЎвҖңеҗҚзүҢдјҒдёҡвҖқ дё–з•Ңж–°и§ҶйҮҺ
- зҺҜзҗғзңӢзӮ№пјҒе®үе…”е…”еҸ‘еёғ4жңҲж——иҲ°жүӢжңәжҖ§иғҪжҰң ROG 7зі»еҲ—ж–°е“ҒжҲҗж–°жҷӢвҖңжңәзҡҮвҖқ
- е…Ёзҗғж–°иө„и®ҜпјҡжңүйўңеҖјгҖҒжңүе“ҒиҙЁпјҡе…«дҪҚе ӮзҢҺжҲ·еә§йқ’жҳҘзүҲжӯЈејҸеҸ‘еёғ
- д»Ҡж—ҘзңӢзӮ№пјҡдјҡи®®е®ӨеҚҮзә§йҷӨдәҶдјҡи®®е№іжқҝпјҢзҡ“дёҪжҷәдјҡеҗҲеј•йўҶж–°еҪўжҖҒеҠһе…¬
- еҫ®зҫҺе…ЁжҒҜпјҲNASDAQ:WIMIпјүејҖеҸ‘еҹәдәҺж··еҗҲдҝЎеҸ·BCIи„‘жңәжҺҘеҸЈжҠҖжңҜзҡ„дәәеҪўжҺ§еҲ¶зі»з»ҹ-дё–з•Ңж–°иө„и®Ҝ
- д»…йңҖ19.9е…ғ иҖҒж—§зЎ¬зӣҳз„•еҸ‘йқ’жҳҘ еҚіж—¶з„ҰзӮ№
и¶…еүҚж”ҫйҖҒ
- иҠұе‘—иҝҳж¬ҫжҖҺд№Ҳиҝҳ иҮӘеҠЁиҝҳж¬ҫе’ҢеҸҰдёҖ...
- и§Ҷз„ҰзӮ№и®ҜпјҒиҫ“е…Ҙжі•еҲҮжҚўдёҚдәҶжҖҺд№ҲеҠһ...
- дё–з•Ңеҝ«жҠҘ:笔记жң¬еұҸ幕иҠұеұҸи§ЈеҶіж–№...
- з”өи„‘жҲӘеӣҫжҢүе“ӘдёӘй”®пјҹеҲ©з”ЁиҪҜ件жҲӘеӣҫ...
- internetиҜҒд№ҰиҝҮжңҹжҖҺд№ҲеҠһпјҹзҪ‘з»ңиҜҒ...
- иӢ№жһңжүӢжңәеҫ…жңәж—¶й—ҙзҹӯжҖҺд№ҲеҠһпјҹиӢ№жһң...
- Hostsж–Ү件жңүд»Җд№Ҳз”ЁпјҹжҳҜдёҖдёӘжІЎжңү...
- й—ӘеӯҳзӣҳжҖҺд№Ҳз”Ё й—ӘеӯҳзӣҳдҪҝз”Ёж–№жі• ...
- е…ЁзҗғзҗғзІҫйҖүпјҒиӢ№жһң6splusд»Җд№Ҳж—¶еҖҷ...
- еҫ®еһӢжҠ•еҪұд»ӘжҺ’иЎҢжҰңеҮәзӮү еҚҺи°ҠV5дё»...
- й…·жҙҫ5832жүӢжңәжҖҺд№Ҳж ·пјҹй…·жҙҫ5832еҰӮ...
- жҜҸж—Ҙиө„и®ҜпјҡжҜ”е–»жҒ©е°Ҷд»ҮжҠҘзҡ„дәәеҸҜд»Ҙ...
- жҷәиғҪжңәеҰӮдҪ•зңҒз”өпјҹжҷәиғҪжүӢжңәејҖеҗҜзңҒ...
- иёҪиёҪиёҜиә…жҖҺд№ҲиҜ» иҝҷдёӘжҲҗиҜӯжҳҜз”ЁдәҺ...
- ж‘ҮиҮӮж‘„еғҸжңәжҖҺд№Ҳз”Ёзҡ„ж•ҷзЁӢдёҠзәҝ дёҠ...
- з«Ҙе№ҙ第дёүз« дё»иҰҒеҶ…е®№е’Ңзү№еҫҒеҲҶжһҗ ...
- зғӯж–Үпјҡжғ жҷ®зі»з»ҹйҮҚиЈ…win7зі»з»ҹж–№жі•...
- xpжҖҺд№ҲеҸ–ж¶ҲејҖжңәеҜҶз ҒпјҹжҖҺд№ҲеҺ»йҷӨз”ө...
- е®Ҹеҹә笔记жң¬зҷҪеұҸзҡ„еҺҹеӣ жҳҜд»Җд№Ҳпјҹе®Ҹ...
- зҙўжі°gt210жҳҫеҚЎжҖҺд№Ҳж ·пјҹжҳҫеҚЎзҙўжі°G...
- з©әи°ғжё©еәҰж ҮеҮҶжҖҺд№Ҳи®ҫе®ҡ:еңЁдә«еҸ—иҲ’...
- д»ҺжӯӨеҲ·жңәдёҚжҖ•дёўж•°жҚ®д№Ӣй’ӣеӨҮд»ҪдҪҝз”Ё...
- еҚҺ硕笔记жң¬з”өи„‘жңүе“ӘдәӣеһӢеҸ· еҚҺзЎ•...
- з”өи„‘жҳҫзӨәеҷЁжЁЎзіҠжңүйҮҚеҪұжҳҜд»Җд№ҲеҺҹеӣ ...
- еҚҺзҒҜеҲқдёҠдёӢдёҖеҸҘеҸҜд»ҘжҺҘд»Җд№Ҳ иҝҷйҰ–...
- е…ЁзҗғиҒҡз„ҰпјҡеҜ’зӘ‘иөӢзҡ„е…Ёж–ҮжіЁи§ЈйҮҠжң—...
- иҷ№еҸЈжө·е®Ғи·ҜиғңеҲ©з”өеҪұйҷў:жүҝиҪҪдәҶеҫҲ...
- иҒ”жғіз¬”и®°жң¬z370й…ҚзҪ®дёҺд»·ж јд»Ӣз»Қ ...
- з”өи„‘еҶ…еӯҳжқЎжҚҹеқҸеҺҹеӣ еҸҠи§ЈеҶіж–№жі• ...
- 笔记жң¬з”өжұ жҖҺж ·дҝқе…» еңЁдҪҝ用笔记...
- и¶…иҜҰз»Ҷзҡ„иҮӘеҲ¶ж°ҙжһңй…’е…Ёж”»з•Ҙ ејҖиғғ...
- зҫҺжҠӨиЎҢдёҡ22е№ҙ&23Q1иҙўжҠҘжҖ»з»“пјҡйҫҷ...
- iphone4sжү¬еЈ°еҷЁжІЎжңүеЈ°йҹіжҖҺд№ҲеҠһпјҹ...
- жҲҗеҲҶж®Ӣзјәзҡ„з—…еҸҘдҝ®ж”№ 组件дёҚе®Ңж•ҙ...
- иҒ”жғіv480жҖҺд№Ҳж ·пјҹжҠҘд»·еӨҡе°‘пјҡжңәиә«...
- з”өи„‘ејҖжңәеҜҶз ҒжҖҺд№Ҳи®ҫзҪ® жң¬ж–Үе°ҶиҜҰ...
- 6з§Қж—Ҙеёёзңјзәҝз”»жі• иҝҷдәӣиҪ»жқҫж”№еҸҳ...
- е…ЁзҗғзҗғзІҫйҖүпјҒе…ідәҺдёӯйӨҗжӯЈејҸе®ҙдјҡе®ҙ...
- tclз”өиҜқжңәйҖҡиҜқжӯЈеёёдҪҶдёҚиғҪжӢЁеҸ·жҳҜ...
- зҺҜзҗғзғӯи®Ҝ:ж•°з ҒеҸҳз„ҰжҳҜд»Җд№Ҳж„ҸжҖқ ...
- еҚҺзЎ•n56笔记жң¬зҡ„ж•Јзғӯжғ…еҶөжҖҺд№Ҳж ·...
- abcдёӯж–ҮжҳҜд»Җд№Ҳж„ҸжҖқ?пјҲabcдёӯж–Үж„Ҹ...
- йӯ…ж—Ҹm9жҖҺд№Ҳж ·пјҹйӯ…ж—ҸM9д»Җд№Ҳж—¶й—ҙеҮә...
- ж—¶и®Ҝпјҡе°Ҹзұі13 Ultraдёүж¬ҫе®ҡеҲ¶иүІ...
- жҜҸж—Ҙзғӯй—»!еҘҪжңӣи§’жҳҜи°Ғе‘ҪеҗҚзҡ„ е®ғ...
- еҚіж—¶пјҡеҶ’йҷ©еІӣеҗҚеӯ—еҸҜд»Ҙз”Ёзҡ„зү№ж®Ҡз¬Ұ...
- е…ЁзҗғйҖҡи®ҜпјҒеҹғеҸҠйҮ‘еӯ—еЎ”й«ҳеәҰ дёәд»Җ...
- е·қеү§зҡ„зү№зӮ№жҳҜд»Җд№Ҳ жҳҜз”ұдә”з§ҚеЈ°и…”...
- зү§зҫҠзҠ¬еҗғд»Җд№ҲйЈҹзү©жңҖеҘҪ:еҸӘжңүйҖүеҜ№...
- ејҖйҖҡи…ҫи®ҜQQжүҖжңү收иҙ№дёҡеҠЎиҰҒеӨҡе°‘й’ұ...






