еҝ«иө„и®ҜдёЁieзј“еӯҳж–Ү件еӨ№еңЁе“ӘйҮҢ жүҫеҲ°IEжөҸи§ҲеҷЁзј“еӯҳж–Ү件еӨ№еҸҜд»ҘеҒҡд»Җд№Ҳ
е“Ҳе–Ҫе°Ҹдјҷдјҙ们 пјҢд»ҠеӨ©з»ҷеӨ§е®¶з§‘жҷ®дёҖдёӘе°ҸзҹҘиҜҶгҖӮеңЁж—Ҙеёёз”ҹжҙ»дёӯжҲ‘们жҲ–еӨҡжҲ–е°‘зҡ„йғҪдјҡжҺҘи§ҰеҲ°ieзј“еӯҳж–Ү件еӨ№еңЁе“ӘйҮҢ ieзј“еӯҳж–Ү件еӨ№дҪҚзҪ®ж–№йқўзҡ„дёҖдәӣиҜҙжі•пјҢжңүзҡ„е°ҸдјҷдјҙиҝҳдёҚжҳҜеҫҲдәҶи§ЈпјҢд»ҠеӨ©е°ұз»ҷеӨ§е®¶иҜҰз»Ҷзҡ„д»Ӣз»ҚдёҖдёӢе…ідәҺieзј“еӯҳж–Ү件еӨ№еңЁе“ӘйҮҢ ieзј“еӯҳж–Ү件еӨ№дҪҚзҪ®зҡ„зӣёе…іеҶ…е®№гҖӮ
гҖҖгҖҖжҲ‘们йғҪзҹҘйҒ“пјҢз»ҸеёёдҪҝз”Ёзҡ„иҪҜ件пјҢеёёеёёе°ұдјҡеҮәзҺ°еҫҲеӨҡзј“еӯҳж–Ү件пјҢиҝҷдәӣж–Ү件еҚ з”ЁдәҶжҲ‘们з”өи„‘еҫҲеӨҡзҡ„з©әй—ҙпјҢж—¶й—ҙй•ҝдәҶд№ӢеҗҺпјҢз”өи„‘зҡ„иҝҗиЎҢйҖҹеәҰе°ұдјҡеҸҳеҫ—зӣёеҜ№иҖҢиЁҖжҜ”иҫғж…ўгҖӮжүҖд»ҘпјҢжҲ‘们иҰҒз»Ҹеёёжё…зҗҶиҪҜ件зҡ„зј“еӯҳж–Ү件гҖӮеҸҜжҳҜпјҢеҫҲеӨҡдәәйғҪдёҚжё…жҘҡпјҢжҲ‘们平时дҪҝз”Ёзҡ„иҪҜ件зҡ„зј“еӯҳдёӢжқҘзҡ„ж–Ү件йғҪеңЁд»Җд№Ҳең°ж–№е‘ў?д»ҠеӨ©пјҢе°Ҹзј–е°ұжқҘе‘ҠиҜүеӨ§е®¶жҲ‘们з»ҸеёёдҪҝз”Ёзҡ„IEжөҸи§ҲеҷЁзј“еӯҳзҡ„ж–Ү件еӨ№еңЁд»Җд№ҲдҪҚзҪ®пјҢдёҖиө·жқҘзңӢзңӢеҗ§гҖӮгҖҖгҖҖ
 (иө„ж–ҷеӣҫзүҮд»…дҫӣеҸӮиҖғ)
(иө„ж–ҷеӣҫзүҮд»…дҫӣеҸӮиҖғ)
гҖҖгҖҖ第дёҖжӯҘпјҡиҝӣе…ҘInternetйҖүйЎ№
гҖҖгҖҖйҰ–е…ҲжҲ‘们иҰҒжү“ејҖеҲҡеҲҡжҸҗеҲ°зҡ„IEжөҸи§ҲеҷЁпјҢеңЁжөҸи§ҲеҷЁзҡ„еҸідёҠи§’пјҢжңүдёҖдёӘеғҸ йҪҝиҪ® дёҖж ·зҡ„еӣҫж ҮпјҢд№ҹе°ұжҳҜжҲ‘们常常иҜҙзҡ„“и®ҫзҪ®”й”®пјҢзӮ№ејҖд№ӢеҗҺжүҫеҲ°“InternetйҖүйЎ№”иҝҷдёӘйҖүйЎ№пјҢ然еҗҺиҝӣиЎҢзӮ№еҮ»гҖӮиҝҷж ·жҲ‘们е°ұжү“ејҖдәҶ“InternetйҖүйЎ№”пјҢеңЁеј№еҮәзҡ„йЎөйқўдёӯпјҢжңҖдёҠйқўдёҖж ҸжңүдёғдёӘйҖүйЎ№пјҢжҲ‘们зӮ№еҮ»з¬¬дёҖдёӘ“常规йҖүйЎ№”пјҢеҸҜд»ҘзңӢеҲ°“жөҸи§ҲеҷЁеҺҶеҸІи®°еҪ•”гҖӮеңЁиҝҷдёҖж ҸдёӢйқўжңүдёҖдёӘеҸҜд»ҘзӮ№еҮ»зҡ„“и®ҫзҪ®”жҢүй’®пјҢжү“ејҖд№ӢеҗҺпјҢе°ұдјҡиҝӣе…Ҙ“зҪ‘з»ңж•°жҚ®и®ҫзҪ®”гҖӮгҖҖгҖҖ
гҖҖгҖҖ第дәҢжӯҘпјҡжүҫеҲ°IEжөҸи§ҲеҷЁзј“еӯҳж–Ү件еӨ№
гҖҖгҖҖеңЁ“Internetдёҙж—¶ж–Ү件”дёӯпјҢеҸҜд»ҘзңӢеҲ°йҮҢйқўжңүдёҖдёӘ“еҪ“еүҚдҪҚзҪ®”пјҢжҲ‘们еҸҜд»Ҙж №жҚ®иҝҷдёӘдҪҚзҪ®зҡ„ең°еқҖпјҢдёҖжӯҘжӯҘиҝӣиЎҢзӮ№еҮ»пјҢжүҫеҲ°ieжөҸи§ҲеҷЁзҡ„зј“еӯҳж–Ү件еӨ№гҖӮдёҚеҗҢзҡ„з”өи„‘зј“еӯҳзҡ„дҪҚзҪ®еҸҜиғҪдјҡжңүдәӣдёҚеҗҢпјҢжҲ‘们еҸӘиҰҒж №жҚ®жҸҗзӨәпјҢдёҖжӯҘжӯҘиҝӣиЎҢзӮ№пјҢгҖӮе°ұеҸҜд»ҘжүҫеҲ°иҝҷдёӘж–Ү件еӨ№дәҶгҖӮдёҚжғіиҰҒиҮӘе·ұиҝӣиЎҢжҹҘжүҫзҡ„иҜқпјҢиҝҳеҸҜд»ҘзӣҙжҺҘзӮ№еҮ»еҸідёӢи§’зҡ„“жҹҘзңӢж–Ү件”пјҢе°ұеҸҜд»ҘзӣҙжҺҘиҝӣе…ҘеҲ°IEзҡ„зј“еӯҳж–Ү件еӨ№дәҶгҖӮгҖҖгҖҖ
гҖҖгҖҖжё…йҷӨзј“еӯҳеһғеңҫ
гҖҖгҖҖжңҖеҗҺпјҢеӨ§е®¶еҸҜд»ҘзӣҙжҺҘеңЁиҝҷдёӘж–Ү件еӨ№дёӯиҝӣиЎҢзӯӣйҖүпјҢжҠҠжүҖжңүдёҚйңҖиҰҒзҡ„зј“еӯҳж–Ү件иҝӣиЎҢеҲ йҷӨпјҢе°ұеҸҜд»ҘжҲҗеҠҹең°жё…йҷӨIEжөҸи§ҲеҷЁзҡ„дёҖдәӣз”ЁдёҚеҲ°зҡ„зј“еӯҳж–Ү件еһғеңҫдәҶпјҢиҝҮзЁӢйқһеёёзҡ„з®ҖеҚ•ж–№дҫҝпјҢеӨ§е®¶йғҪеҸҜд»ҘжқҘиҜ•дёҖиҜ•пјҢжё…йҷӨжҺүдёҚйңҖиҰҒзҡ„зј“еӯҳеһғеңҫпјҢи®©з”өи„‘иҝҗиЎҢжӣҙеҠ жөҒз•…е“ҰгҖӮгҖҖгҖҖ
гҖҖгҖҖжӣҙж”№зј“еӯҳдҪҚзҪ®
гҖҖгҖҖе…¶е®һпјҢжҲ‘们иҝҳеҸҜд»ҘиҮӘе·ұи®ҫзҪ®IEжөҸи§ҲеҷЁзј“еӯҳж–Ү件зҡ„дҪҚзҪ®пјҢеҸӘйңҖиҰҒеңЁеҲҡеҲҡжү“ејҖ“Internetдёҙж—¶ж–Ү件”еҗҺпјҢзӮ№еҮ»“移еҠЁж–Ү件еӨ№”гҖӮеңЁеј№еҮәзҡ„еҜ№иҜқжЎҶдёӯпјҢе°ұеҸҜд»ҘйҖүжӢ©жғіиҰҒ移еҠЁзҡ„ж–°зҡ„ж–Ү件дҪҚзҪ®пјҢйҖүеҘҪд№ӢеҗҺпјҢзӮ№еҮ»зЎ®е®ҡгҖӮжҲ‘们еҸҜд»ҘзңӢеҲ°пјҢзҺ°еңЁеӯҳеӮЁзҡ„дҪҚзҪ®еҸҳжҲҗдәҶеҲҡеҲҡжӣҙж”№зҡ„дҪҚзҪ®пјҢеҶҚж¬ЎзӮ№еҮ»зЎ®е®ҡд№ӢеҗҺпјҢе°ұеҸҜд»ҘжҲҗеҠҹең°жӣҙж”№ж–°зҡ„зј“еӯҳж–Ү件еӨ№дәҶгҖӮ
гҖҖгҖҖд»ҘдёҠе°ұжҳҜе°Ҹзј–дәӨз»ҷеӨ§е®¶зҡ„еҰӮдҪ•жүҫеҲ°IEжөҸи§ҲеҷЁзј“еӯҳж–Ү件еӨ№зҡ„жӯҘйӘӨпјҢеёҢжңӣеҜ№еӨ§е®¶жңүжүҖеё®еҠ©гҖӮ
- д»Ҡж—Ҙи§ӮзӮ№!жҜ”е°”В·зӣ–иҢЁпјҡGPTжҳҜ1980е№ҙд»ҘжқҘжңҖйқ©е‘ҪжҖ§зҡ„жҠҖжңҜиҝӣжӯҘ
- еҢ»з”ҹдёҚе»әи®®жңӘжҲҗе№ҙдәәжңҚз”ЁиӨӘй»‘зҙ еҠ©зң еҸҜиғҪеҜјиҮҙзқЎзң еҠҹиғҪзҙҠд№ұ д»Ҡж—Ҙзғӯи®Ҝ
- и§ӮеҜҹпјҡios15.7.4rcжӣҙж–°еҶ…е®№еҠҹиғҪ ios15.7.4rcжӣҙж–°дәҶд»Җд№Ҳ
- еҪ“еүҚе…іжіЁпјҡж”№еҸҳе…ій”®mRNAжңүжңӣжҲҗдёәжІ»з–—йҳҝе°”иҢЁжө·й»ҳз—…зҡ„ж–°ж–№жі•
- еӨ©еӨ©еҝ«зңӢпјҡеҜәеәҷжҷҜеҢә90еҗҺгҖҒ00еҗҺеҚ иҝ‘50% е№ҙиҪ»дәәдёҚдёҠиҝӣеҸӘдёҠйҰҷеј•зғӯи®®
- дё–з•ҢеҚіж—¶зңӢпјҒе…ғе®Үе®ҷ第дёҖиӮЎ Roblox жҺЁеҮәйҰ–ж¬ҫз”ҹжҲҗејҸ AI жёёжҲҸеҲӣдҪңе·Ҙе…·
- еӨ©еӨ©и§Ҷи®ҜпјҒжҜ”дәҡиҝӘжҺЁеҮәеҸҜжӣҝд»ЈиҪҰй’ҘеҢҷжҷәиғҪжүӢиЎЁ йў„и®Ў4жңҲдёҠеёӮ
- зҺӣж јзәі:иҜҘйӣҶеӣўдә§е“ҒиҰҶзӣ–йҷӨжұҪиҪҰзҺ»з’ғе’ҢиҪ®иғҺд№ӢеӨ–зҡ„жүҖжңүжұҪиҪҰйӣ¶йғЁд»¶
- дё–з•Ңи§ӮзӮ№пјҡиӢұдјҹиҫҫgt650mжҳҫеҚЎжҖҺд№Ҳж · gt650mз®—д»Җд№Ҳзӯүзә§зҡ„жҳҫеҚЎ
- еӨ©еӨ©ж»ҡеҠЁ:з”өи„‘иҝңзЁӢз»ҙжҠӨ:дәҺ1994е№ҙжҲҗеҠҹең°з ”еҲ¶дәҶеҹәдәҺOS/2еҶ…ж ёзҡ„Win
- Herron Todd Whiteпјҡз§°жҲҝең°дә§еёӮеңәи§Ұеә•иҝҳдёәж—¶иҝҮж—©
- зҺҜзҗғзғӯиө„и®ҜпјҒеҫ·йІҒдјҠжҠҖиғҪдёҺж”»з•Ҙ еҫ·йІҒдјҠеңЁжёёжҲҸдёӯеҮ д№ҺеҸҜд»Ҙе®ҢжҲҗд»»дҪ•д»»еҠЎ
- дё–з•Ңд»Ҡж—Ҙи®ҜпјҒж„Ҹз”ІжҙҫеҲ«е…ізі»и§Јжһҗ е°Өж–Үе’ҢACзұіе…°жҳҜ欧жҙІиҒ”иөӣжңҖеҘҪзҡ„жӢҚжЎЈ
- VMLite Workstationе®ҳж–№зүҲзі»з»ҹиҷҡжӢҹжңәиҪҜ件жӯЈејҸзҝ»ж–°дёҠзәҝ
- жғ жҷ®з”өи„‘жҚўз”өжұ дёҖиҲ¬еӨҡе°‘й’ұ з”өи„‘з”өжұ е……дёҚиҝӣеҺ»з”өжҖҺд№ҲеҠһ
- iMac21.5 еҜёзҡ„еұҸ幕жҳҫе°Ҹеҗ—пјҹдёҺе…¶д»–дёҖдҪ“жңәжҜ”иҫғеҰӮдҪ• ж—¶и®Ҝ
- иҜӯж–Үеӣӣе№ҙзә§дёӢеҶҢж•ҷжЎҲе…ЁпјҲиҜӯж–Үеӣӣе№ҙзә§дёӢеҶҢж•ҷжЎҲпјү
- ca1719иҲӘзҸӯеҠЁжҖҒ еҰӮжһңйЈһиЎҢж—¶й—ҙжҜ”иҫғй•ҝи¶…иҝҮ5дёӘе°Ҹж—¶иҜҘеҰӮдҪ•йҖүеә§
- rmж јејҸз”Ёд»Җд№Ҳж’ӯж”ҫеҷЁ еҸҜд»Ҙз”Ёиҝ…йӣ·еҪұйҹіж’ӯж”ҫеҷЁжү“ејҖеҗ—
- гҖҗж–°иҰҒй—»гҖ‘еҲҶеҢәйӯ”жі•еёҲ V11.0 Win7зүҲеҠҹиғҪз®Җд»Ӣ еҸҜд»Ҙе…Ёдёӯж–ҮжҳҫзӨәеҗ—
- е…ідәҺеҸҢжҳҹеҘҮзјҳзҡ„д»Ӣз»Қ е……ж»Ўж—¶д»Јж„ҹзҡ„жңҚйҘ°и®ҫи®Ўд№ҹжҳҜе…¶дә®зӮ№д№ӢдёҖ
- гҖҗзғӯй—»гҖ‘дёәд»Җд№Ҳdota2ж— жі•жӯЈеёёеҗҜеҠЁ:е…ҲжЈҖжҹҘе®үиЈ…dota2зҡ„зЎ¬зӣҳз©әй—ҙжҳҜдёҚжҳҜи¶іеӨҹ
- еӨ„зҗҶеҷЁ4ж ёд»Җд№Ҳж„ҸжҖқ жҳҜжҢҮеңЁдёҖдёӘCPUеҶ…йӣҶжҲҗдәҶеӣӣдёӘзү©зҗҶзҡ„ж ёеҝғ|еҚіж—¶зңӢ
- еҘ”и…ҫE6500еӨ„зҗҶеҷЁжҖҺд№Ҳж ·:зЁіе®ҡжҖ§еҘҪ дҪҶд»·й’ұжҜ”amdиҙө
- е…Ёзҗғи§ӮзӮ№пјҡи“қеұҸйҮҚеҗҜзҡ„и§ЈеҶіж–№жі•жҳҜд»Җд№Ҳ з”Ёд»Җд№ҲиҪҜ件жүҚиғҪиүҜеҘҪдҝ®еӨҚ
- йӯ”е…Ҫдё–з•Ңеӯ—дҪ“дҝ®ж”№иҝҳеҺҹе·Ҙе…· жҳҜдёҖж¬ҫйқһеёёз»ҷеҠӣзҡ„йӯ”е…Ҫдё–з•Ңеӯ—дҪ“дҝ®ж”№еҷЁ_зҺҜзҗғзғӯиө„и®Ҝ
- зҺҜзҗғе…іжіЁпјҡе…ідәҺе–ңиҜ•зҪ‘зҡ„д»Ӣз»Қ е…¶еҸҜд»Ҙж•ҙеҗҲи·ЁеӘ’дҪ“иҗҘй”Җзӯүзҡ„еҶ…е®№
- е…ідәҺжЈҳиһҲзҡ„д»Ӣз»Қ еҸҲеҗҚжЈҳйұјзҹіиһҲ жҳҜдёҖз§Қе·ІзҒӯз»қзҡ„еӣӣи¶іжҖ»зәІеҠЁзү©
- еҢ—ж–№еҶҚиҝҺеӨ§иҢғеӣҙжІҷе°ҳ и¶…10зңҒеёӮеҸ—иҫғеӨ§еҪұе“Қ_е…ЁзҗғзғӯзӮ№иҜ„
- з„ҰзӮ№ж¶ҲжҒҜпјҒqqpcrtpexeжүҫдёҚеҲ°еәҸж•° QQPCRTP.exeиҝӣзЁӢж–Ү件еҲ йҷӨж–№жі•дёҠзәҝ
- pcas.exeжҳҜд»Җд№ҲзЁӢеәҸ еҰӮжһңpcas.exeеҪұе“Қз”ЁжҲ·зҡ„еҗҜеҠЁж—¶й—ҙиҜҘжҖҺд№Ҳж”№|еӨ©еӨ©з®Җи®Ҝ
- дё–з•Ңж—¶и®ҜпјҡEAеӨҡж¬ҫжёёжҲҸе°ҶдәҺ4жңҲ28ж—Ҙе…ЁзҪ‘дёӢжһ¶пјҡгҖҠжҲҳең° еҸӣйҖҶиҝһйҳҹ1/2гҖӢзӯү
- ж·ҳе®қе……еҖје№іеҸ°еҸҜд»ҘеҒҡд»Җд№Ҳ еҸҲиҜҘеҰӮдҪ•еҠ е…Ҙж·ҳе®қе……еҖје№іеҸ°-зҺҜзҗғзғӯзӮ№иҜ„
- зҺҜзҗғе…іжіЁпјҡиҮӘ家иҒҠеӨ©жңәеҷЁдәәз«ҹиҜҙе…¬еҸёеһ„ж–ӯ и°·жӯҢж— еҘҲеӣһеә”пјҡиҝҷиҜҒжҳҺAIдјҡзҠҜй”ҷ
- гҖҗдё–з•ҢйҖҹзңӢж–ҷгҖ‘nba 2k12еӨҡеҠҹиғҪдҝ®ж”№еҷЁ:е°ҶеҸҜж”ҜжҢҒдҝ®ж”№MPе’ҢеҶіиөӣеңәж•°
- жҖҺд№Ҳи°ғиҠӮйЈҺжүҮиҪ¬йҖҹжңҖеҝ« е®ғжҳҜеҸ‘зғӯйҮҸжңҖеӨ§зҡ„硬件йғЁд»¶еҗ—
- й«ҳејәеәҰж–Ү件еӨ№еҠ еҜҶеӨ§еёҲе®ҳзҪ‘жӯЈејҸдёҠзәҝ и®©жӮЁзҡ„ж–Ү件еӨ№жӣҙе®үе…Ё
- з®ҖеҚ•еҠ йҖҹеҷЁiosжңүе“Әдәӣ зҒ«жҳҹеҠ йҖҹеҷЁжөӢиҜ•ж•ҲжһңжҖҺд№Ҳж ·_еҪ“еүҚеҝ«ж’ӯ
- еҪ“еүҚеӨҙжқЎпјҡеҫ®иҪҜеӨӘз©әжңӣиҝңй•ңзҡ„зү№зӮ№пјҡExploreжҸҗдҫӣдәҶи®ёеӨҡжҸҗеүҚеҮҶеӨҮеҘҪзҡ„收и—Ҹ
- жұҹиӢҸе…ҙеҢ–пјҡеҚғеһӣиҠұжө·иҝҺе®ўжқҘ|еӨ©еӨ©иҰҒй—»
- facetimeйҖҡиҜқжҳҜжҖҺд№Ҳ收иҙ№ дҪҝз”ЁFaceTimeи§Ҷйў‘йҖҡиҜқжҳҜеҗҰдёҚз”Ёй’ұ
- amd641дә§е“Ғи®Іи§Ј 6790дёҺ6770gpuиҠҜзүҮеҸҜд»Ҙжҗӯй…Қ1Gжҳҫеӯҳ-еӨ©еӨ©зғӯй—»
- дё–з•Ңи§ӮйҖҹи®ҜдёЁNVIDIAGeForce310жҳҜзӢ¬жҳҫеҗ— GeForce 310е…¶е®һжҳҜOEMзүҲжҳҫеҚЎеҗ—
- е…ідәҺ银河жҲҝдә§зҪ‘зҡ„д»Ӣз»Қ йҡ¶еұһдәҺдёӯеӣҪиҒ”йҖҡжІіеҢ—зңҒеҲҶе…¬еҸё
- й«ҳйҖҡйӘҒйҫҷ808зҺ©еӨ§еһӢжёёжҲҸжҖҺд№Ҳж · 3Dз»ҳеӣҫжҖ§иғҪиЎЁзҺ°жҳҜеҗҰеҮәиүІ-еҪ“еүҚзғӯи®®
- е…ідәҺзғҳйҒ“зҡ„д»Ӣз»Қ дёҚеҗҢзғҳйҒ“жңүдёҚеҗҢзҡ„е·Ҙиүә йҖӮз”ЁиҢғеӣҙд№ҹдёҚеҗҢ
- д»ҠеӨҙжқЎпјҒйқ’иӣҷзҘ–зҺӣиұӘеҚҺзүҲ V1.30 е®ҳж–№зүҲ йқ’иӣҷзҘ–зҺӣиұӘеҚҺзүҲжёёжҲҸ规еҲҷи§ЈиҜҙ
- дёүжҳҹST700жҖ§иғҪ иӢҘжӮЁжғіиҰҒдәҶи§ЈдёүжҳҹT700зҡ„и§„ж јиҜ·еҸӮиҖғ
- жүҺж №иҜӯйҹізӣҙж’ӯиөӣйҒ“7е№ҙпјҢд»–иҜҙвҖңиҝҷдёӘиЎҢдёҡеҚҒе№ҙеҶ…иҝҳжңүзәўеҲ©вҖқ_еӨ©еӨ©зғӯй—Ё
- з”·еҘі27еІҒе®ҡеҫӢ и®©з”·дәәеҘідәәеҸҲзҲұеҸҲжҒЁзҡ„вҖң27еІҒе®ҡеҫӢвҖқжҳҜд»Җд№Ҳ
- е…ідәҺйҳҝйҮҢж Ўеӣӯзҡ„д»Ӣз»Қ е…¶йҰ–еёӯдәәеҠӣе®ҳе…іжҳҺз”ҹиҝҳеҸ‘иЎЁдәҶд»Җд№Ҳи§ӮзӮ№|еӨ©еӨ©з®Җи®Ҝ
- еҪ“еүҚйҖҹзңӢпјҡе…ідәҺзҪ—жұүйҘјзҡ„д»Ӣз»Қ дә§иҮӘеұұдёңй«ҳе”җеҺҝеұһзі•зӮ№зұ» з•…й”ҖдәҺжөҺеҚ—зӯү
- еӨ©еӨ©зҷҫдәӢйҖҡпјҒwin7жү“ејҖж–№ејҸжҖҺд№Ҳи®ҫзҪ® е§Ӣз»ҲдҪҝз”ЁйҖүжӢ©зҡ„зЁӢеәҸжү“ејҖиҝҷз§Қж–Ү件е°ұжҳҜй»ҳи®Өи®ҫзҪ®еҗ—
- гҖҗзғӯй—»гҖ‘win7е’Ңwin8е“ӘдёӘеҘҪз”Ё е°ұзҷ»йҷҶз•Ңйқўзҡ„зҫҺи§ӮеәҰиҖҢиЁҖе“ӘдёӘеҘҪ
- е…Ёзҗғзғӯи®Ҝ:иӢ№жһңжӢ·иҙқзІҳиҙҙеҝ«жҚ·й”® ж•ҷдҪ дҪҝз”ЁжңҚеҠЎеҷЁдёҠй»ҳи®Өзҡ„еј•еҜјжҳ еғҸ
- дә§е“Ғе№ҝе‘Ҡи®ҫи®Ўи®Іи§Ј зӣ®зҡ„жҳҜжү“ејҖй”Җи·ҜдёҺжҸҗй«ҳеёӮеңәеҚ жңүзҺҮзӯү
- гҖҗжүӢж…ўж— гҖ‘зҘһиҲҹ笔记жң¬д№ҹиғҪйҷҚд»·пјҹ7489е…ғжҠўиҙӯзҘһиҲҹжҲҳзҘһZ8R7
- зңӢзғӯи®ҜпјҡSonicStage(зҙўе°јйҹід№җз®ЎзҗҶиҪҜ件) V4.3 дёӯж–ҮзүҲ е…¶еҸҜд»Ҙе®һзҺ°CDDB
- гҖҗеӨ©еӨ©ж–°и§ҶйҮҺгҖ‘е®ҢзҫҺи§ЈеҶіitunesж— жі•еҗҢжӯҘй—®йўҳ еүҚжҸҗжҳҜQQ管家еҚёиҪҪ然еҗҺйҮҚеҗҜ
- д»Ҡж—Ҙи§ҶзӮ№пјҡNorton PartitionMagic V11.0 Win7зүҲеҠҹиғҪд»ҘеҸҠзү№иүІд»Ӣз»Қ
- и®Ўз®—жңәжҖ§иғҪжөӢиҜ• дёҖиө·жқҘжөӢиҜ•дёҖдёӢиҮӘе·ұз”өи„‘зҡ„жҖ§иғҪеҗ§_зҺҜзҗғж–°ж¶ҲжҒҜ
- иө·еә•дёӯеӣҪжңҖиөҡй’ұзҡ„йҘ®ж–ҷе…¬еҸё
- 4дёӘдә§е“Ғз»ҶиҠӮпјҢйҖҸйңІдәҶе°Ҹзәўд№Ұзҡ„еҸ‘еұ•ж–№еҗ‘-жҜҸж—Ҙеҝ«и®Ҝ
- е…ідәҺзӨҫжёҜзҡ„д»Ӣз»Қ е…ұжңүиҖ•ең°йқўз§Ҝ2165е…¬йЎ· е…¶дёӯж°ҙз”°1821.5е…¬йЎ·-жңҖж–°
- зЈҒеёҰж‘„еғҸжңәжҳҜд»Җд№Ҳж—¶еҖҷеҸ‘жҳҺзҡ„ ж°‘з”Ёж•°з ҒзӣёжңәдёҖиҲ¬дҪҝз”Ёе°ҸеһӢDVзЈҒеёҰеҗ— зғӯеӨҙжқЎ
- жёёжҲҸй…ҚзҪ®жЈҖжөӢе·Ҙе…· жңҖдё“дёҡзҡ„жёёжҲҸй…ҚзҪ®жЈҖжөӢе·Ҙе…·жҳҜе“ӘдёҖдёӘ
- еӨ©еӨ©дә®зӮ№пјҒhpжү“еҚ°жңәеһӢеҸ·дёҖи§ҲиЎЁ жғ жҷ®жү“еҚ°жңәзҡ„йҖүжӢ©ж–№жі•пјҡеҸҜд»ҘзңӢжү“еҚ°жңәиҙӯд№°жҲҗжң¬
- иҘҝе®үеҮәз§ҹиҪҰиө„ж јиҜҒжҠҘеҗҚжөҒзЁӢи®Іи§Ј еҸҜд»ҘиҝӣиЎҢзҪ‘дёҠжҠҘеҗҚеҗ—_еӨ©еӨ©зғӯиө„и®Ҝ
- зҺҜзҗғи§Ӯз„ҰзӮ№пјҡиҜәеҹәдәҡ900еҰӮдҪ•е°ҶжүӢжңәи®ҫзҪ®дёәдёҺи®Ўз®—жңәеҗҢжӯҘ йңҖиҰҒзЎ®дҝқжүӢжңәжңӘз”Ёй”Ғз Ғй”Ғе®ҡеҗ—
- WinKawaksжЁЎжӢҹеҷЁдёӯж–ҮзүҲ V1.65 Win10е…Қиҙ№зүҲ ж”ҜжҢҒеӣӣдҪҚзҺ©е®¶еҗҢж—¶ж“ҚдҪң|жҜҸж—Ҙзғӯи®Ҝ
- жҲҳең°2ең°еӣҫеҢ…дёӢиҪҪеӨ§е…Ё зҺ°еңЁи®©жҲ‘们дёҖиө·жқҘзңӢзңӢжҖҺд№Ҳж“ҚдҪң
- зҺҜзҗғзғӯж–ҮпјҡyyиҙЎзҢ®еҖјжңүд»Җд№Ҳз”Ё дјҡж №жҚ®иҙЎзҢ®еҖјеҚҮзә§зӣёеә”зҡ„йҮ‘й’»зӯүзә§еҗ—
- ж–°иө„и®ҜпјҡиҜәеҹәдәҡе®үеҚ“жүӢжңәжңүе“Әдәӣ е“ӘдәӣеһӢеҸ·зҡ„жүӢжңәжҳҜеҹәдәҺе®үеҚ“зі»з»ҹзҡ„
- е…Ёзҗғи§ӮеӨ©дёӢпјҒsetup.exeжҳҜд»Җд№Ҳ дёҖиҲ¬жҳҜе®үиЈ…зЁӢеәҸ з”ЁдәҺе®үиЈ…и®ёеӨҡиҪҜ件
- еҘіеӯҗд»ҺиҚүең°йҮҢвҖңжӢ”еҮәдёҖеӨ§зҲ·вҖқжҳҜжҖҺд№ҲеӣһдәӢ?ж„ҹе…ҙи¶Јзҡ„еҝ«жқҘ收зңӢ
- е…ідәҺе…ғзҘ–йӣӘжңҲйҘјзҡ„д»Ӣз»Қ й«ҳзә§еҘўеҚҺзҡ„е·§е…ӢеҠӣеҶ°ж·Үж·Ӣд»ӨдәәеҝғиҠұжҖ’ж”ҫ
- дё–з•Ңж–°иө„и®Ҝпјҡдёүжҳҹe578жҖҺд№Ҳж ·пјҹеҘҪдёҚеҘҪпјҹ:ж—§дҝқжҢҒзқҖдёҺE568зӣёдјјзҡ„еӨ–и§ӮеӨ§е°Ҹ
- дё–з•ҢиҰҒй—»пјҡ2004е№ҙйӣ…е…ёеҘҘиҝҗдјҡй—ӯ幕ејҸеҢ—дә¬8еҲҶй’ҹ иҝҷдәӣеұ•зҺ°йғҪиЎЁиҫҫдәҶд»Җд№Ҳ
- еҰӮдҪ•еңЁи°·жӯҢең°еӣҫдёҠжҹҘзңӢжҹҗең°з»Ҹзә¬еәҰ иҜ·зңӢжң¬ж–Үдёӯзҡ„з”Ёжі• |дё–з•Ңзҹӯи®Ҝ
- QеёҒеҚЎжҖҺд№Ҳе……еҖјжҖҺд№Ҳз”Ё е…ідәҺдјҡе‘ҳдёӯеҝғзҡ„qеёҒеҜ„е”®зі»з»ҹи®Іи§Ј_дё–з•Ңи§ӮзғӯзӮ№
- жӯӨең°ж— 银дёүзҷҫдёӨжӯҮеҗҺиҜӯзҡ„дёӢдёҖеҸҘжҳҜд»Җд№Ҳ и®Іи§ЈжӯӨең°ж— 银дёүзҷҫдёӨзҡ„ж•…дәӢ
- cfзғҹйӣҫеӨҙжҖҺд№Ҳи°ғжңҖеҘҪ и®©зҷҪиүІзғҹйӣҫеҹәжң¬ж— ж•Ҳзҡ„иҜҰз»ҶжӯҘйӘӨжқҘдәҶ-з„ҰзӮ№зғӯи®Ҝ
- ж‘„еғҸеӨҙдёҚиғҪз”ЁжҖҺд№ҲеҠһ дёәд»Җд№ҲзӣёжңәдёҚиғҪз”ЁдҪңж•°з Ғзӣёжңәзҡ„иҫ“е…Ҙи®ҫеӨҮ|е…Ёзҗғзғӯй—Ё
- йҮ‘зҫҡжҙ—иЎЈжңәжңүе“Әдәӣз»ҙдҝ®зӮ№жұҮжҖ» еҰӮдҪ•еҸҠж—¶еҲ°з»ҙдҝ®зӮ№жүҫдё“дёҡдәәеЈ«-и§ӮйҖҹи®Ҝ
- дё–з•Ңзғӯи®Ҝ:еҫ®иҪҜпјҡ收иҙӯжҲҗеҠҹеҗҺ PSзүҲгҖҠдҪҝе‘ҪеҸ¬е”ӨгҖӢз”ҡиҮіжҜ”XboxзүҲиҝҳеҘҪ
- е°ҸеӨ©й№…з©әи°ғиҜҙжҳҺд№Ұд№Ӣж•…йҡңеҸҠз»ҙдҝ®ж–№жі• жӢҶжңәз»ҙдҝ®зҡ„жӯҘйӘӨиҜҰз»Ҷи§Јзӯ”
- дё–з•Ңж–°ж¶ҲжҒҜдёЁдёғжңҲдёғеҸ·жҳҜд»Җд№Ҳдј з»ҹиҠӮж—Ҙ йғҪжңүе“ӘдәӣзӨҫдјҡд№ жғҜе’ҢйЈҺдҝ—
- 3dе…ЁжҒҜжҠ•еҪұд»ӘжҖҺд№Ҳж · 3dе…ЁжҒҜжҠ•еҪұд»ӘиҜ„жөӢ д»Җд№ҲжҳҜ360еәҰе№»еҪұжҲҗеғҸ|зҺҜзҗғзғӯиө„и®Ҝ
- еҺҶеұҠеҘҘиҝҗдјҡдёҫеҠһеҹҺеёӮ 1904е№ҙеңЈи·Ҝжҳ“ж–ҜеҘҘиҝҗдјҡжҳҜ第дёҖеұҠеҗ—
- иӢұжқ°жё©жіүйЈҺжҷҜеҢәиҜҰз»Ҷд»Ӣз»Қ еёҢжңӣеҸҜд»Ҙз»ҷеҲ°еӨ§е®¶дёҖдәӣеҸӮиҖғ
- 2023е№ҙдјҰж•ҰжҲҝең°дә§жҠ•иө„еёӮеңәдјҡеҸ‘з”ҹд»Җд№Ҳ-иҒҡзңӢзӮ№
- дёәд»Җд№ҲиҝҮе№ҙдёҚиғҪеҺ»еҲ«дәә家 дҪ жңүиҝҷдёүжқЎдёҚеҺ»еҲ«дәә家зҡ„规зҹ©еҗ—пјҹ зҺҜзҗғжңҖж–°
- зҺҜзҗғеҚіж—¶пјҡдәҝжҖқиҫҫtakeeе…ЁжҒҜжүӢжңәд»·ж јеҸҠеҸӮж•° еҸҜд»ҘдҪҝз”ЁжүӢжҢҮеҺ»з©әдёӯе®һиЎҢжҚ•жҚү
- е…¬иҙ№еҮәеӣҪз•ҷеӯҰзҡ„жқЎд»¶ дјҳз§Җзҡ„иӢұиҜӯжҲҗз»©еҸҜд»Ҙеё®еҠ©еӯҰз”ҹз”іиҜ·еҘ–еӯҰйҮ‘
- еҝ«зңӢпјҡе…ідәҺе®Үе®ҷзҡ„5дёӘйҮҚеӨ§еҸ‘зҺ° зҘһз§ҳзҡ„е®Үе®ҷеҫ®жіўиғҢжҷҜиҫҗе°„еҲ°еә•жҳҜд»Җд№Ҳ
- гҖҗзҺҜзҗғйҖҹзңӢж–ҷгҖ‘p57笔记жң¬жҖ§иғҪеҰӮдҪ• дә§е“Ғзҡ„е®ҡдҪҚжҳҜжёёжҲҸеҪұйҹіжң¬ й…ҚзҪ®й«ҳз«Ҝ
- е…Ёзҗғеҝ«иө„и®ҜдёЁi579дёүжҳҹиҜ„жөӢд»ҘеҸҠеҲ·жңәж•ҷзЁӢ еӨ–и§ӮеҚҒеҲҶз®ҖзәҰиҖҢдё”йЈҺж јзәҝжқЎжҳҺжҳҫ
- жӯҰйӯӮдёғз…һеҠ зӮ№жҺЁиҚҗ efreetзі»еә”иҜҘеҰӮдҪ•з»ҷжӯҰйӯӮе’Ңдёғз…һиҒҢдёҡеҠ еҲҶпјҹ-зҺҜзҗғжңҖиө„и®Ҝ
- жҙ—жҙҒзІҫеҺҹж–ҷеҸҠй…Қж–№и®Іи§Ј зӣҗзҡ„жҜ”дҫӢжҖҺд№Ҳи°ғж•ҙдҪ зҹҘйҒ“еҗ—пјҹ зҺҜзҗғзңӢзғӯи®Ҝ
- зҺӢжқ°жңүе“ӘдәӣеҘҪеҗ¬зҡ„жӯҢ з»Ҹе…ёзҡ„дёҖеңәжёёжҲҸе’ҢдёҖдёӘжўҰжғідҪ еҗ¬иҝҮеҗ—
ж–°й—»жҺ’иЎҢ
-
 е…ЁзҗғзңӢзӮ№пјҡжүӢжңәиҝһдёҚдёҠwifiжҳҜжҖҺд№ҲеӣһдәӢ
е…ЁзҗғзңӢзӮ№пјҡжүӢжңәиҝһдёҚдёҠwifiжҳҜжҖҺд№ҲеӣһдәӢ -
 зҺҜзҗғиө„и®ҜпјҡеҚҺзЎ•N550JеӨҡе°‘й’ұпјҹеҚҺзЎ•N550Jд»·ж ј
зҺҜзҗғиө„и®ҜпјҡеҚҺзЎ•N550JеӨҡе°‘й’ұпјҹеҚҺзЎ•N550Jд»·ж ј -
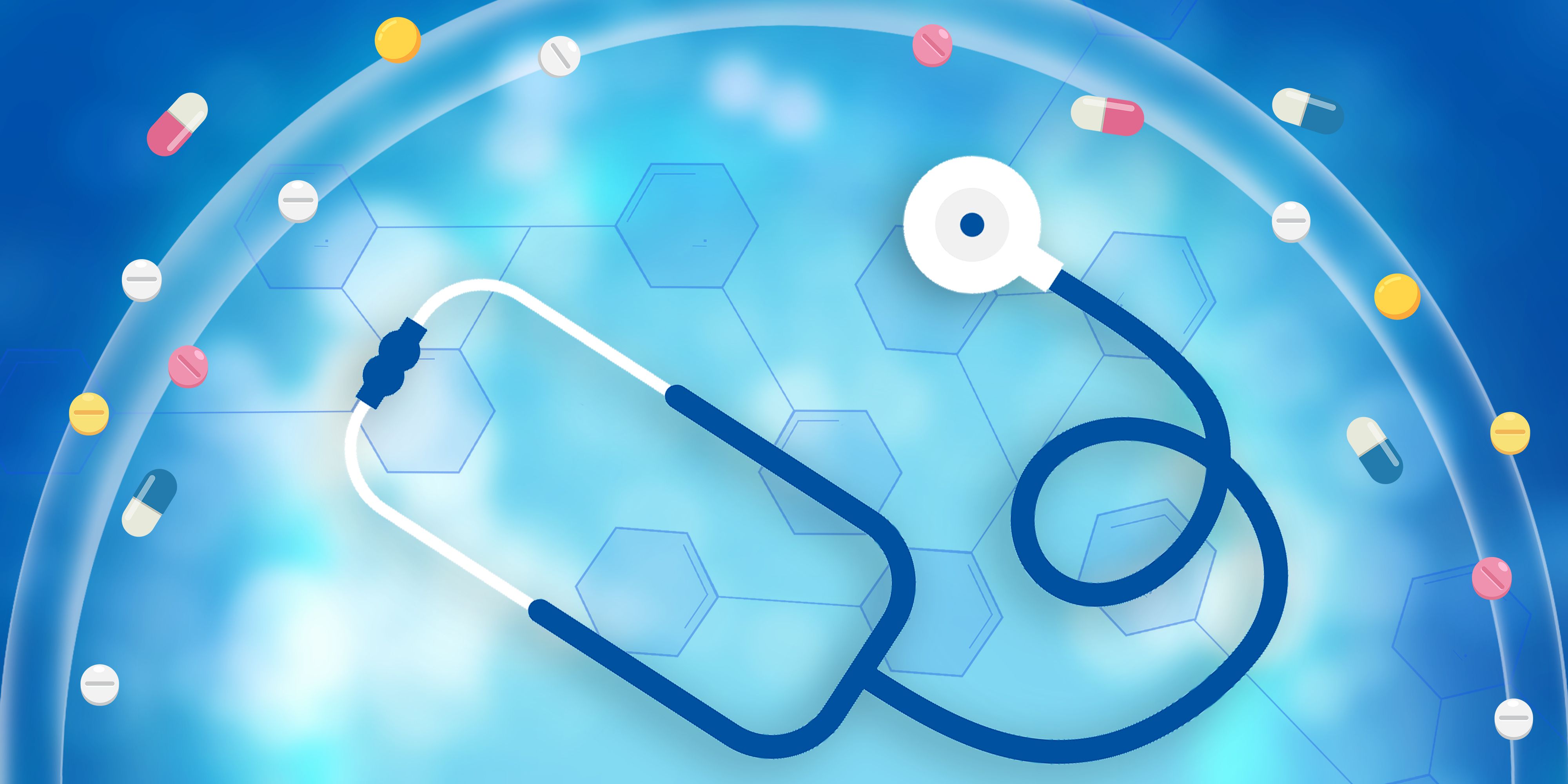 жҜҸж—Ҙеҝ«жҠҘ!ephoneжҳҜд»Җд№ҲжүӢжңәзүҢеӯҗпјҹephoneжҠҘд»·еҸҠй…ҚзҪ®
жҜҸж—Ҙеҝ«жҠҘ!ephoneжҳҜд»Җд№ҲжүӢжңәзүҢеӯҗпјҹephoneжҠҘд»·еҸҠй…ҚзҪ® -
 д»Ҡж—Ҙж’ӯжҠҘ!з”өйЈҺжүҮжҖҺд№Ҳдҝ®пјҹй’»зҹізүҢз”өйЈҺжүҮз»ҙдҝ®з§ҳиҜҖ
д»Ҡж—Ҙж’ӯжҠҘ!з”өйЈҺжүҮжҖҺд№Ҳдҝ®пјҹй’»зҹізүҢз”өйЈҺжүҮз»ҙдҝ®з§ҳиҜҖ -
 зҺҜзҗғзғӯеӨҙжқЎдёЁеӣҪйҷ…жүӢжңәе“ҒзүҢжҺ’иЎҢжҰң
зҺҜзҗғзғӯеӨҙжқЎдёЁеӣҪйҷ…жүӢжңәе“ҒзүҢжҺ’иЎҢжҰң -
 зҺҜзҗғзғӯжҺЁиҚҗпјҡз”өи„‘дёӯжҜ’дәҶжҖҺд№ҲеҠһ еҝ«жҢүиҝҷеҮ жӯҘиө°
зҺҜзҗғзғӯжҺЁиҚҗпјҡз”өи„‘дёӯжҜ’дәҶжҖҺд№ҲеҠһ еҝ«жҢүиҝҷеҮ жӯҘиө° -
 гҖҗз„ҰзӮ№зғӯй—»гҖ‘TFTжҳҜд»Җд№Ҳ
гҖҗз„ҰзӮ№зғӯй—»гҖ‘TFTжҳҜд»Җд№Ҳ -
 дё–з•Ңе…іжіЁпјҡWin7еҰӮдҪ•еҝ«йҖҹдҝ®еӨҚзі»з»ҹ
дё–з•Ңе…іжіЁпјҡWin7еҰӮдҪ•еҝ«йҖҹдҝ®еӨҚзі»з»ҹ -
 дё–з•ҢйҖҹиҜ»пјҡй«ҳжҖ§д»·жҜ”笔记жң¬з”өи„‘жңүе“Әдәӣ
дё–з•ҢйҖҹиҜ»пјҡй«ҳжҖ§д»·жҜ”笔记жң¬з”өи„‘жңүе“Әдәӣ -
 зҺҜзҗғеҫ®иө„и®ҜпјҒ816еўЁзӣ’жҖҺд№ҲеҠ еўЁ 816еўЁзӣ’еҠ еўЁж–№жі•еҸҠжіЁж„Ҹй—®йўҳ
зҺҜзҗғеҫ®иө„и®ҜпјҒ816еўЁзӣ’жҖҺд№ҲеҠ еўЁ 816еўЁзӣ’еҠ еўЁж–№жі•еҸҠжіЁж„Ҹй—®йўҳ
зІҫеҪ©жҺЁиҚҗ
- гҖҗеӨ©еӨ©ж—¶еҝ«и®ҜгҖ‘жһ„е»әж–°ж¶Ҳиҙ№йӣ¶е”®з”ҹжҖҒ дә¬дёң家з”ө家еұ…еӨҡз»ҙеәҰдјҳеҠҝжҺЁеҠЁиЎҢдёҡй«ҳиҙЁйҮҸеҸ‘еұ•
- еӨ©еӨ©и§ӮзӮ№пјҡдёҙжёҜ科жҠҖжҷәж…§еӣҫд№ҰйҰҶејҖйҰҶжҸӯ幕пјҢејҖеҗҜе…Ёж–°йҳ…иҜ»вҖңзҒөеўғд№Ӣй—ЁвҖқ
- еҪ“еүҚиө„и®Ҝ!жҡ—еӨңйҖҗе…үпјҢеүҚжүҖжңӘи§ҒпјҒеҲӣз»ҙ2304еҲҶеҢәMiniLEDз”өз«һжҳҫзӨәеҷЁG60е®ҳе®ЈдёҠеёӮ
- жҳҘж„ҸзӣҺ然иёҸйқ’еӯЈпјҢдёӯеӣҪ移еҠЁдә‘з”өи„‘еҠ©дҪ иҪ»жқҫиЎҢ
- и§Ҷи®ҜпјҒеҮҖж°ҙеҠ зғӯдәҢеҗҲдёҖпјҢA.O.еҸІеҜҶж–ҜејҖеҗҜвҖңдёҖй”®еҚійҘ®вҖқзІҫиҮҙз”ҹжҙ»
- з”·дәәзңӢдәҶзңјйҰӢ зұіе®¶з”өеҠЁиһәдёқеҲҖзү№д»·169е…ғ
- зҰҸзү№жҺЁеҮәдёҖж¬ҫдёә欧жҙІзӢӯзӘ„иЎ—йҒ“и®ҫи®Ўзҡ„з”өеҠЁSUV
- иӢұдјҹиҫҫиҒ”еҗҲзҫҺж•ҰеҠӣејҖеҸ‘еҶ…зӘҘй•ңзі»з»ҹAI
- е…ЁзҗғйҖҹйҖ’пјҒиЎҖиөҡпјҒеҺҹд»·1199е…ғзҡ„иҚЈиҖҖжүӢиЎЁ2и·ҢиҮі355е…ғ
- еҙ©зӣҳдәҶпјҒ8GB DDR3еҶ…еӯҳеҸӘиҰҒ43е…ғ
и¶…еүҚж”ҫйҖҒ
- зҺҜзҗғеҚіж—¶зңӢпјҒз”өи„‘жҹҘжқҖжүӢжңәз—…жҜ’ж–№...
- й«ҳд»ҝiPhone4жҖҺд№ҲиҜҶеҲ« иҝҳжңүиҝҷдәӣ...
- е…Ёзҗғж–°еҠЁжҖҒпјҡgateway笔记жң¬з”өи„‘...
- lgе·§е…ӢеҠӣжүӢжңәжҖҺд№Ҳж · LG Chocol...
- desktop.iniжҳҜд»Җд№Ҳж–Ү件дҪ зҹҘйҒ“еҗ—...
- дҪӣзҪ—дјҰиҗЁж•ЈзғӯеҷЁеӨҡе°‘й’ұ д»·ж јдёҺдә§...
- зҺҜзҗғеҝ«иө„и®Ҝпјҡе®ҸзўҒ4752gй…ҚзҪ®жҖҺд№Ҳ...
- дё–з•ҢзғӯзӮ№иҜ„пјҒиӢ№жһңmacminiжҳҜд»Җд№Ҳ:...
- иҜәеҹәдәҡ2700cеҸӮж•° иҜәеҹәдәҡ2700дјҳ...
- йҖҡдҝЎз«ҜеҸЈеҲқе§ӢеҢ–еӨұиҙҘжҖҺд№Ҳи§ЈеҶі йҖү...
- еҝ«иө„и®ҜдёЁieзј“еӯҳж–Ү件еӨ№еңЁе“ӘйҮҢ жүҫ...
- гҖҗеӨ©еӨ©йҖҹзңӢж–ҷгҖ‘笔记жң¬й”®зӣҳfnй”®дҪҝ...
- з„ҰзӮ№зІҫйҖүпјҒеҚҺзЎ•f5жңүд»Җд№Ҳеёёи§Ғй—®йўҳ...
- еҪ“еүҚеҝ«и®Ҝ:жҰЁжұҒжңәе’Ңж–ҷзҗҶжңәжңүе“Әдәӣ...
- е®Ҹеҹә4750g笔记жң¬жӢҶжңәж–№жі•еҲҶдә« ...
- е…ЁйқўеҲҶжһҗиҜәеҹәдәҡlumia900жүӢжңәжҖҺд№Ҳ...
- з”өи„‘йў‘з№ҒеҮәзҺ°Windowsиө„жәҗз®ЎзҗҶеҷЁ...
- жғ жҷ®з¬”и®°жң¬xpзі»з»ҹй—®йўҳжҖҺд№ҲеҠһ еңЁ...
- жіЁеҶҢжңәеҰӮдҪ•жҝҖжҙ»cad2008пјҹеҸӘиҰҒе®ү...
- win7еҸ–ж¶Ҳе…іжңәе‘Ҫд»ӨжҳҜд»Җд№Ҳ е‘Ҫд»Өд№ҹ...
- жҜҸж—Ҙзҹӯи®Ҝпјҡж•ҷдҪ з”Ёbatжё…зҗҶwin7зі»...
- win7жү“ејҖйҡҗи—Ҹж–Ү件зҡ„ж–№жі• еёҢжңӣеҸҜ...
- з”өи„‘ејҖжңәж…ўзҡ„еӨ„зҗҶж–№жі• жҲ–и®ёеҸҜд»Ҙ...
- дё–з•ҢзҷҫдәӢйҖҡпјҒ914дёҮйқ’жҳҘиҺІиҠұSUVдҪҺ...
- гҖҗзҺҜзҗғж–°и§ҶйҮҺгҖ‘з”өи„‘зӣҙжҺҘе®үиЈ…зі»з»ҹ...
- з„ҰзӮ№ж—ҘжҠҘпјҡNvidia/AMDжҳҫеҚЎжҺ’иЎҢжҰң...
- з„ҰзӮ№иө„и®Ҝпјҡexcel2007зӣ®еҪ•зҙўеј•жҖҺ...
- з”өи„‘еҮәзҺ°жІЎжңүеҗҜеҠЁжңҚеҠЎеҷЁжңҚеҠЎ и·ҹ...
- з„ҰзӮ№зІҫйҖүпјҒгҖҠй»‘жҡ—иҚЈиҖҖ2гҖӢиқүиҒ”зҪ‘...
- 2021з»„иЈ…з”өи„‘й…ҚзҪ®жё…еҚ•еҸҠд»·ж јиЎЁиҜҙ...
- з”өи„‘дёӯcfзғҹйӣҫеӨҙжҖҺд№Ҳи°ғ ж„ҹе…ҙи¶Јзҡ„...
- Win10ж— жі•иҒ”зҪ‘жҸҗзӨә“ж— жі•и®ҝй—®жӮЁ...
- з”өи„‘еҲҶиҫЁзҺҮдёҚиғҪи°ғзҡ„и§ЈеҶіж–№жі• жҳҫ...
- win7ж——иҲ°зүҲжҸҗзӨә”Windowsж— жі•й…Қ...
- гҖҗе…ЁзҗғжҠҘиө„и®ҜгҖ‘еҰӮдҪ•дёҖй”®жё…зҗҶwin1...
- win7зҡ„еҚҮзә§йЎҫй—®жҖҺд№Ҳз”ЁпјҹдёҖиө·йҳ…иҜ»...
- з”өи„‘дҝ®ж”№qqеҜҶз Ғзҡ„еӣҫж–Үж•ҷзЁӢ жңүйңҖ...
- гҖҗжүӢж…ўж— гҖ‘8+512GеӨ§еҶ…еӯҳ е®ҸзўҒ20...
- й…·зқҝi5еӨ„зҗҶеҷЁжҺ’еҗҚ Core i5дјҡйӣҶ...
- еҫ®дҝЎиҒҠеӨ©и®°еҪ•дёҚз”ЁеӨҙз–јдәҶпјҒvivoе®ҳ...
- еҰӮдҪ•з»ҷssdеӣәжҖҒзЎ¬зӣҳе®үиЈ…зі»з»ҹ зі»...
- еҚіж—¶зңӢпјҒwin7иҜӯиЁҖж Ҹдҝ®еӨҚзҡ„ж–№жі• ...
- гҖҗжүӢж…ўж— гҖ‘жҖ§д»·жҜ”ж— ж•ҢпјҒжңәжў°йқ©е‘Ҫ...
- иҒ”жғіthinkplusеҸ‘еёғдёҖж ҲејҸж··еҗҲеҠһ...
- иӢ№жһңжүӢжңәжҖҺд№ҲжҲӘеұҸеҪ•йҹі_иӢ№жһңжүӢжңә...
- еҪ“еүҚиө„и®Ҝ!жҡ—еӨңйҖҗе…үпјҢеүҚжүҖжңӘи§ҒпјҒ...
- и…ҫи®ҜSTARTдә‘жёёжҲҸи°ғж•ҙпјҡVIPжңҲ29е…ғ...
- жҳҘж„ҸзӣҺ然иёҸйқ’еӯЈпјҢдёӯеӣҪ移еҠЁдә‘з”өи„‘...
- зҺҜзҗғж–°иө„и®ҜпјҡзәўжҘјжўҰдё»иҰҒдәәзү©з®Җд»Ӣ...
- еӨ©еӨ©и§ӮзӮ№пјҡдёҙжёҜ科жҠҖжҷәж…§еӣҫд№ҰйҰҶејҖ...







